Dobrá zpráva pro milovníky Ubuntu Linuxu, že nejnovější verze Ubuntu 15.04 má kódové označení „Vivid Vervet “ byl vydán 23. dubna 2015.
V tomto příspěvku probereme, jak nainstalovat Ubuntu 15.04 na notebook a plochu pomocí snímků obrazovky. Některé ze změn, které byly zaznamenány v této verzi, jsou uvedeny níže:
- Nové jádro Linux verze 3.19
- Upstart byl nahrazen systemd jako standardní správce spouštění a služeb
- Chyby Unity 7.3 (Ubuntu Desktop) opraveny
- Firefox aktualizován na verzi 36 a Chrome aktualizován na verzi 41
- Spousta vylepšení v LibreOffice 4.4
- Správce nejnovějších kontejnerů (LXC)
- Byl představen Docker 1.5.0.
Při instalaci Ubuntu 15.04 postupujte podle níže uvedených kroků
Krok:1 Stáhněte si soubor ISO pomocí následujících odkazů
Stáhnout Ubuntu 15.04 (64-bit)
Stáhnout Ubuntu 15.04 (32-bit)
Jakmile bude soubor iso stažen, vypalte jej na disk DVD nebo USB a zaveďte jej.
Krok:2 Spusťte systém pomocí spouštěcí jednotky DVD / USB.
Chcete-li zahájit instalaci, klikněte na „Instalovat Ubuntu“
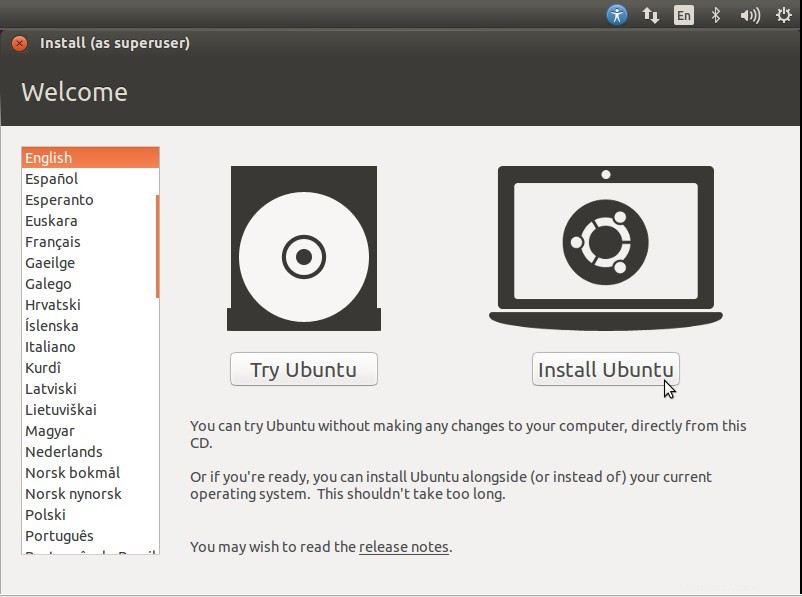
Krok:3 Zkontrolujte předpoklad instalace
Ujistěte se, že máte alespoň 6,6 GB volného místa na disku, a pokud si chcete při instalaci stáhnout aktualizace a nástroje třetích stran, zaškrtněte obě políčka a ujistěte se, že je systém připojen k internetu
- Stahujte aktualizace během instalace
- Nainstalujte tento software třetí strany
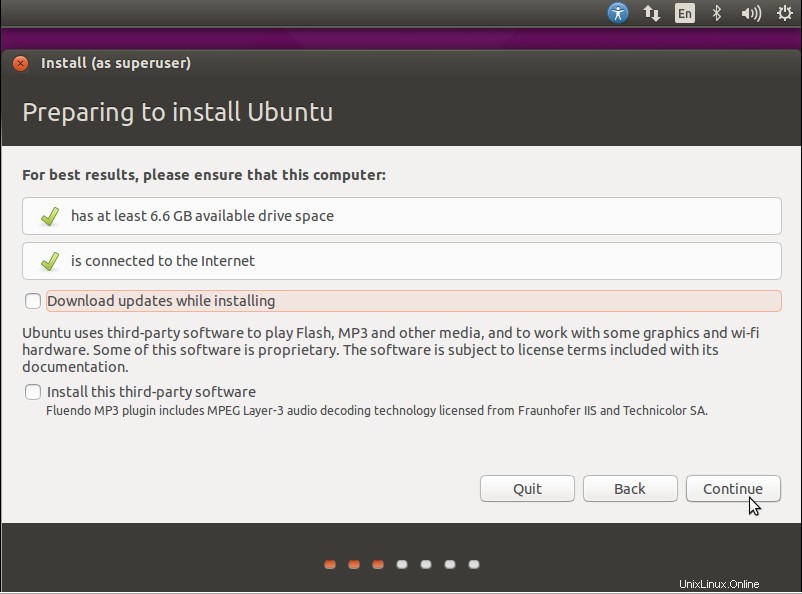
klikněte na Pokračovat….
Krok:4 Vyberte typ instalace
Pokud má váš systém nový pevný disk a pokud na něm není nic nainstalováno, můžete zvolit první možnost „Vymazat disk a nainstalovat Ubuntu“.
Pokud chcete souborový systém založený na LVM, použijte třetí možnost „Použít LVM s novou instalací Ubuntu“
Pokud chcete vytvořit vlastní tabulku oddílů, použijte poslední možnost „Něco jiného“
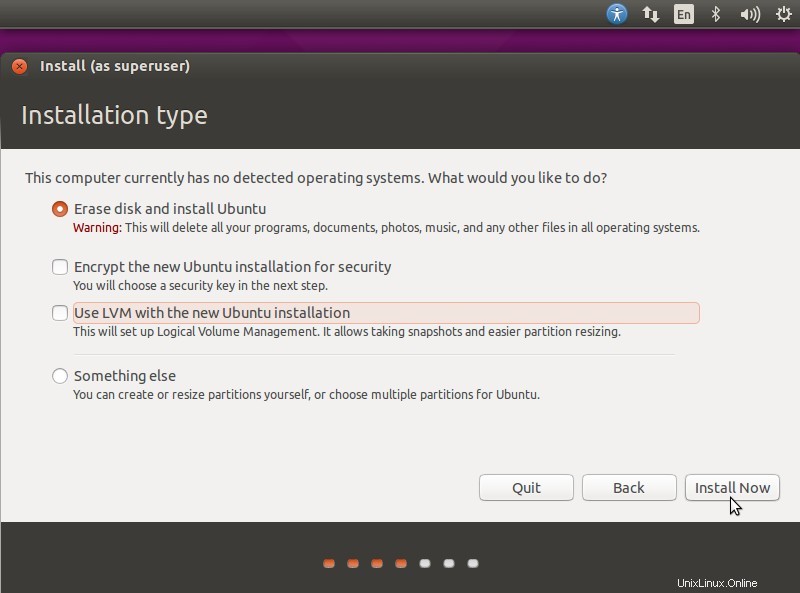
Klikněte na Install Now….
Potvrďte zápis změn na disk
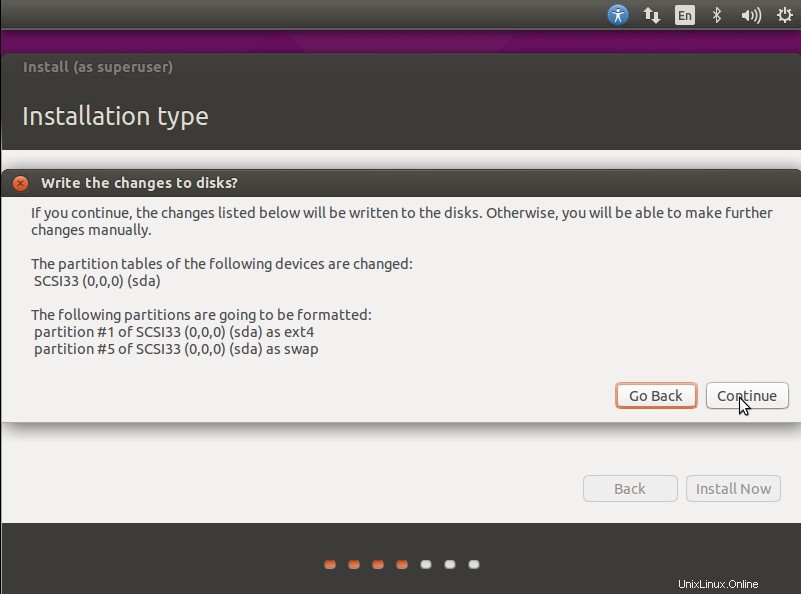
klikněte na Pokračovat….
Krok:5 Vyberte příslušné časové pásmo
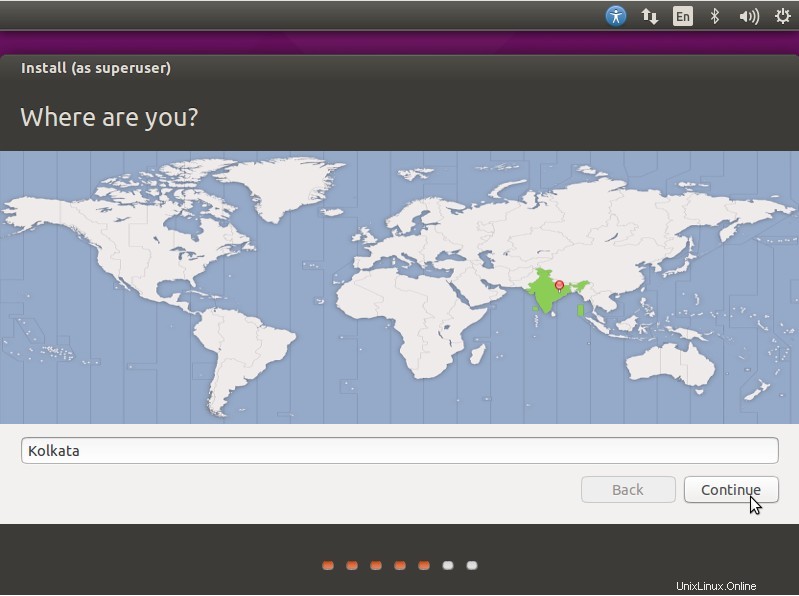
Krok:6 Vyberte příslušné rozložení klávesnice
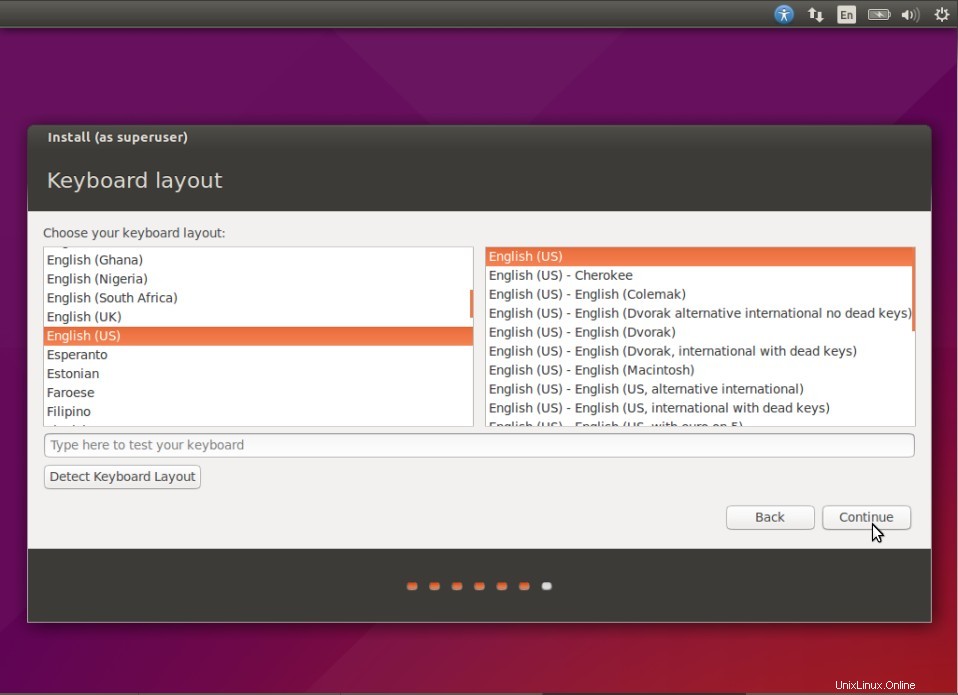
Klikněte na Pokračovat…
Krok:7 Nastavte název hostitele vašeho systému a přihlašovací údaje uživatele, které budou použity po instalaci.
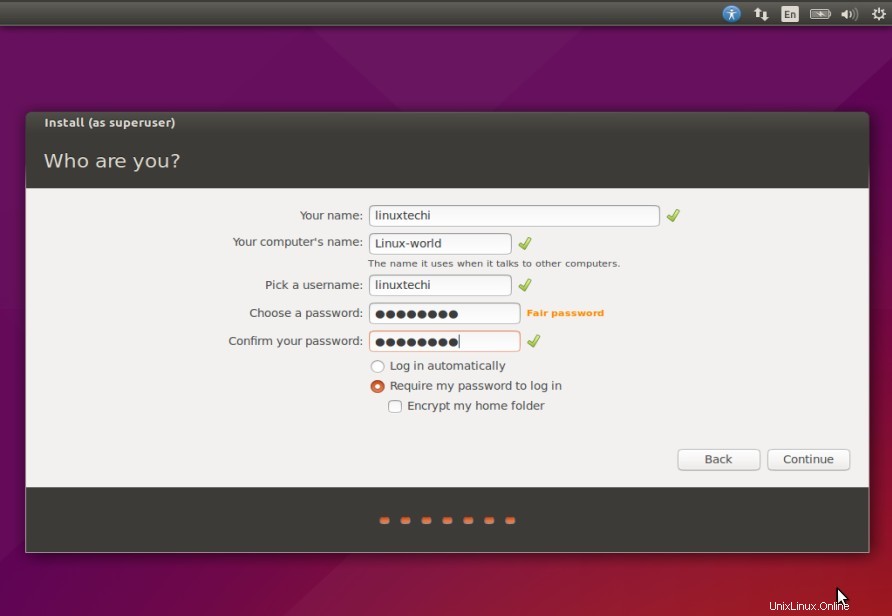
Klikněte na Pokračovat….
Krok:7 Jak je znázorněno níže Instalace byla zahájena.
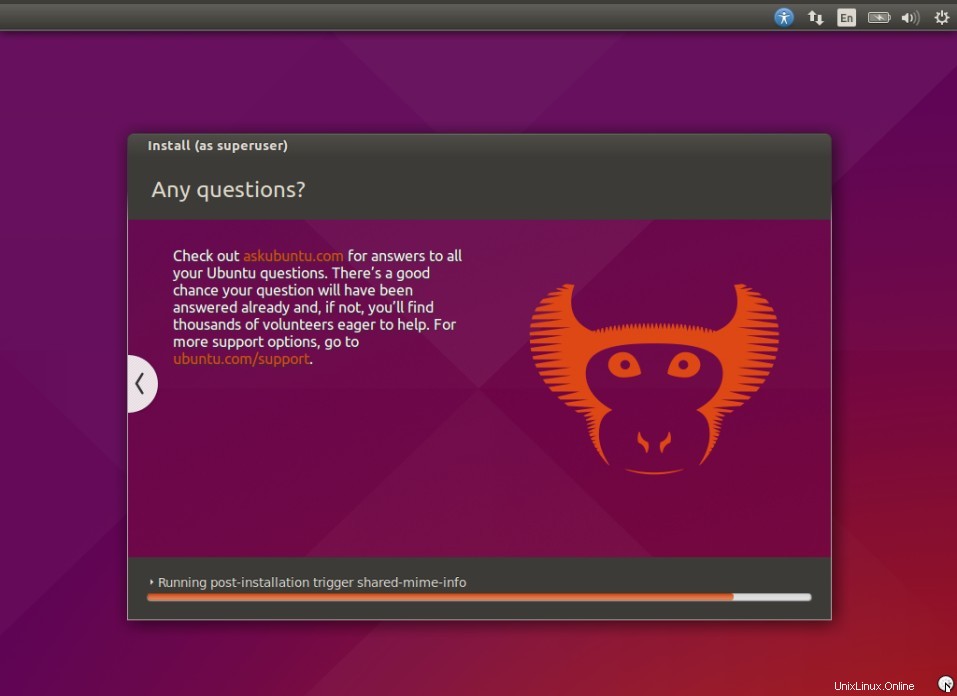
Po dokončení instalace se zobrazí výzva k restartování počítače.
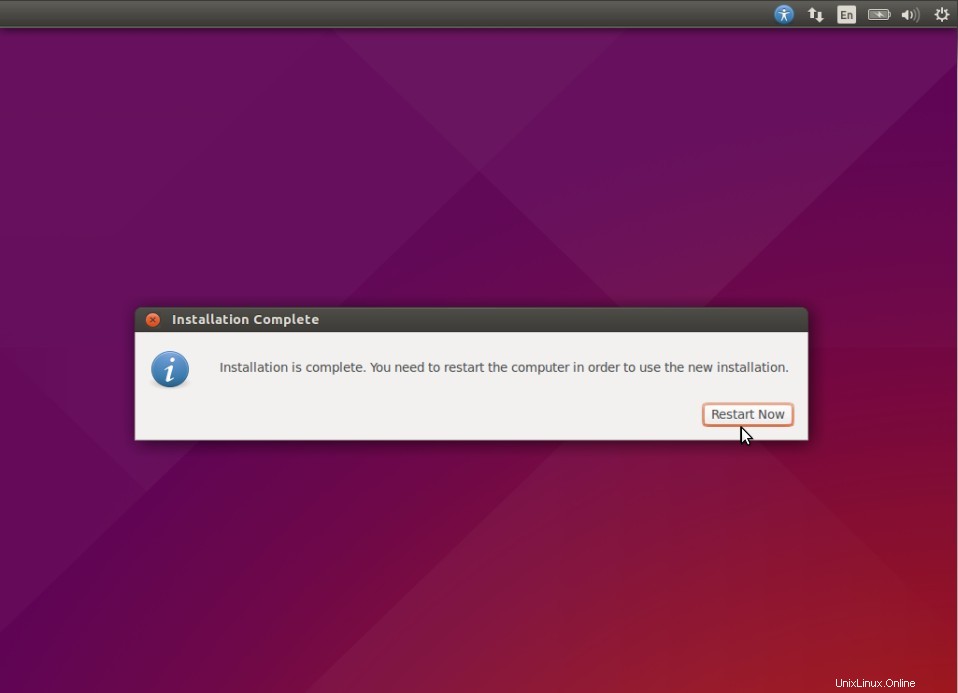
Klikněte na „Restartovat nyní “
Krok:8 Přihlašovací obrazovka po restartu.
Použijte stejného uživatele a jeho přihlašovací údaje, které jsme nastavili během instalace.
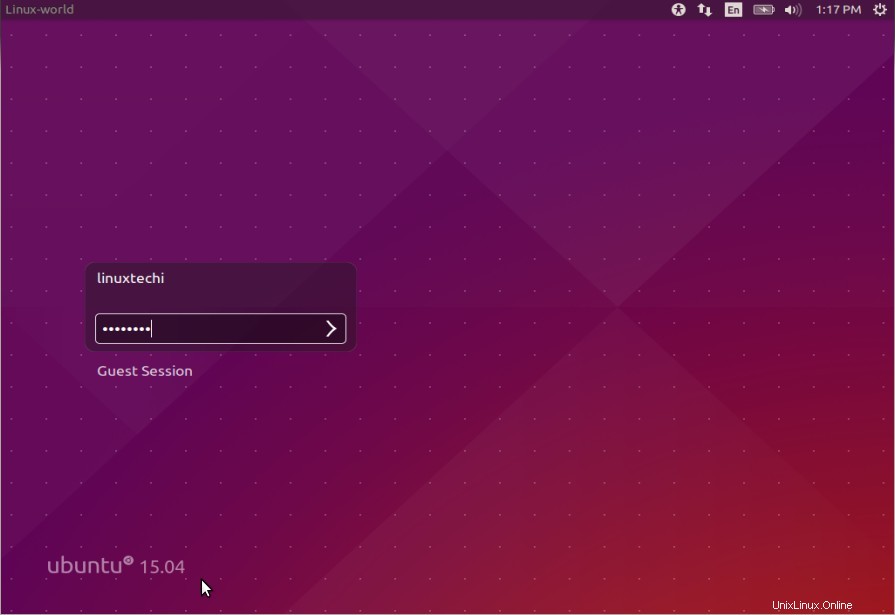
Po zadání přihlašovacích údajů se dostaneme na obrazovku níže.
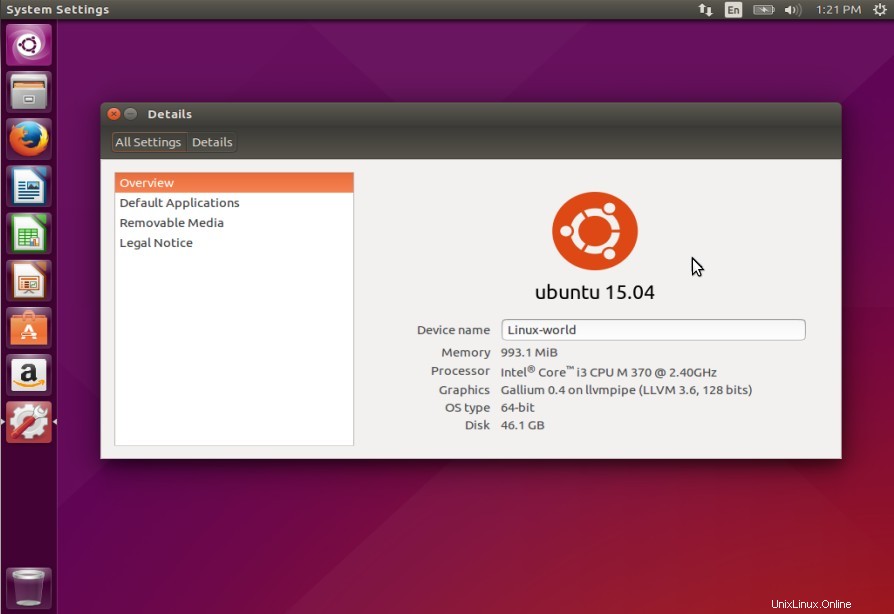
Instalace Ubuntu 15.04 je nyní dokončena. Užijte si a bavte se s nejnovější verzí Ubuntu Linux 🙂