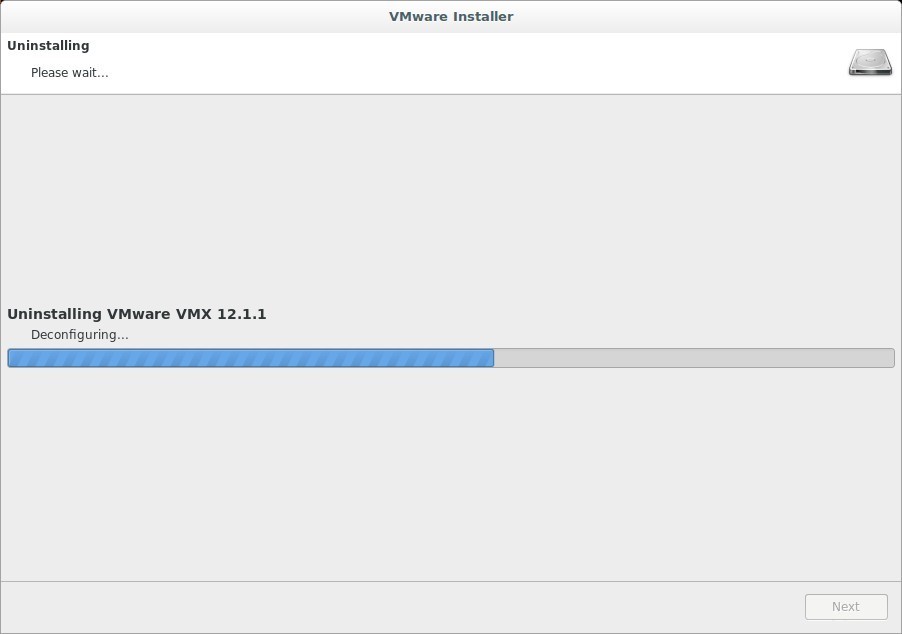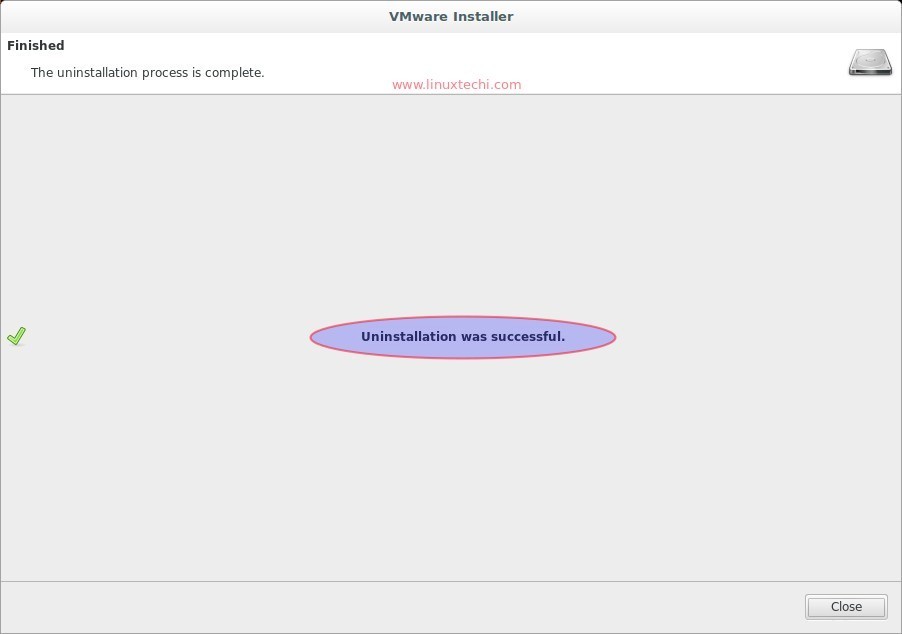Jak víme, VMware Workstation je nejoblíbenější virtualizační software používaný na úrovni desktopů v Linuxu, jako jsou operační systémy a Microsoft Windows. Umožňuje nám vytvářet a provozovat více virtuálních strojů současně. VMware Workstation není open source nebo svobodný software, takže si musíme koupit jeho licenční klíč, i když můžeme jeho zkušební verzi používat po dobu 30 dnů, poté můžete použít jeho licenční klíč.
V tomto článku si ukážeme, jak nainstalovat nejnovější verzi pracovní stanice VMware 12 na operační systémy založené na Debianu, jako je Ubuntu 16.04 LTS a Linux Mint 18.
Při instalaci VMware Workstation 12 postupujte podle níže uvedených kroků
Krok:1 Nainstalujte závislé balíčky pro pracovní stanici VMware
Otevřete terminál a zadejte následující příkaz apt.
[email protected]:~$ sudo apt install gcc build-essential -y
Krok:2 Stáhněte si VMware Workstation 12 z jejích oficiálních stránek
Chcete-li si stáhnout zkušební verzi Vmware Workstation 12 do svého systému, přejděte ze svého webového prohlížeče na následující adresu URL
http://www.vmware.com/go/tryworkstation-linux-64
Krok:3 Spusťte instalaci VMware Workstation 12 z terminálu
Před zahájením instalace nastavíme oprávnění ke spustitelnému souboru staženého souboru balíčku.
[email protected]:~/Downloads$ chmod +x Vmware-Workstation-Full-12.1.1-3770994.x86_64.bundle
Nyní spusťte instalační program VMware Workstation spuštěním staženého souboru balíčku.
[email protected]:~/Downloads$ sudo ./Vmware-Workstation-Full-12.1.1-3770994.x86_64.bundle
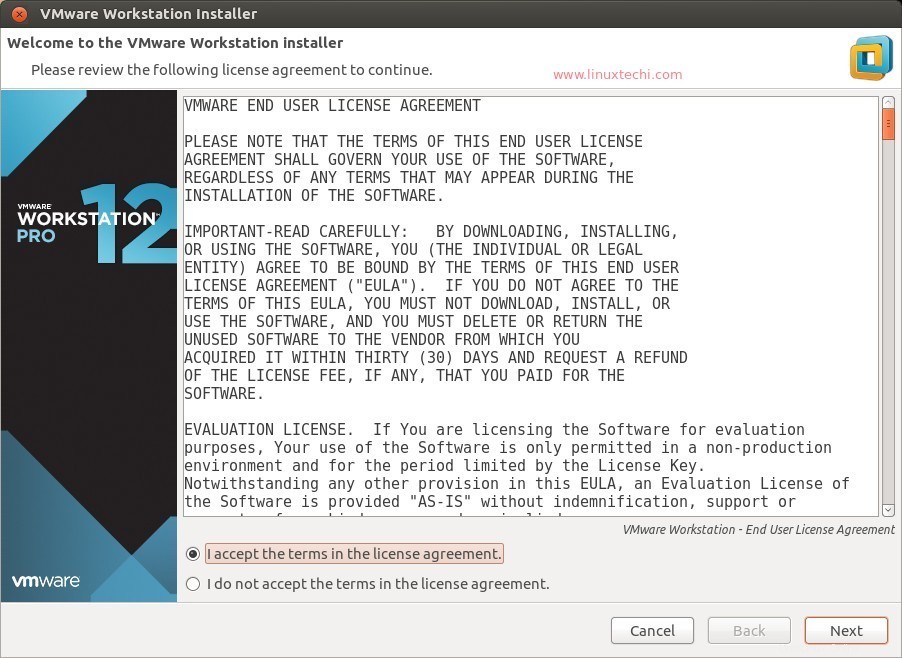
Přijměte licenční ujednání a klikněte na Další..
Vyberte možnost Ano, pokud chcete zkontrolovat aktualizace při spuštění, jinak vyberte Ne
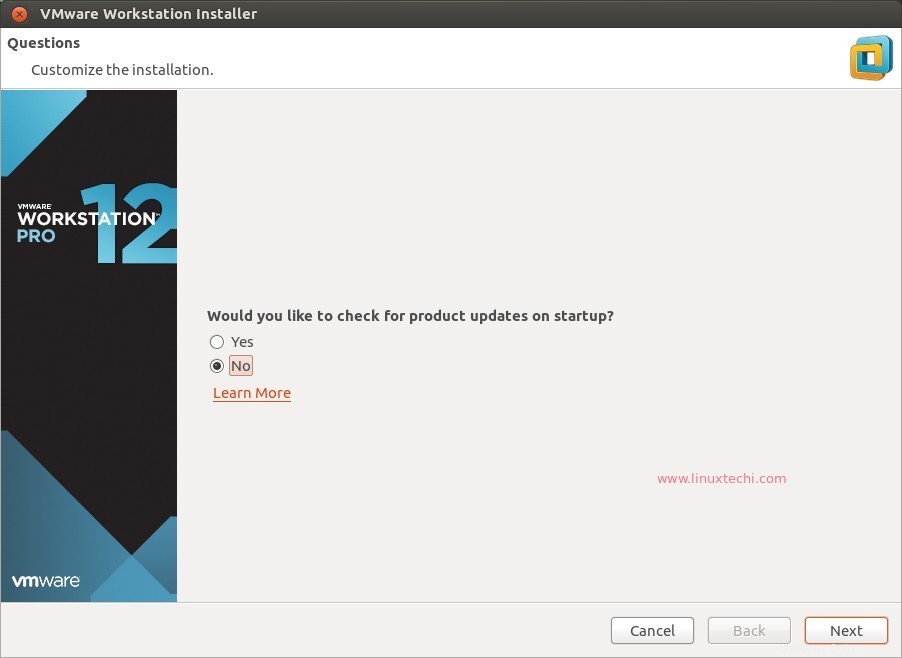
Klikněte na Další pro pokračování.
V tomto kroku vyberte buď Ano nebo Ne v závislosti na vaší volbě.
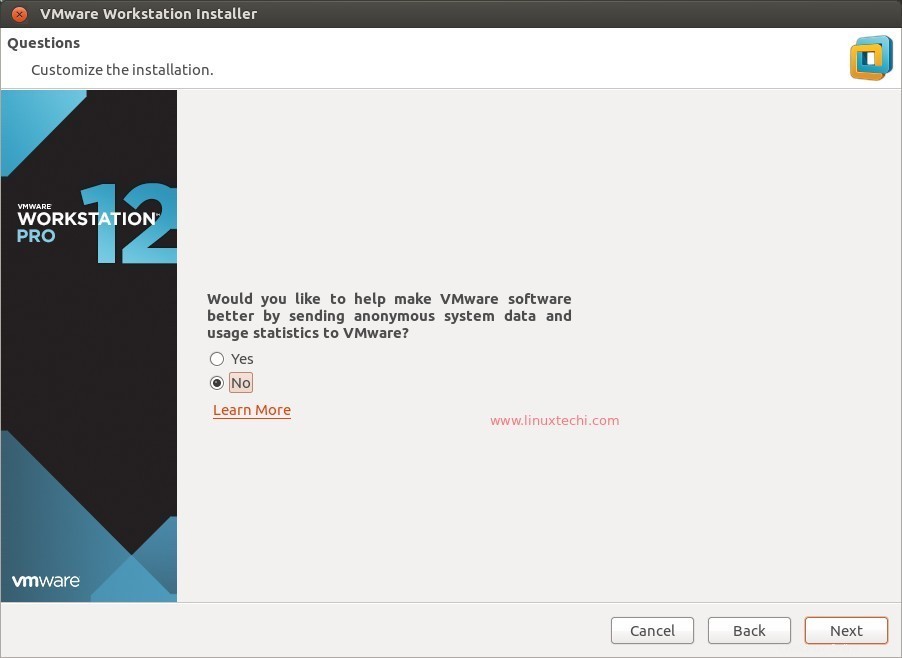
Zadejte uživatelské jméno, které bude mít práva k připojení VMware Workstation Server, v mém případě je uživatelské jméno „linuxtechi “
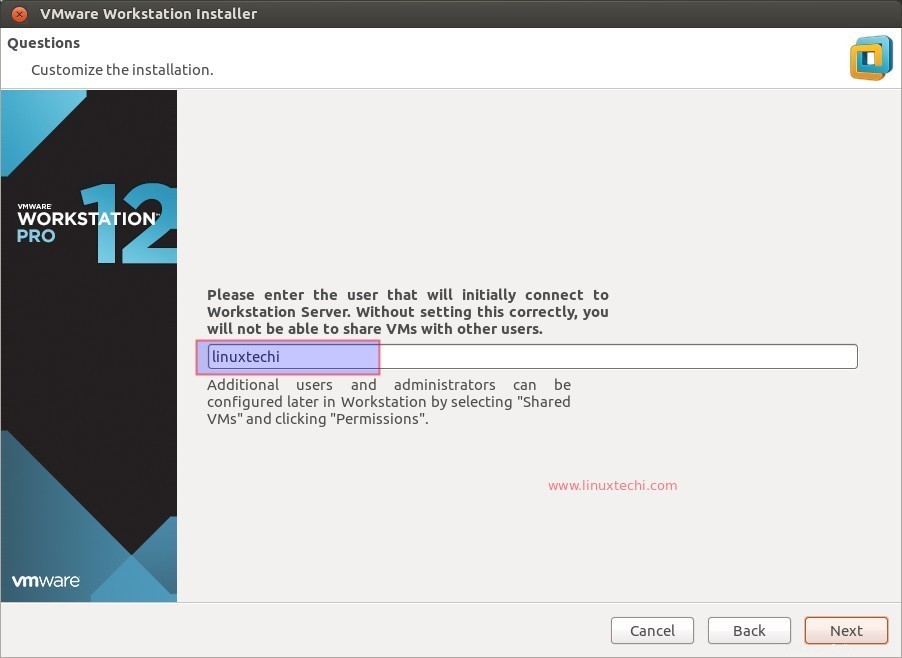
Zadejte složku nebo adresář, ve kterém budou uloženy soubory sdíleného virtuálního počítače. Jeho cestu můžete změnit podle svých požadavků. V mém případě zachovávám, jak to je.
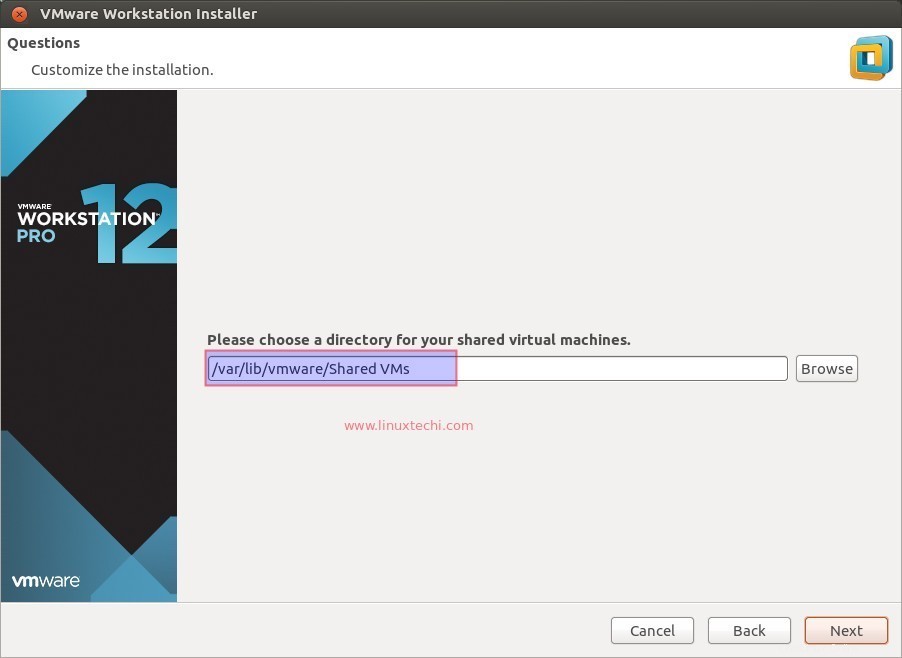
Port Https pro VMware Workstation Server
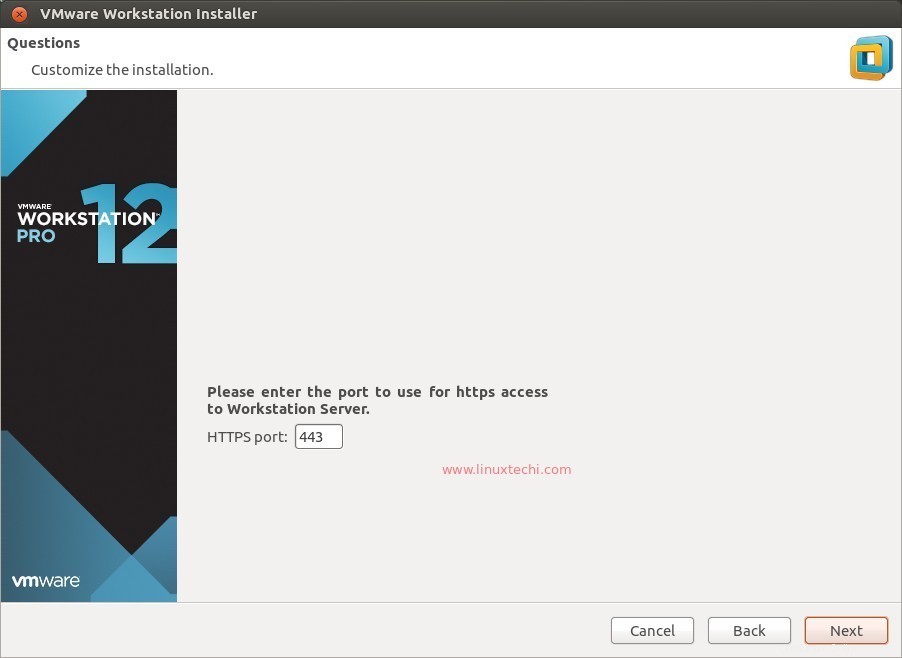
V případě, že máte licenční klíč VMware Workstation12, zadejte jej zde, v opačném případě ponechte pole prázdné pro zkušební verzi.
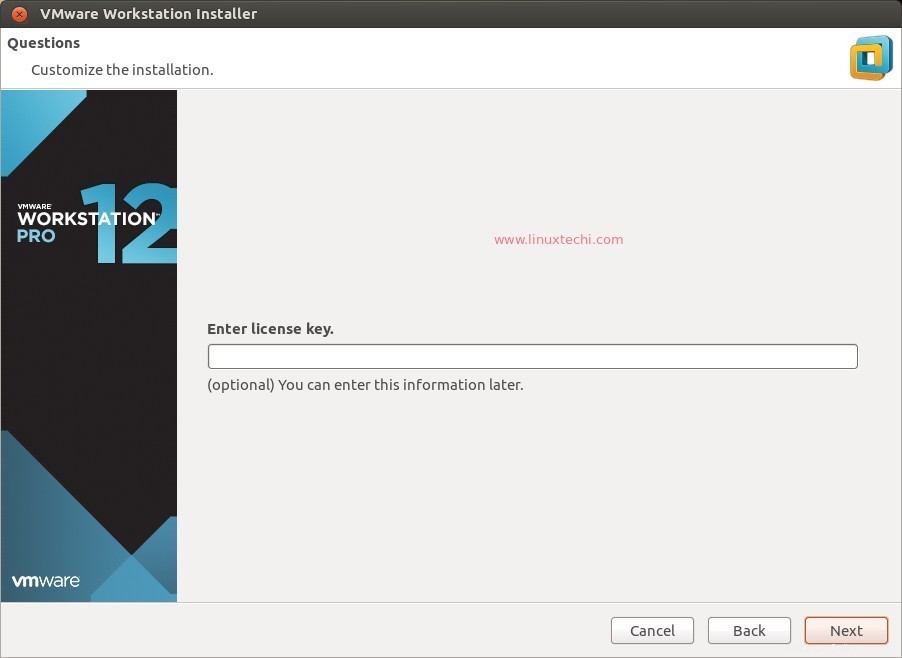
Klikněte na Instalovat, jakmile je instalace VMware Workstation 12 připravena.
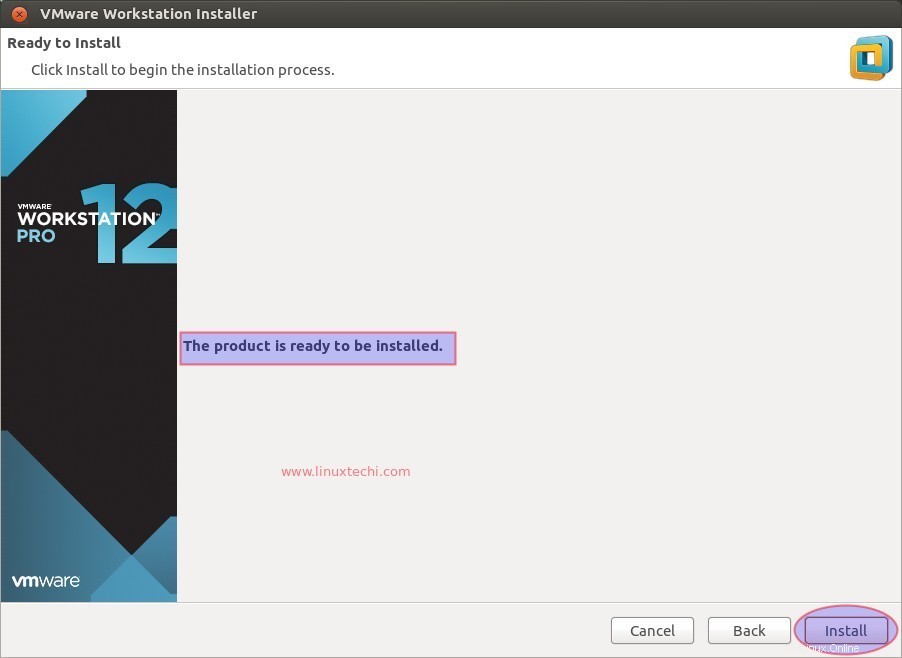
V tomto kroku vidíme, že instalace pracovní stanice VMware 12 byla zahájena a probíhá.
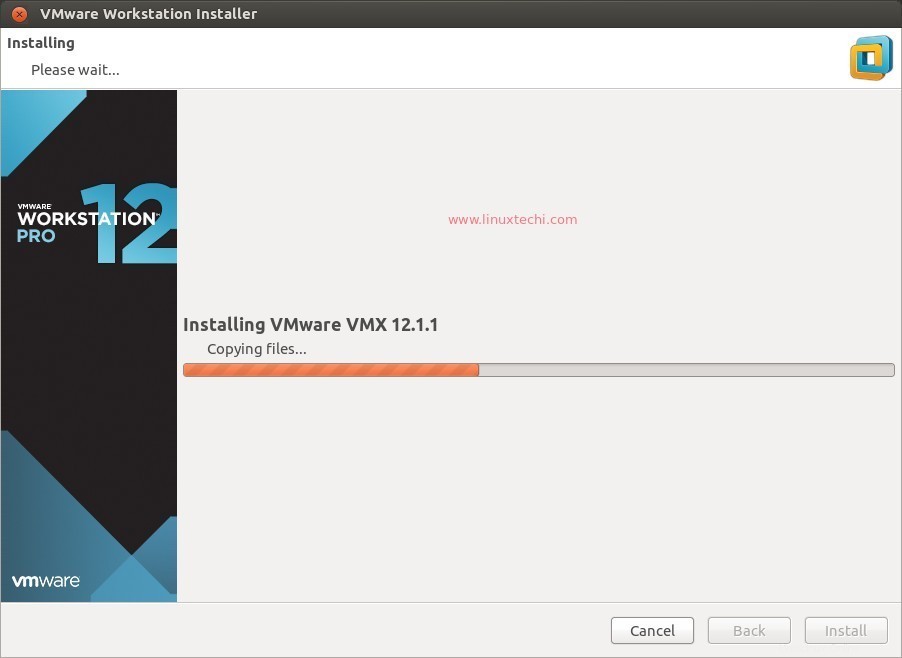
Instalace byla úspěšně dokončena.

Krok:4 Přístup a zahájení používání VMware Workstation 12
Klikněte na ikonu VMware Workstation
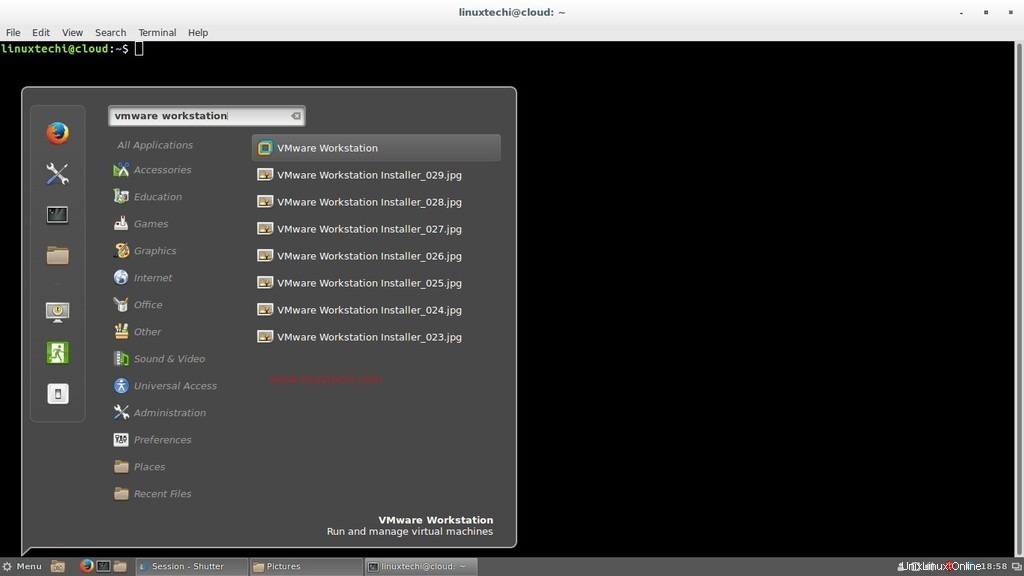
Protože používáme trailovou verzi pracovní stanice VMware, vyberte druhou možnost a v případě, že máte licenční klíč, vyberte možnost první.
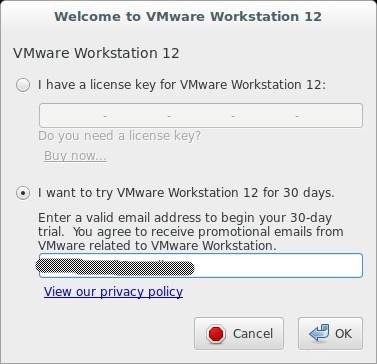
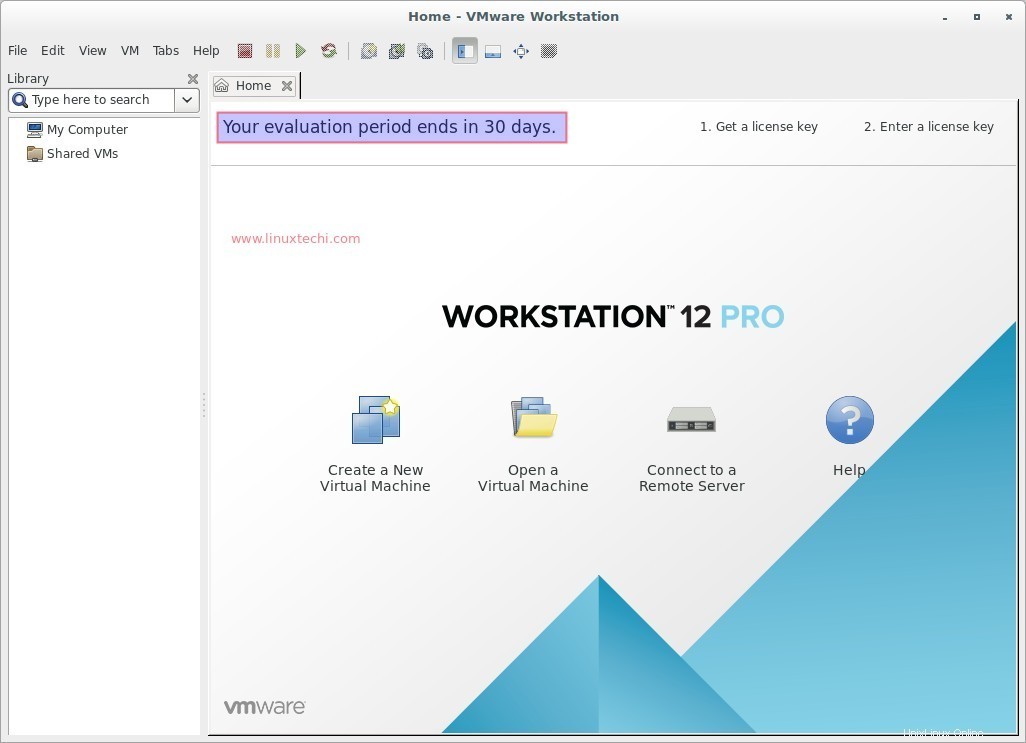
Nyní je instalace dokončena, začněte vytvářet virtuální stroje !!!!
Krok:5 Nainstalujte Open VM Tools do virtuálního počítače.
V mém případě jsem vytvořil virtuální stroj založený na Debianu (Linux Mint 18)
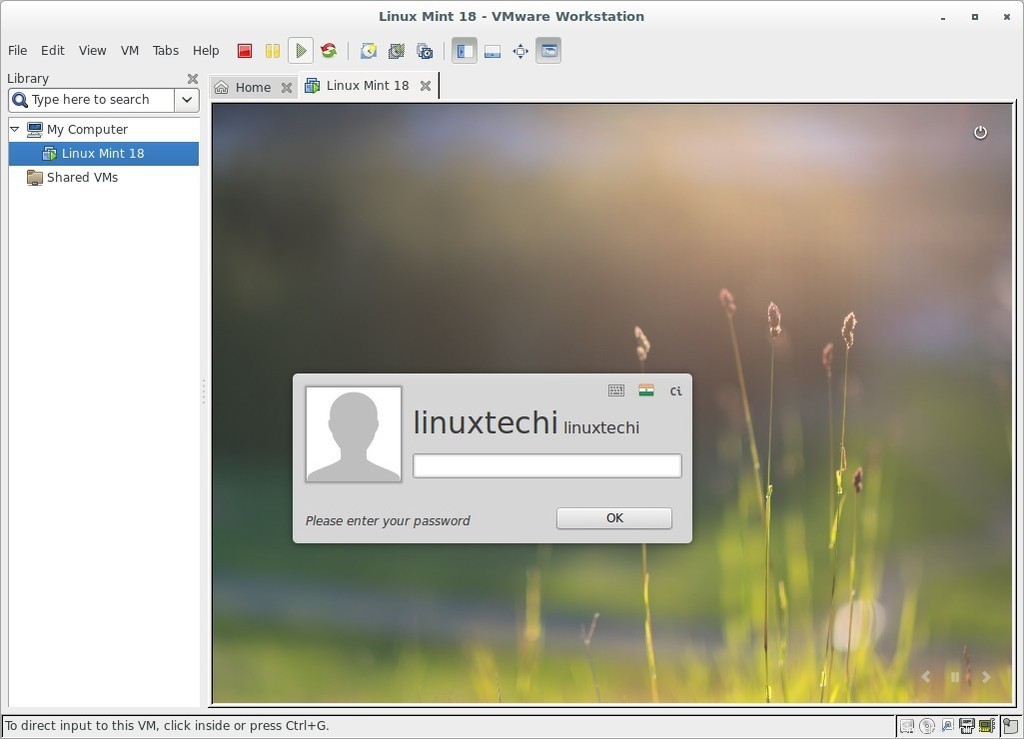
Přihlaste se k počítači a otevřete terminál a zadejte příkaz pod příkaz pro instalaci nástrojů open vm.
[email protected] ~ $ sudo apt install open-vm-tools
Odebrat / odinstalovat VMware Workstation
Zadejte níže uvedený příkaz pro úplné odebrání nebo odinstalaci VMware Workstation ze systému
[email protected]:~$ sudo vmware-installer -u vmware-workstation
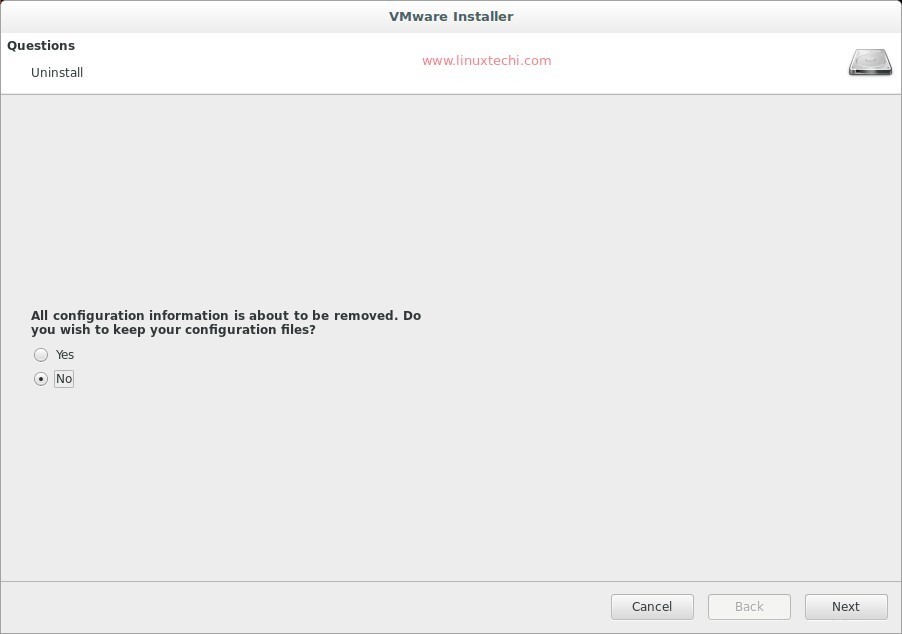
Vyberte možnost „Ne“ a klikněte na tlačítko Další..
Probíhá odinstalace VMware Workstation 12.