
VMware je vyspělé a stabilní virtualizační řešení, které vám umožňuje provozovat více izolovaných operačních systémů na jednom počítači.
S přehrávačem VMware Workstation Player můžete vytvářet a provozovat své vlastní virtuální stroje a vyhodnocovat software distribuovaný jako virtuální zařízení od mnoha dodavatelů softwaru dostupných na VMware Solution Exchange.
VMware Workstation Player není open-source a je zdarma pouze pro osobní nekomerční použití. Pokud hledáte open-source virtualizační platformu, měli byste zkusit Oracle VirtualBox.
Tento tutoriál vysvětluje, jak nainstalovat VMware Workstation Player na Ubuntu 18.04. Stejné pokyny platí pro Ubuntu 16.04 a jakoukoli jinou distribuci založenou na Debianu, včetně Debianu, Linux Mint a Elementary OS.
Předpoklady #
Než budete pokračovat v tomto tutoriálu, ujistěte se, že jste přihlášeni jako uživatel s právy sudo.
Pro správnou instalaci a provoz VMware Workstation Player by váš systém měl splňovat následující požadavky:
- 1,3 GHz nebo rychlejší 64bitový procesor.
- Minimálně 2 GB paměti RAM / doporučeno 4 GB RAM nebo více.
Instalace přehrávače VMware Workstation Player na Ubuntu #
Chcete-li nainstalovat VMware Workstation Player na Ubuntu 18.04, proveďte následující kroky:
1. Nainstalujte požadované balíčky #
Otevřete terminál buď pomocí Ctrl+Alt+T klávesovou zkratkou nebo kliknutím na ikonu terminálu a nainstalujte závislosti sestavení zadáním:
sudo apt updatesudo apt install build-essential linux-headers-generic
2. Stáhněte si VMware Workstation Player #
Chcete-li stáhnout nejnovější verzi přehrávače VMware Workstation Player, můžete buď navštívit stránku pro stahování VMware a stáhnout si instalační balíček pomocí webového prohlížeče nebo použít následující wget příkaz:
wget --user-agent="Mozilla/5.0 (X11; Linux x86_64; rv:60.0) Gecko/20100101 Firefox/60.0" https://www.vmware.com/go/getplayer-linux
Po dokončení stahování udělejte instalační soubor spustitelný pomocí následujícího chmod příkaz:
chmod +x getplayer-linux3. Nainstalujte VMware Workstation Player #
Instalace je docela jednoduchá, postupujte podle pokynů na obrazovce.
Spusťte průvodce instalací zadáním:
sudo ./getplayer-linux
Zobrazí se obrazovka podobná následující. Přijměte podmínky licenční smlouvy a klikněte na Next tlačítko.
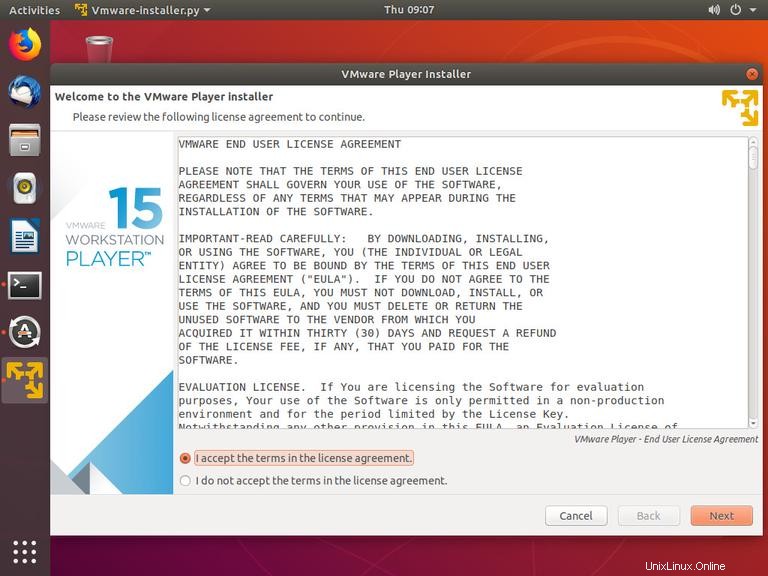
Dále budete dotázáni, zda chcete při spuštění kontrolovat aktualizace produktu. Proveďte výběr a klikněte na Next tlačítko.
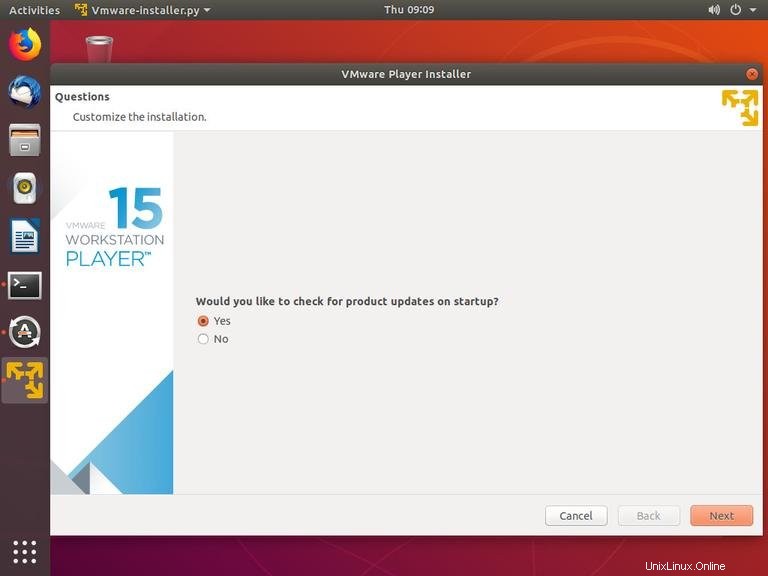
Program VMware Customer Experience Improvement Program („CEIP“) pomáhá společnosti VMware zlepšovat její produkty a služby odesíláním anonymních systémových dat a informací o využití společnosti VMware. Pokud se nechcete programu zúčastnit, vyberte No a klikněte na Next tlačítko.
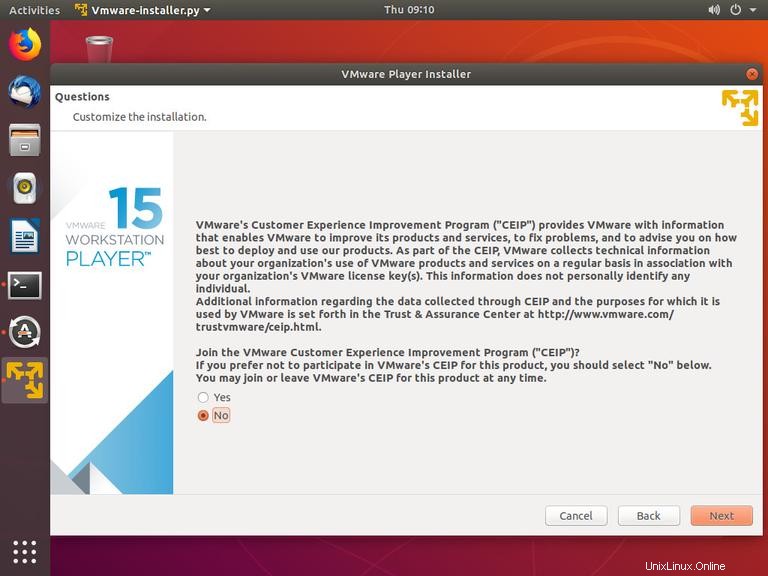
V dalším kroku budete vyzváni k zadání licenčního klíče. VMware Workstation Player je zdarma pro osobní nekomerční použití. Zakoupení licenčního klíče umožní funkce Pro a lze je komerčně používat.
Pokud licenční klíč nemáte, ponechte pole prázdné a klikněte na Next tlačítko.
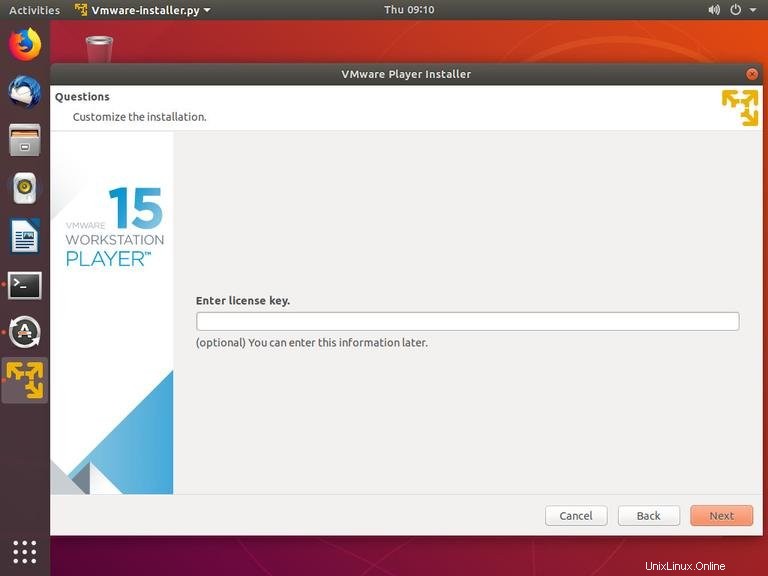
Dále uvidíte následující stránku, která vás informuje, že VMware Workstation Player je připraven k instalaci. Klikněte na Install tlačítko.
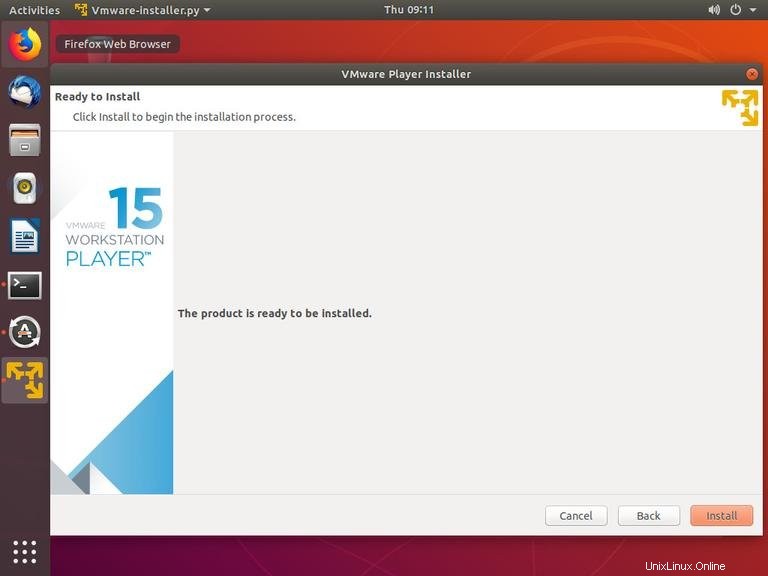
Instalace může trvat několik minut. Během instalace uvidíte informace o průběhu. Po dokončení se objeví následující obrazovka s informací, že Mware Workstation Player je úspěšně nainstalován.
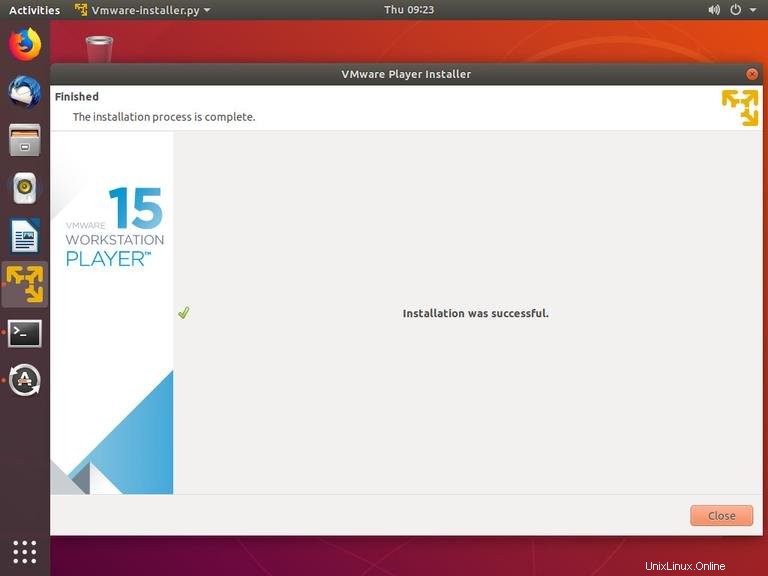
4. Spusťte VMware Workstation Player #
Nyní, když je VMware Workstation Player nainstalován na vašem systému Ubuntu, můžete jej spustit kliknutím na ikonu VMware Player (Activities -> VMware Workstation Player ).
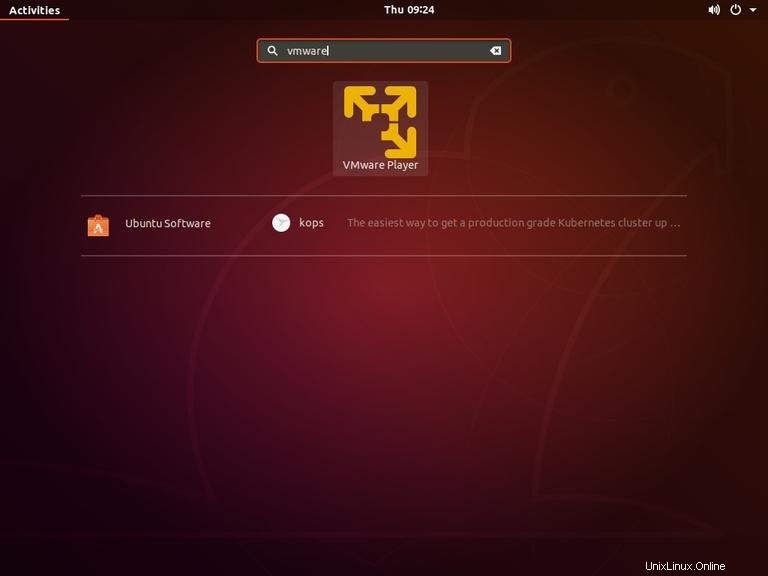
Když poprvé spustíte VMware Player, objeví se okno podobné následujícímu s dotazem, zda chcete VMware Workstation Player používat zdarma pro osobní nekomerční použití, nebo zadat licenci.
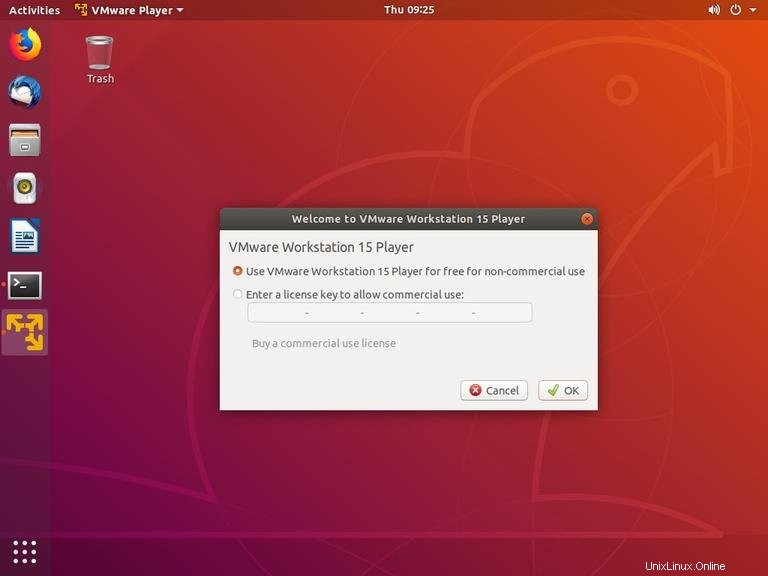
Proveďte výběr a klikněte na OK a spustí se aplikace VMware Player.
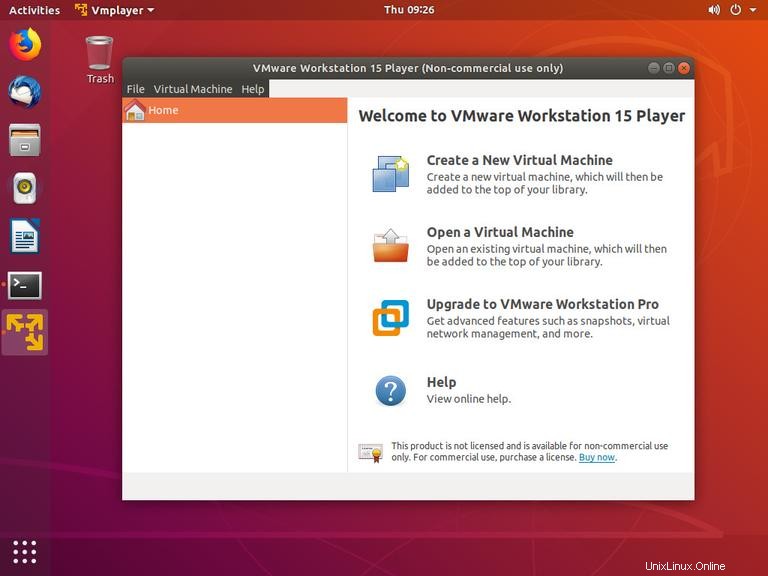
Odinstalace VMware #
Pokud z nějakých důvodů chcete VMware Player odinstalovat, použijte následující příkaz:
sudo /usr/bin/vmware-installer -u vmware-playerBudete dotázáni, zda chcete zachovat konfigurační soubory:
All configuration information is about to be removed. Do you wish to
keep your configuration files? You can also input 'quit' or 'q' to
cancel uninstallation. [yes]:
Zadejte „ano“ nebo „ne“ a VMware Player bude z vašeho systému odstraněn:
Uninstalling VMware Installer 3.0.0
Deconfiguring...
[######################################################################] 100%
Uninstallation was successful.