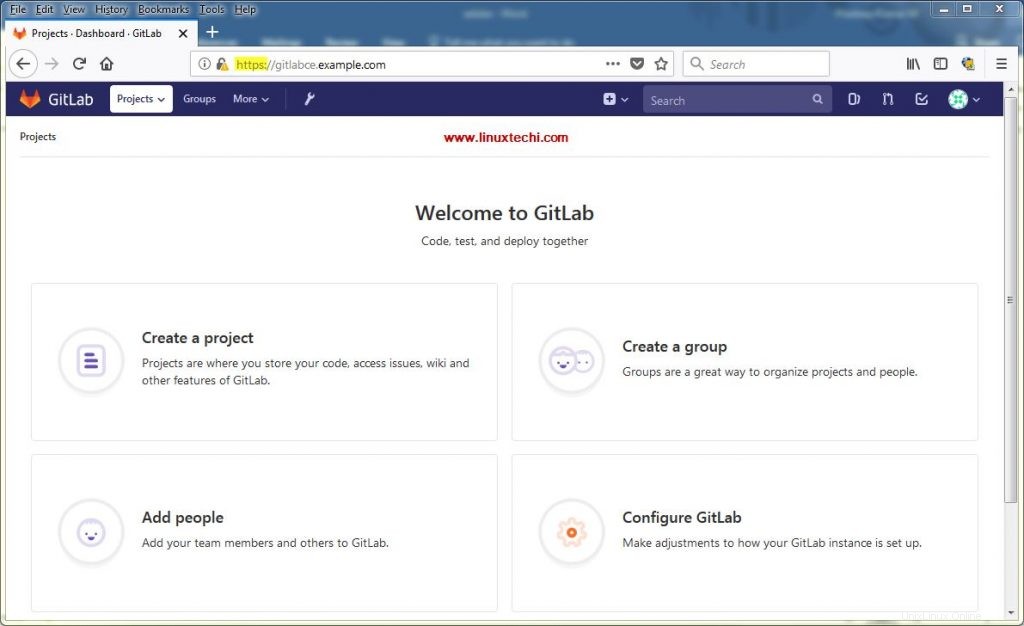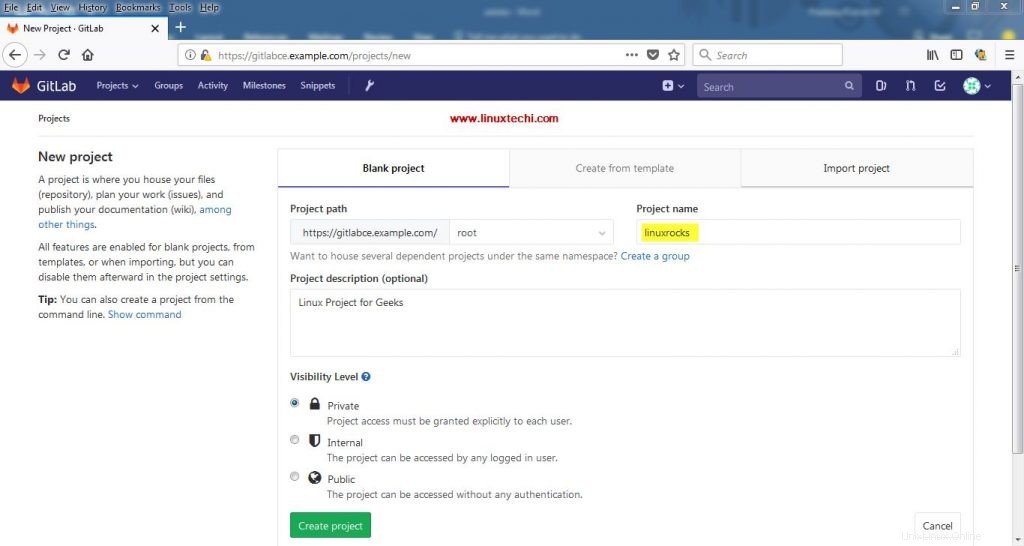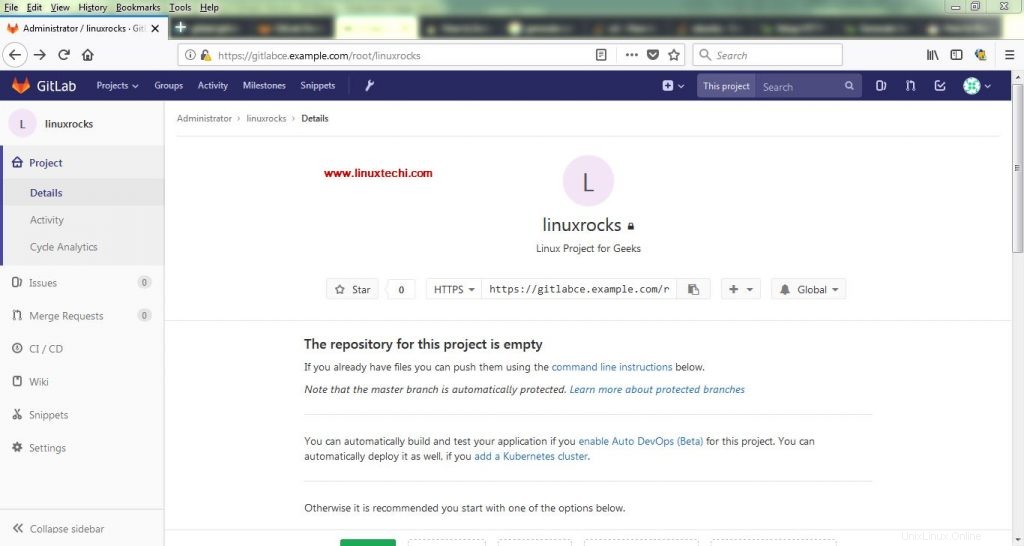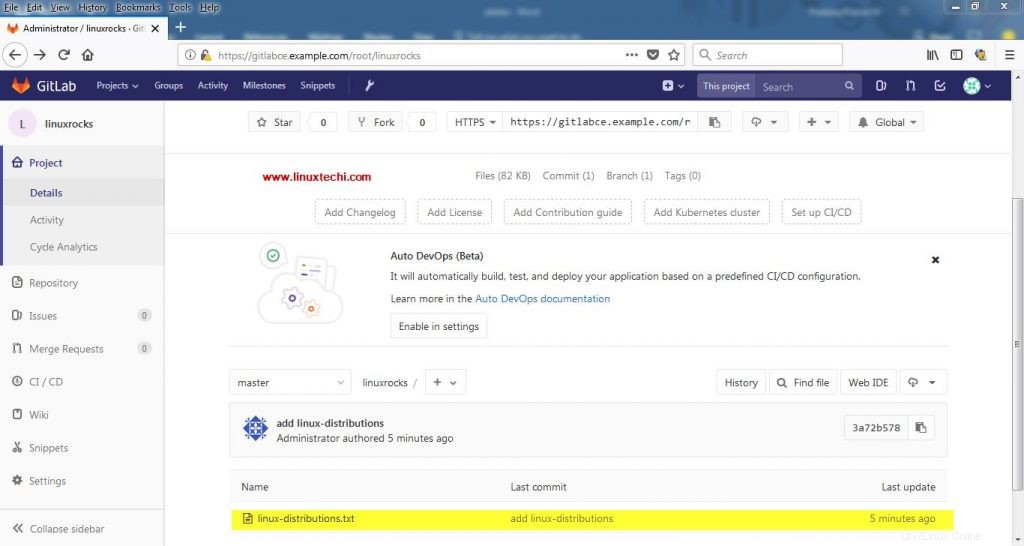GitLab CE (Vydání pro komunitu ) je bezplatný a opensource nástroj správce git, poskytuje krásné grafické uživatelské rozhraní a umožňuje nám spravovat všechna naše úložiště git z centralizovaného serveru.
GitLab CE se obecně používá pro týmy vývoje softwaru, kde kodéři mohou přihlásit a vyzvednout svůj nejnovější kód, lze jej také použít pro kontrolu verzí, kontrolu kódu a CI/CD (pokračuje v integraci / pokračuje ve vývoji).
V tomto článku si ukážeme, jak nainstalovat nejnovější verzi GitLab CE na Ubuntu 18.04 / 16.04 Server. Níže jsou podrobnosti o mém nastavení laboratoře:
- IP adresa serveru Ubuntu (18.04 / 16.04):192.168.0.104
- Název hostitele serveru Ubuntu:gitlabce.example.com
- RAM :2 GB (ačkoli Gitlab doporučuje 4 GB pro nastavení Gitlabu)
1) Nainstalujte závislosti Gitlabu pomocí příkazu apt
Přihlaste se ke svému serveru Ubuntu 16.04 / 18.04 a spusťte následující příkazy apt pro instalaci závislostí gitlab,
[e-mail chráněný]:~$ aktualizace sudo apt[chráněný e-mail]:~$ sudo apt install curl openssh-server ca-certificates postfix -y
Výše uvedený příkaz vás vyzve, jak chcete nakonfigurovat server Postfix, vyberte možnost, která vyhovuje vašemu prostředí.
2) Nastavte úložiště balíčků GitLab CE pomocí skriptu
Spusťte níže uvedený příkaz curl, který stáhne skript gitlab-ce a nakonfiguruje úložiště balíčků
[e-mail chráněný]:~$ curl -sS https://packages.gitlab.com/install/repositories/gitlab/gitlab-ce/script.deb.sh | sudo bash
Výstup příkazu curl by byl něco jako níže:
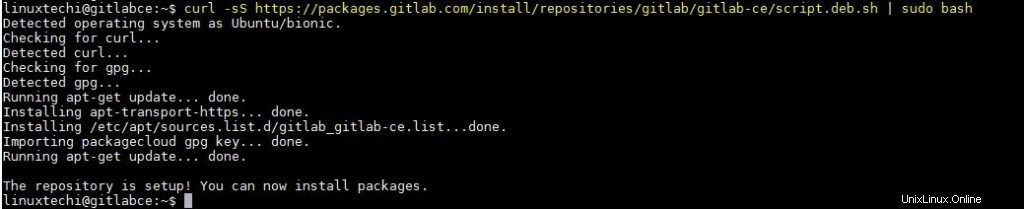
3) Nainstalujte balíček GitLab CE pomocí příkazu apt
Spusťte příkaz beneath pro automatickou instalaci a konfiguraci gitlab-ce na vašem serveru, nahraďte název hostitele serveru jako své nastavení,
[email protected]:~$ sudo EXTERNAL_URL="http://gitlabce.example.com" apt-get install gitlab-ce
Jakmile je výše uvedený příkaz úspěšně proveden, dostaneme výstup něco jako níže,
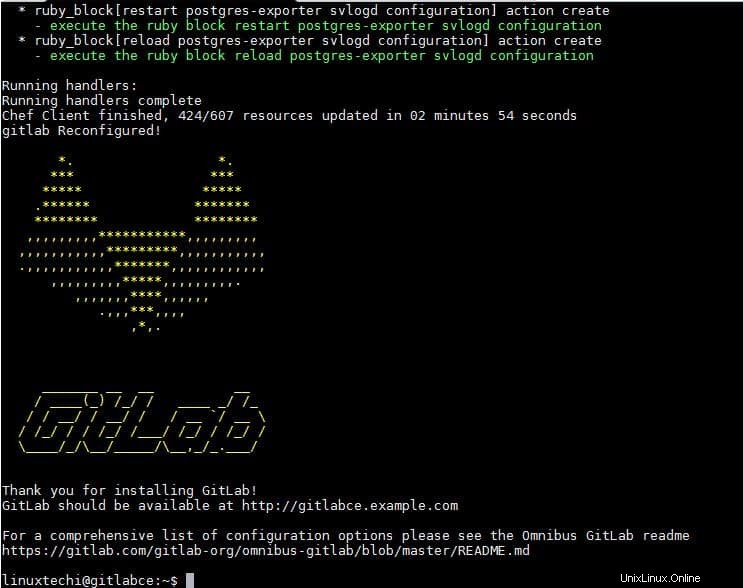
Poznámka: Pokud je na vašem serveru povolena brána firewall OS, povolte 80 a 443 portů, na serverech Ubuntu je výchozí brána firewall ufw,
[e-mail chráněný]:~$ sudo ufw povolit httpRule přidánoPravidlo přidáno (v6)[e-mail chráněno]:~$ sudo ufw povolit httpsRule přidánoPravidlo přidáno (v6)[e-mail chráněno]:~$
4) Přístup k serveru GitLab z webového prohlížeče
Otevřete svůj oblíbený webový prohlížeč a zadejte adresu URL http://gitlabce.example.com
Poprvé nás to vyzve k nastavení hesla, takže zadejte heslo a klikněte na „Změnit heslo“
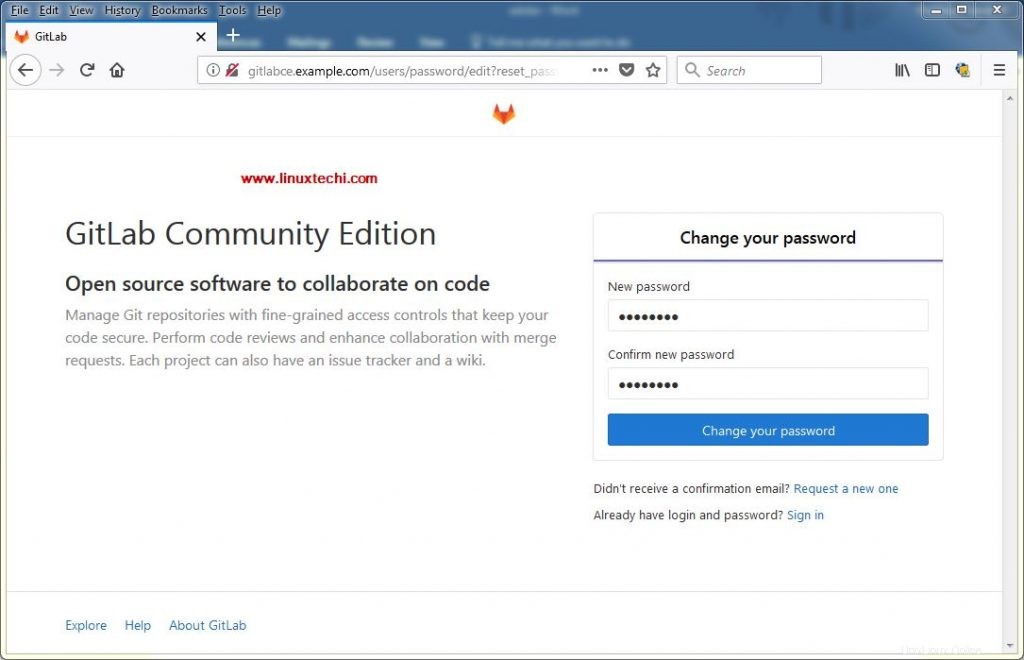
Na další obrazovce se zobrazí níže uvedená obrazovka Nyní se přihlaste pomocí uživatelského jména s „root “ a heslo, které jsme nastavili ve výše uvedeném kroku,
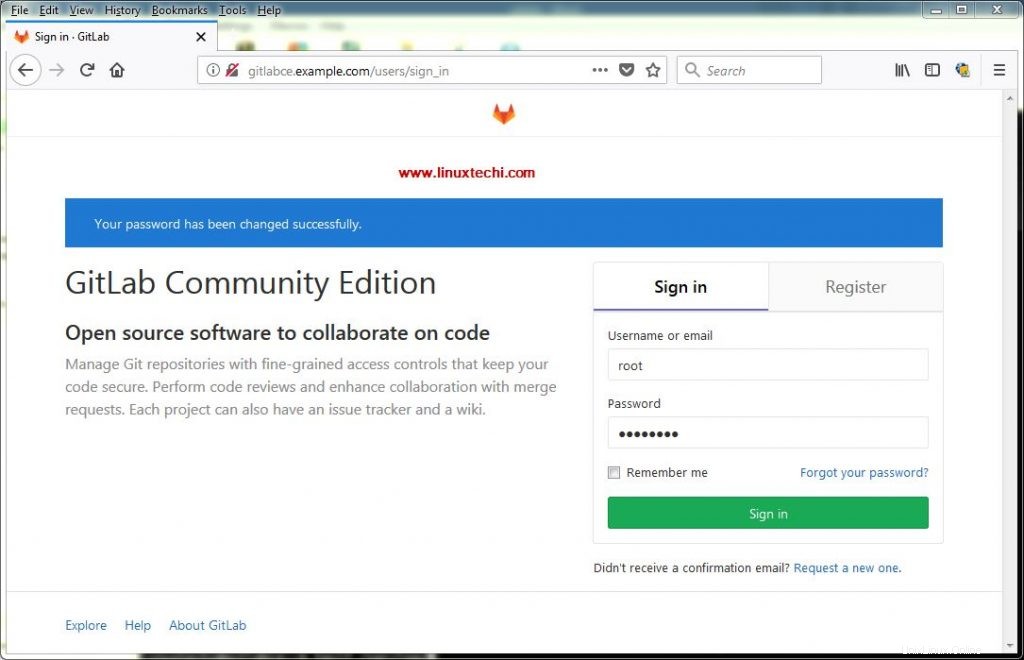
Klikněte na „Přihlásit se“
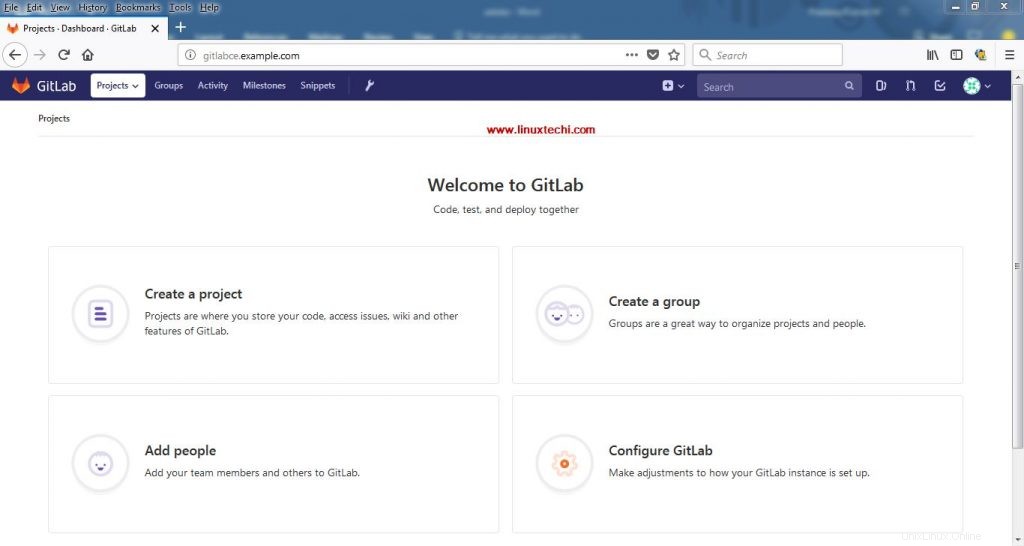
Od této chvíle náš GitLab Server pracuje na protokolu http (80), pokud chcete povolit https pro svůj portál GitLab, postupujte podle níže uvedeného kroku,
5) Nakonfigurujte https pro svůj server GitLab
Veškerá důležitá konfigurace serveru Gitlab je řízena souborem “/etc/gitlab/gitlab.rb ” Upravte tedy tento soubor, vyhledejte „external_url “ a přidejte „gitlabce.example.com ” před parametrem external_url
[e-mail chráněný]:~$ sudo vi /etc/gitlab/gitlab.rb------------------------------ ----------------------------external_url 'https://gitlabce.example.com'----------- ------------------------------------------------Uložte a ukončete soubor,
Nyní vytvoříme následující složku a vygenerujeme certifikáty vlastního podpisu pomocí příkazu openssl
[e-mail chráněný]:~$ sudo mkdir -p /etc/gitlab/ssl[e-mail chráněný]:~$ sudo chmod 700 /etc/gitlab/sslNejprve vygenerujte soukromý klíč pomocí příkazu openssl,
[email protected]gitlabce:~$ sudo openssl genrsa -des3 -out /etc/gitlab/ssl/gitlabce.example.com.key 2048Zadejte přístupovou frázi a zapamatujte si ji
Vytvořte CSR pomocí níže uvedeného příkazu
[e-mail chráněný]:~$ sudo openssl req -new -key /etc/gitlab/ssl/gitlabce.example.com.key -out /etc/gitlab/ssl/gitlabce.example.com.csrZadejte heslo pro /etc/gitlab/ssl/gitlabce.example.com.key:Budete požádáni o zadání informací, které budou začleněny do vaší žádosti o certifikát. Chystáte se zadat to, co se nazývá rozlišovací jméno nebo DN. je poměrně málo polí, ale některá můžete nechat prázdná U některých polí bude výchozí hodnota. Pokud zadáte '.', pole zůstane prázdné.-----Název země (2 písmenný kód) [AU]:Název státu nebo provincie (celý název) [Některý stát]:Název lokality v Delhi (např. město) []:Název organizace v Dillí (např. společnost) [Internet Widgits Pty Ltd]:Název organizační jednotky LinuxTechi (např. sekce) []:ITCommon Jméno (např. FQDN serveru nebo VAŠE jméno) []:gitlabce.example.comE-mailová adresa []:[e-mail chráněný]Zadejte prosím následující 'extra' atributy, které mají být odeslány s vaší žádostí o certifikát Heslo výzvy []:Volitelná společnost n jméno []:[e-mail chráněn]:~$Odstraňte přístupovou frázi z klíče
Spusťte následující příkazy jeden po druhém
[e-mail chráněný]:~$ sudo cp -v /etc/gitlab/ssl/gitlabce.example.com.{key,original}'/etc/gitlab/ssl/gitlabce.example.com.key' -> '/etc/gitlab/ssl/gitlabce.example.com.original'[e-mail chráněný]:~$[e-mail chráněný]:~$ sudo openssl rsa -in /etc/gitlab/ssl/gitlabce.example.com.original - out /etc/gitlab/ssl/gitlabce.example.com.keyZadejte heslo pro /etc/gitlab/ssl/gitlabce.example.com.original:writing RSA key[e-mail protected]:~$[email protected]:~$ sudo rm -v /etc/gitlab/ssl/gitlabce.example.com.originalremoved '/etc/gitlab/ssl/gitlabce.example.com.original'[e-mail chráněný]:~$Vytvořte certifikát pomocí níže uvedeného příkazu openssl
[e-mail chráněný]:~$ sudo openssl x509 -req -days 1460 -in /etc/gitlab/ssl/gitlabce.example.com.csr -signkey /etc/gitlab/ssl/gitlabce.example.com.key -out /etc/gitlab/ssl/gitlabce.example.com.crtOdeberte soubor CSR pomocí níže uvedeného příkazu rm,
[e-mail chráněný]:~$ sudo rm -v /etc/gitlab/ssl/gitlabce.example.com.csrremoved '/etc/gitlab/ssl/gitlabce.example.com.csr'[e-mail chráněný]:~ $Nastavte níže uvedená oprávnění pro klíč a certifikát
[e-mail chráněný]:~$ sudo chmod 600 /etc/gitlab/ssl/gitlabce.example.com.key[e-mail chráněný]:~$ sudo chmod 600 /etc/gitlab/ssl/gitlabce.example.com. crtPřekonfigurujte gitlab pomocí níže uvedeného příkazu
[e-mail chráněný]:~$ překonfigurování sudo gitlab-ctlJakmile bude výše uvedený příkaz úspěšně proveden, váš portál GitLab by měl být přístupný přes protokol https, v mém případě bude adresa URL:https://gitlabce.example.com/
Když k němu poprvé vstoupíte, bude to říkat něco jako vaše připojení není zabezpečené, klikněte na „Add-Exception..“
6) Vytvořte testovací projekt a proveďte základní operace git
Vytvořme testovací projekt s názvem „linuxrocks “, klikněte na možnost „Vytvořit projekt“ z řídicího panelu GitLab,
Zadejte projekt a jeho popis a poté klikněte na „Vytvořit projekt“
Nyní pojďme naklonovat úložiště projektu „linuxrocks“ pomocí následujících příkazů,
[email protected]:~# git config --global user.name "Administrator"[email protected]:~# git config --global user.email [email protected][email protected]:~# export GIT_SSL_NO_VERIFY=1[e-mail chráněný]:~# klon git https://gitlabce.example.com/root/linuxrocks.gitKlonování do 'linuxrocks'...Uživatelské jméno pro 'https://gitlabce.example.com':rootPassword pro 'https ://[email protected]':warning:Zdá se, že jste naklonovali prázdné úložiště.[email protected]:~# lslinuxrocks[email protected]:~# cd linuxrocks[email protected]:~/linuxrocks# touch linux-distributions .txt[e-mailem chráněno]:~/linuxrocks# git add linux-distributions.txt[e-mailem chráněno]:~/linuxrocks# git commit -m "add linux-distributions"[master (root-commit) 3a72b57] add linux-distributions 1 soubor změněn, 0 vložení (+), 0 smazání (-) režim vytvoření 100644 linux-distributions.txt[e-mail chráněný]:~/linuxrocks# git push -u origin masterUživatelské jméno pro 'https://gitlabce.example.com' :rootPassword pro 'https://[email protected]':Countin g objektů:3, hotovo. Komprese objektů:100 % (2/2), hotovo. Zápis objektů:100 % (3/3), 238 bajtů | 238,00 kiB/s, hotovo. Celkem 3 (delta 0), znovu použito 0 (delta 0) Komu https://gitlabce.example.com/root/linuxrocks.git * [nová větev] master -> masterBranch 'master' set ke sledování vzdálené větve 'master' z 'origin'.[email protected]:~/linuxrocks#Nyní přejděte na řídicí panel GitLab a podívejte se, zda byl nový soubor vložen do projektu „linuxrocks“
Tím náš článek končí, existuje spousta věcí, které lze nakonfigurovat, ale není možné o nich diskutovat v tomto tutoriálu. Doufám, že vám tento článek pomůže nainstalovat nejnovější verzi GitLab na vaše servery Ubuntu. Podělte se prosím o své názory a komentáře.
Instalační příručka Ubuntu 18.04 LTS Server (Bionic Beaver) se snímky obrazovky Jak nainstalovat a nakonfigurovat KVM na serveru Ubuntu 18.04 LTSUbuntu