Dobrá zpráva pro milovníky linuxových desktopů, Canonical oznámil a vydal (19. října 2017) svůj nejnovější linuxový operační systém Ubuntu 17.10, kódové označení pro Ubuntu 17.10 je „Artful Aardvark “. Protože Ubuntu 17.10 není vydání LTS, budeme od komunity dostávat podporu a opravy na příštích 9 měsíců.
Některé z nových funkcí obsažených v této verzi jsou uvedeny níže.
- Prostředí GNOME Desktop nahrazuje výchozí Unity Desktop
- Neexistuje žádná podpora pro 32bitový systém, což znamená, že nemůžeme nainstalovat Ubuntu 17.10 na 32bitový systém.
- Je zahrnuto nové jádro 4.13
- GDM je výchozí správce zobrazení namísto LightDM
- Vylepšená podpora hardwaru
- Nová verze Network Manager 1.8
- Systém souborů Ext4 podporuje šifrování pomocí fscrypt
V tomto článku si projdeme kroky instalace ubuntu 17.10. Níže jsou uvedeny minimální systémové požadavky pro Ubuntu 17.10:
- 2 GB RAM
- Dvoujádrový procesor (2 GHz)
- 25 GB volného místa na pevném disku
- Instalační médium buď jednotka DVD, nebo USB flash disk
- Připojení k internetu (volitelné)
Pojďme se vrhnout na kroky instalace.
Krok:1) Stáhněte si soubor iso Ubuntu 17.10
První věcí je stáhnout Ubuntu 17.10 iso soubor z jeho oficiální webové stránky
https://www.ubuntu.com/download/desktop
Jakmile je soubor stažen, vypalte jej buď na disk DVD, nebo na USB flash disk a udělejte jej bootovatelný.
Krok:2) Spusťte systém z výše připraveného zaváděcího média
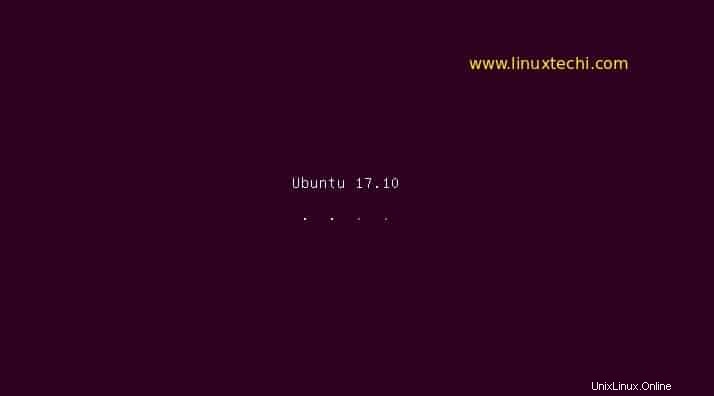
V dalším okně vyberte „Instalovat Ubuntu ” možnost
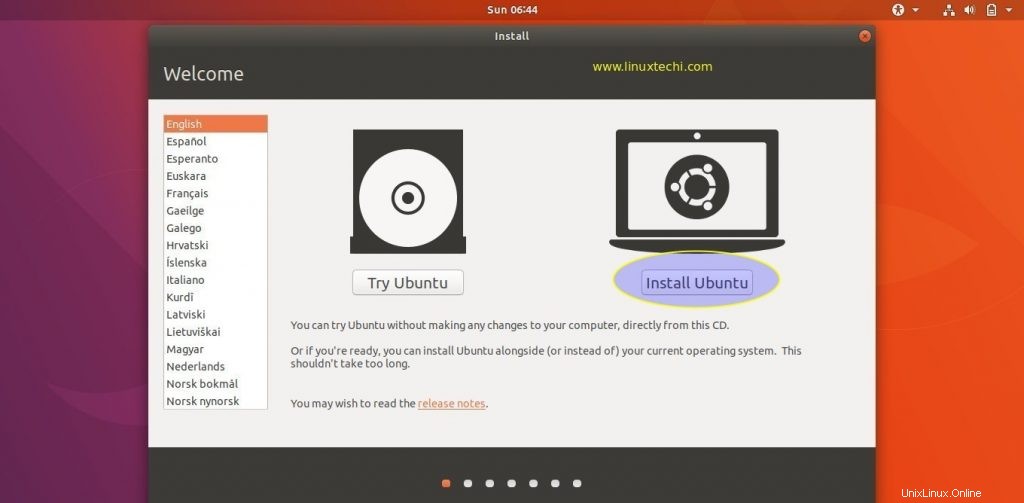
Krok:3) Nainstalujte aktualizace a software třetích stran během instalace Ubuntu 17.10
V případě, že je váš systém připojen k internetu, vyberte obě možnosti pro instalaci nejnovějších aktualizací, softwaru třetích stran a multimediálního softwaru během instalace, jinak je můžete nechat nezaškrtnuté,
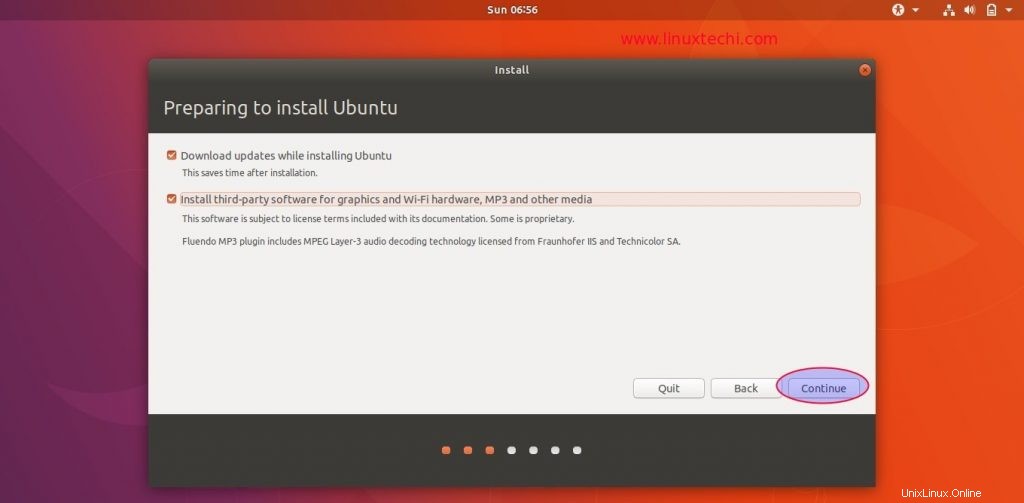
Krok:4) Vyberte typ instalace pro váš systém
Typ instalace znamená zvolit schéma oddílů pro váš pevný disk. Zde máme dvě možnosti, buď povolíme instalačnímu programu vytvořit schéma automatických oddílů (vyberte první možnost ‘Vymazat disk a nainstalovat Ubuntu ‘) nebo můžeme vytvořit vlastní schéma oddílů výběrem druhé možnosti ( Něco jiného ),
V této příručce vytvoříme vlastní schéma přizpůsobení oddílů na 40 GB pevném disku. Vytvoříme následující oddíly
- /boot 1 GB (systém souborů ext4)
- /home 20 GB (systém souborů ext4)
- / 10 GB (systém souborů ext4)
- /var 6 GB (systém souborů ext4)
- Vyměňte 2 GB
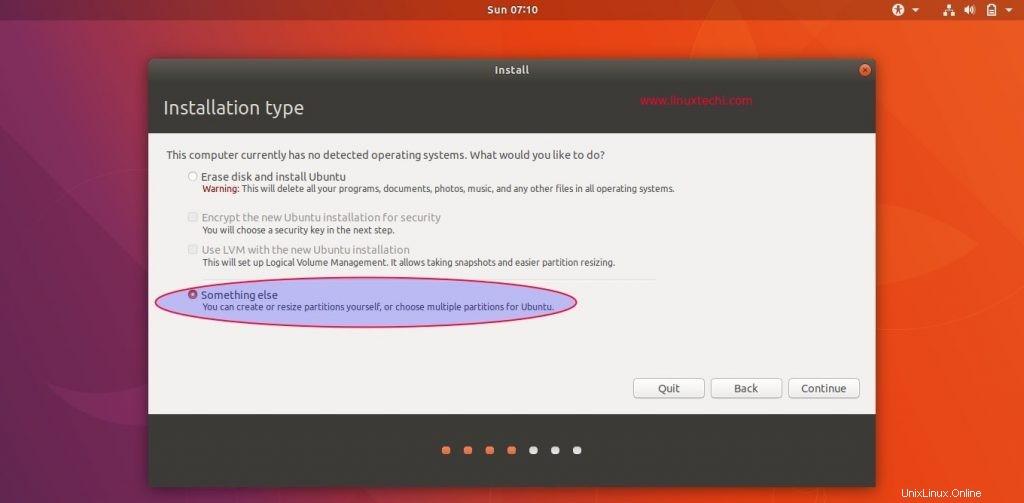
Klikněte na pokračovat
V dalším okně uvidíme volnou dostupnou velikost disku pro Ubuntu Linux,
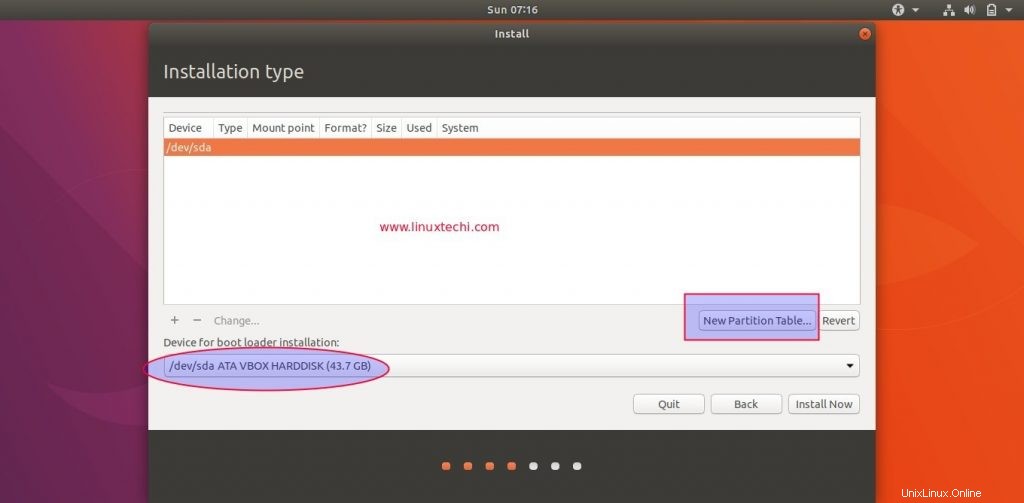
Chcete-li začít vytvářet novou tabulku oddílů, klikněte na možnost „Nová tabulka oddílů “
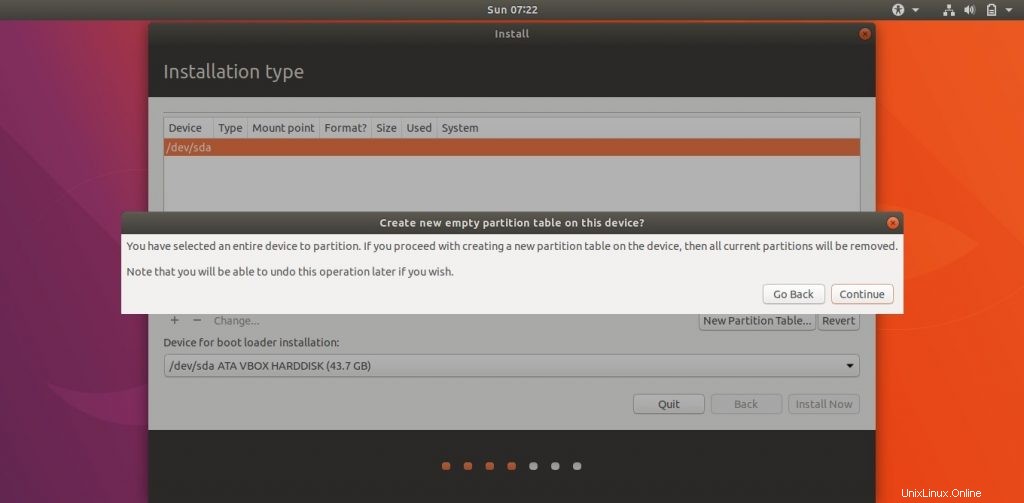
Klikněte na pokračovat
Vytvořte /boot oddíl o velikosti 1GB, kliknutím na symbol + vytvořte nový oddíl
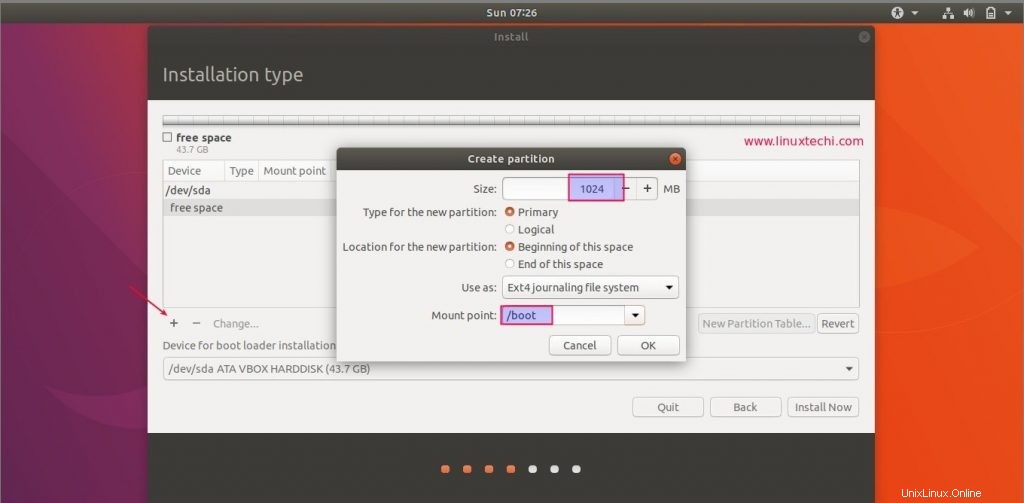
Vytvořte oddíl /home o velikosti 20 GB,
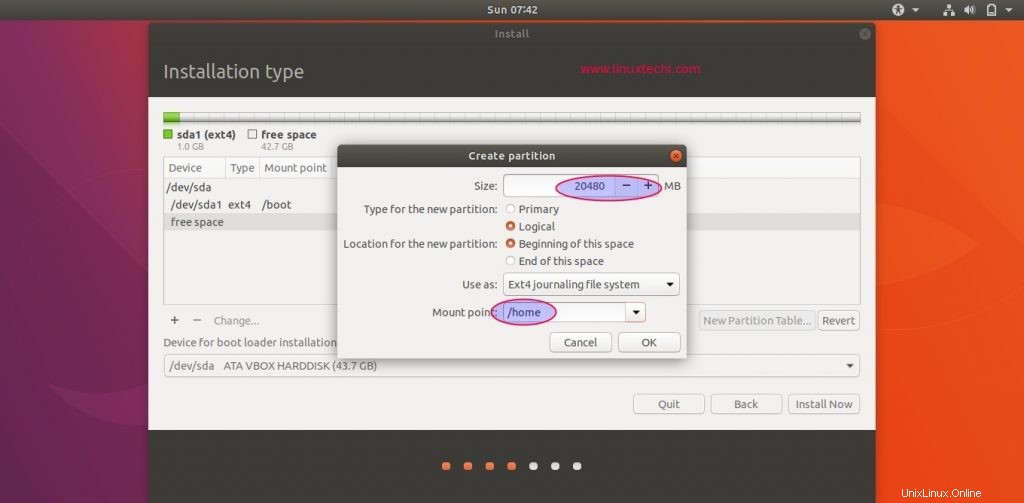
Podobně vytvořte souborový systém / &/var o velikosti 10 GB a 6 GB
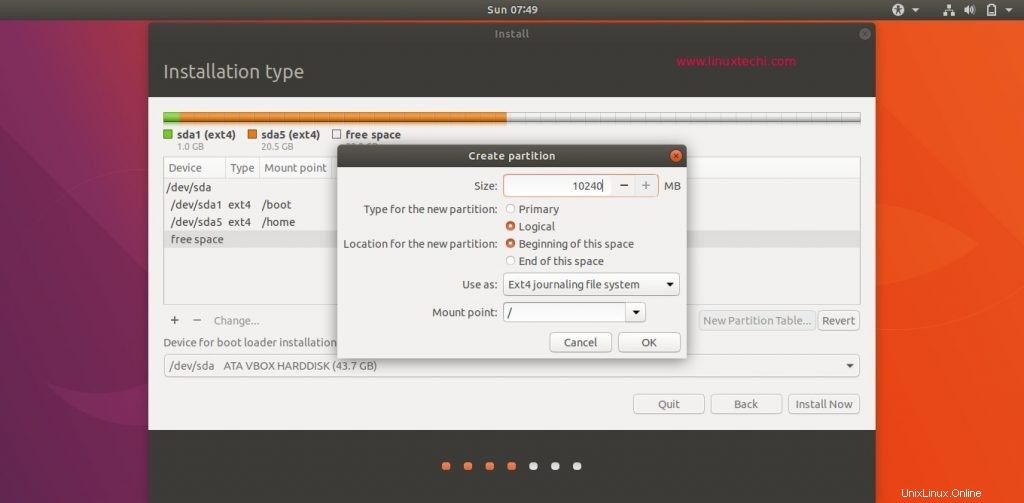
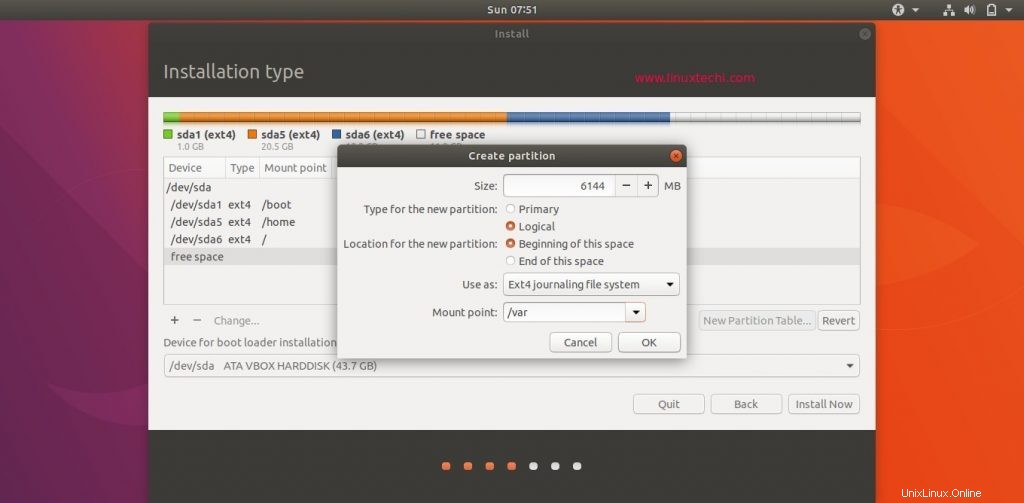
Nyní vytvořte náš poslední oddíl jako swap o velikosti 2 GB
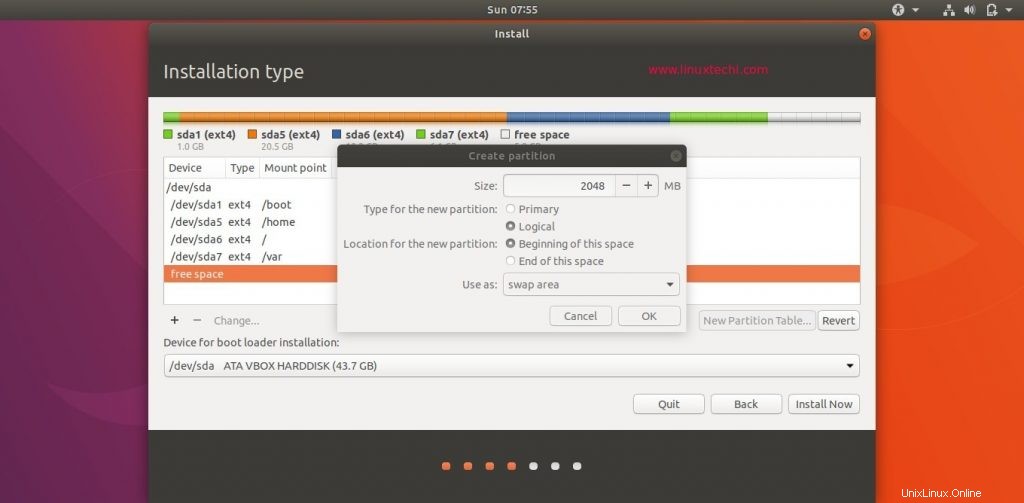
Až budete s oddíly hotovi, klikněte na „Install Now ‘ možnost
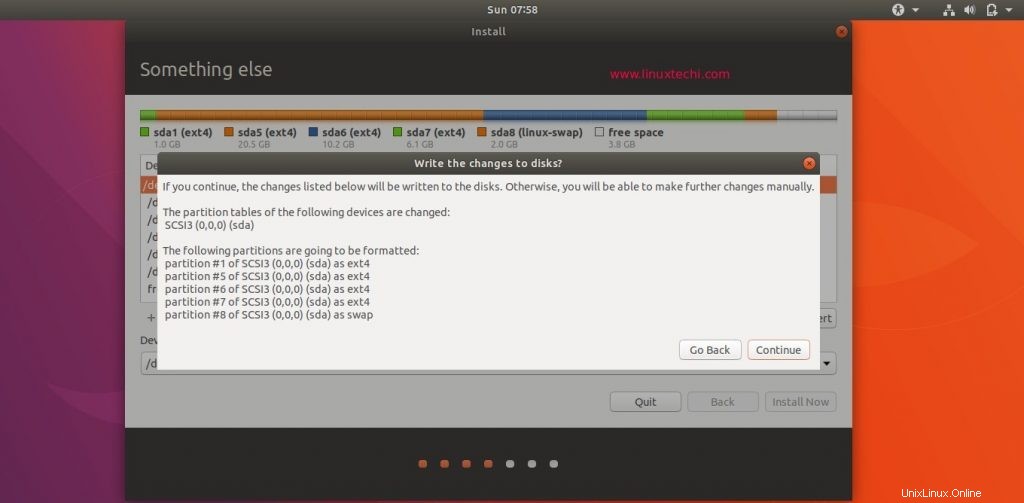
klikněte na Pokračovat pro zápis změn na disky.
Krok:5) Vyberte příslušné časové pásmo a rozložení klávesnice
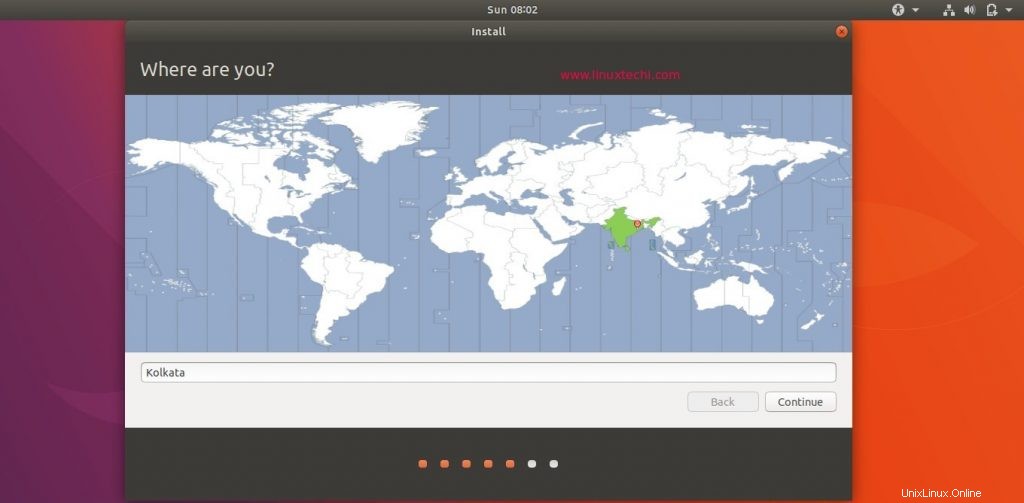
klikněte na pokračovat
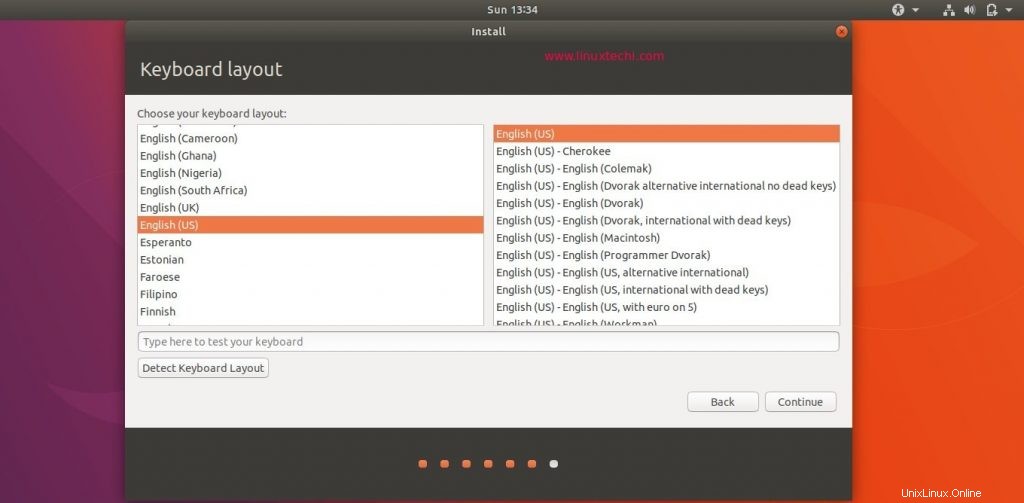
Klikněte na Pokračovat pro Pokračovat dále
Krok:6) Uveďte uživatelské jméno a název hostitele pro váš systém
Jakékoli uživatelské jméno a jméno hostitele, které zde zadáte, bude vytvořeno ve vašem systému během instalace.
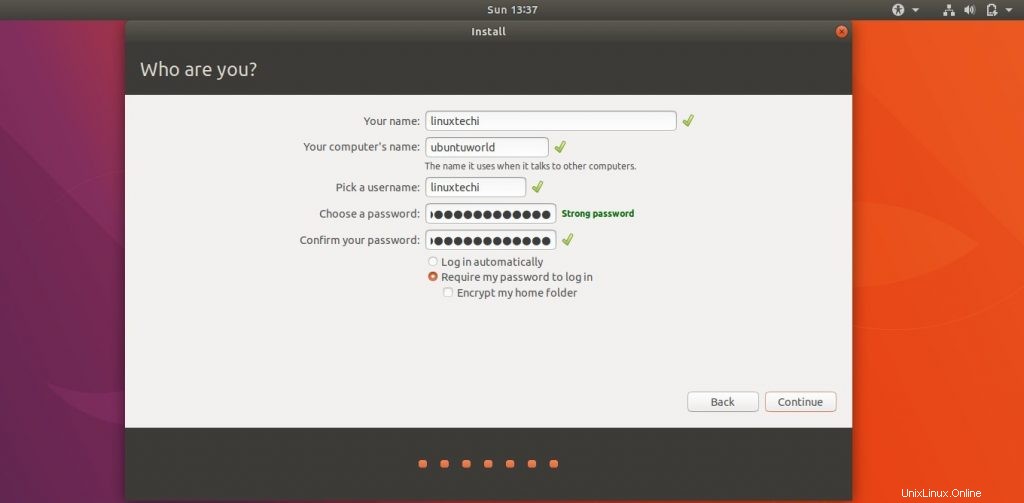
Klepnutím na Pokračovat spusťte instalaci
Krok:7) Instalace Ubuntu 17.10 byla zahájena a probíhá
V tomto kroku by měla být spuštěna instalace Ubuntu 17.10, která právě probíhá.
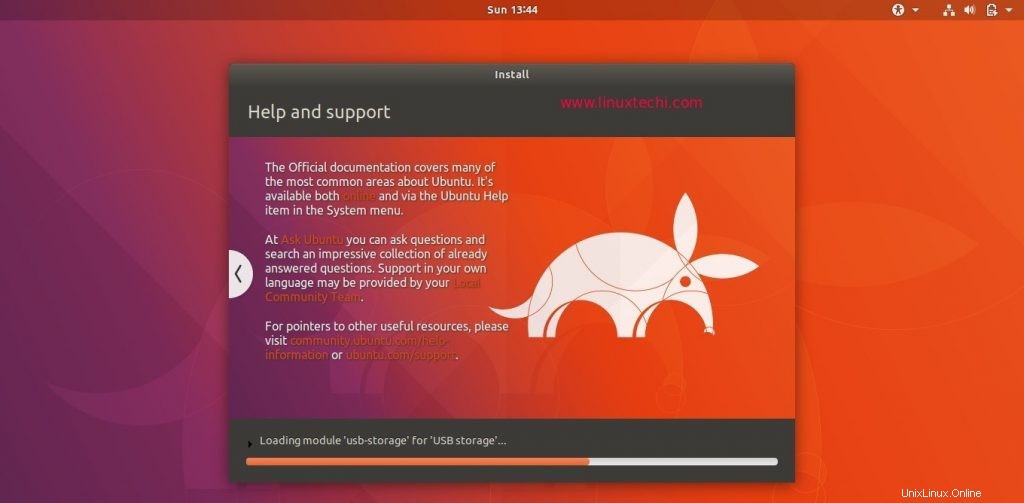
Po dokončení instalace nás instalační program vyzve k restartování vašeho systému.
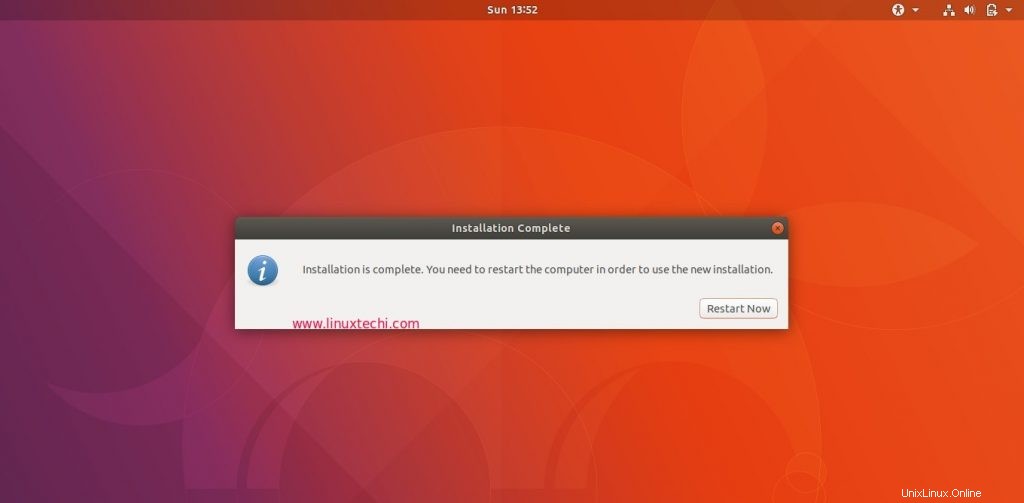
Klikněte na „Restartovat nyní ” pro restartování počítače.
Krok:8) Přihlašovací obrazovka Ubuntu 17.10 po restartu
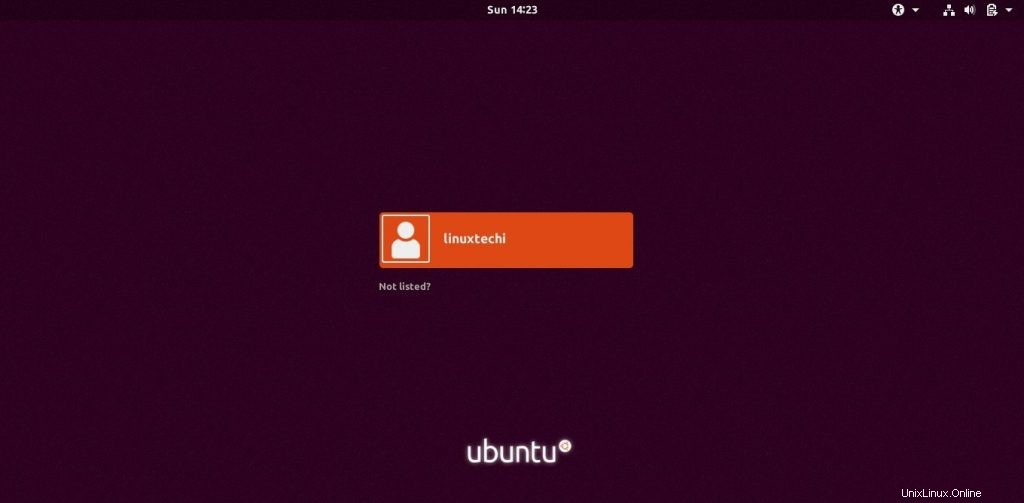
Použijte stejné přihlašovací údaje, které jsme zadali při instalaci
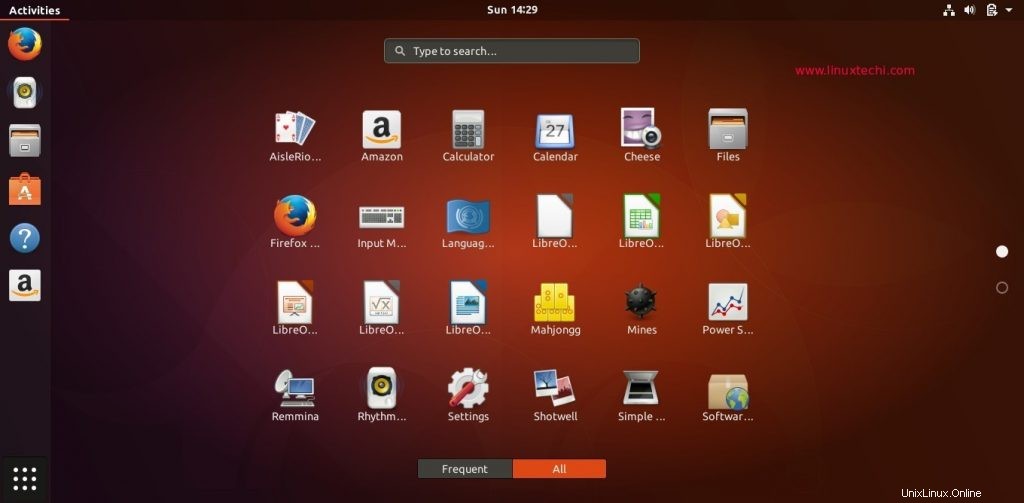
Tímto je instalace Ubuntu 17.10 ukončena, nyní prozkoumejte nejnovější verzi Ubuntu a bavte se 🙂