Jenkins je bezplatný a otevřený automatizační server, který pomáhá vývojářům vytvářet, testovat a nasazovat jejich software. Je založen na Javě a poskytuje více než 1700 zásuvných modulů, které pomáhají automatizovat opakující se úkoly spojené s procesem vývoje softwaru. Podporuje více operačních systémů, jako jsou Windows, Mac OS X a Linux, a lze jej snadno distribuovat na více počítačích.
V tomto tutoriálu vám ukážeme, jak nainstalovat Jenkins s Apache jako reverzní proxy na Ubuntu 20.04.
Předpoklady
- Server se systémem Ubuntu 20.04.
- Na serveru je nakonfigurováno heslo uživatele root.
Začínáme
Než začnete, je dobré aktualizovat systém na nejnovější verzi. Svůj systém můžete aktualizovat pomocí následujícího příkazu:
apt-get update -y
apt-get upgrade -y
Po aktualizaci systému jej restartujte, aby se změny implementovaly.
Instalovat Javu
Jenkins je založen na Javě, takže Java musí být nainstalována ve vašem systému. Pokud není nainstalován, můžete jej nainstalovat spuštěním následujícího příkazu:
apt-get install openjdk-11-jdk gnupg2 -y
Po instalaci zkontrolujte nainstalovanou verzi Javy pomocí následujícího příkazu:
java -version
Měli byste získat následující výstup:
openjdk version "11.0.8" 2020-07-14 OpenJDK Runtime Environment (build 11.0.8+10-post-Ubuntu-0ubuntu120.04) OpenJDK 64-Bit Server VM (build 11.0.8+10-post-Ubuntu-0ubuntu120.04, mixed mode, sharing)
Jakmile budete hotovi, můžete přejít k dalšímu kroku.
Instalovat Jenkins
Ve výchozím nastavení není nejnovější verze Jenkins k dispozici ve výchozím úložišti Ubuntu 20.04. Takže budete muset přidat úložiště Jenkins do vašeho systému.
Nejprve si stáhněte a přidejte klíč GPG pomocí následujícího příkazu:
wget -q -O - https://pkg.jenkins.io/debian/jenkins.io.key | apt-key add -
Dále přidejte úložiště Jenkins do APT pomocí následujícího příkazu:
sh -c 'echo deb http://pkg.jenkins.io/debian-stable binary/ > /etc/apt/sources.list.d/jenkins.list'
Dále aktualizujte úložiště a nainstalujte nejnovější verzi Jenkins pomocí následujícího příkazu:
apt-get update -y
apt-get install jenkins -y
Po úspěšné instalaci zkontrolujte stav Jenkins pomocí následujícího příkazu:
systemctl status jenkins
Měli byste vidět následující výstup:
? jenkins.service - LSB: Start Jenkins at boot time
Loaded: loaded (/etc/init.d/jenkins; generated)
Active: active (exited) since Sun 2020-08-09 12:50:35 UTC; 44s ago
Docs: man:systemd-sysv-generator(8)
Tasks: 0 (limit: 2353)
Memory: 0B
CGroup: /system.slice/jenkins.service
Aug 09 12:50:34 ubuntu2004 systemd[1]: Starting LSB: Start Jenkins at boot time...
Aug 09 12:50:34 ubuntu2004 jenkins[6134]: Correct java version found
Aug 09 12:50:34 ubuntu2004 jenkins[6134]: * Starting Jenkins Automation Server jenkins
Aug 09 12:50:34 ubuntu2004 su[6180]: (to jenkins) root on none
Aug 09 12:50:34 ubuntu2004 su[6180]: pam_unix(su-l:session): session opened for user jenkins by (uid=0)
Aug 09 12:50:34 ubuntu2004 su[6180]: pam_unix(su-l:session): session closed for user jenkins
Aug 09 12:50:35 ubuntu2004 jenkins[6134]: ...done.
Aug 09 12:50:35 ubuntu2004 systemd[1]: Started LSB: Start Jenkins at boot time.
V tomto okamžiku Jenkins běží a naslouchá na portu 8080. Můžete to zkontrolovat pomocí následujícího příkazu:
netstat -plntu | grep 8080
Měli byste vidět následující výstup:
tcp6 0 0 :::8080 :::* LISTEN 6192/java
Jakmile budete hotovi, můžete přejít k dalšímu kroku.
Konfigurovat Apache jako reverzní proxy
Dále budete muset nainstalovat a nakonfigurovat Apache jako reverzní proxy pro Jenkins. Takže můžete přistupovat k Jenkinsovi přes port 80.
Nejprve nainstalujte webový server Apache pomocí následujícího příkazu:
apt-get install apache2 -y
Po instalaci webového serveru Apache povolte požadované moduly následujícím příkazem:
a2enmod proxy
a2enmod proxy_http
Dále vytvořte konfigurační soubor virtuálního hostitele Apache pro Jenkinse pomocí následujícího příkazu:
nano /etc/apache2/sites-available/jenkins.conf
Přidejte následující řádky:
<Virtualhost *:80>
ServerName jenkins.example.com
ProxyRequests Off
ProxyPreserveHost On
AllowEncodedSlashes NoDecode
<Proxy http://localhost:8080/>
Order deny,allow
Allow from all
</Proxy>
ProxyPass / http://localhost:8080/ nocanon
ProxyPassReverse / http://localhost:8080/
ProxyPassReverse / http://jenkins.hakase-labs.io/
</Virtualhost>
Po dokončení uložte a zavřete soubor. Poté povolte konfigurační soubor virtuálního hostitele Apache pomocí následujícího příkazu:
a2ensite jenkins
Poté restartujte službu Apache a Jenkins, abyste použili změny:
systemctl reload apache2
systemctl restart jenkins
Nyní můžete zkontrolovat stav služby Apache pomocí následujícího příkazu:
systemctl status apache2
Měli byste získat následující výstup:
? apache2.service - The Apache HTTP Server
Loaded: loaded (/lib/systemd/system/apache2.service; enabled; vendor preset: enabled)
Drop-In: /lib/systemd/system/apache2.service.d
??apache2-systemd.conf
Active: active (running) since Sun 2020-08-10 12:41:30 UTC; 22min ago
Process: 15407 ExecReload=/usr/sbin/apachectl graceful (code=exited, status=0/SUCCESS)
Main PID: 14417 (apache2)
Tasks: 11 (limit: 1114)
CGroup: /system.slice/apache2.service
??14417 /usr/sbin/apache2 -k start
??15412 /usr/sbin/apache2 -k start
??15413 /usr/sbin/apache2 -k start
??15414 /usr/sbin/apache2 -k start
??15416 /usr/sbin/apache2 -k start
??15417 /usr/sbin/apache2 -k start
??15418 /usr/sbin/apache2 -k start
??15419 /usr/sbin/apache2 -k start
??15420 /usr/sbin/apache2 -k start
??15422 /usr/sbin/apache2 -k start
??15429 /usr/sbin/apache2 -k start
Aug 10 12:41:29 ubuntu20.04 systemd[1]: Starting The Apache HTTP Server...
V tomto okamžiku je webový server Apache nakonfigurován tak, aby sloužil Jenkinsovi. Nyní můžete přejít k dalšímu kroku.
Poznámka:Pokud se připojujete k Jenkinsovi přes internet, pak se doporučuje zabezpečit připojení pomocí SSL/TLS. Chcete-li povolit SSL přes Let's Encrypt pomocí certbotu pro webové rozhraní Jenkins, podívejte se sem:
https://www.howtoforge.com/how-to-manage-lets-encrypt-ssl-tls-certificates-with-certbot/
Přístup k webovému rozhraní Jenkins
Nyní otevřete webový prohlížeč a zadejte adresu URL http://jenkins.example.com. Budete požádáni o zadání počátečního hesla správce, jak je uvedeno níže:
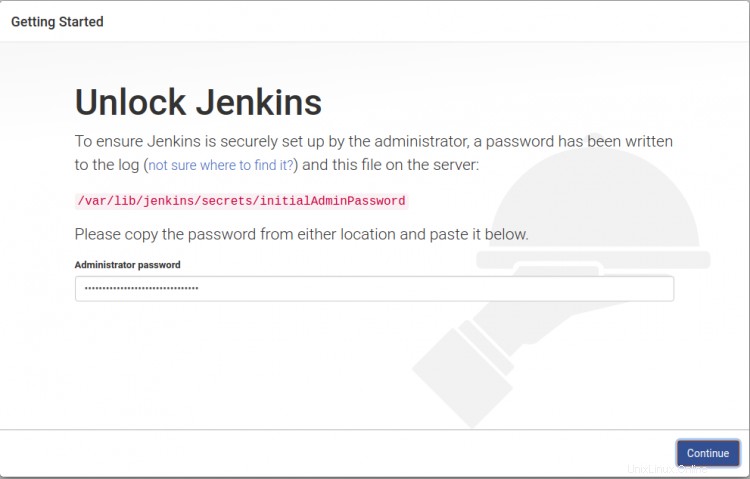
Počáteční heslo správce Jenkins můžete zobrazit pomocí následujícího příkazu:
cat /var/lib/jenkins/secrets/initialAdminPassword
V následujícím výstupu byste měli vidět Jenkinsovo heslo:
78d6b10330434b27a09590fc781c9e6d
Zadejte heslo z výše uvedeného výstupu na přihlašovací obrazovce a klikněte na Pokračovat knoflík. Budete přesměrováni na obrazovku přizpůsobení Jenkins:
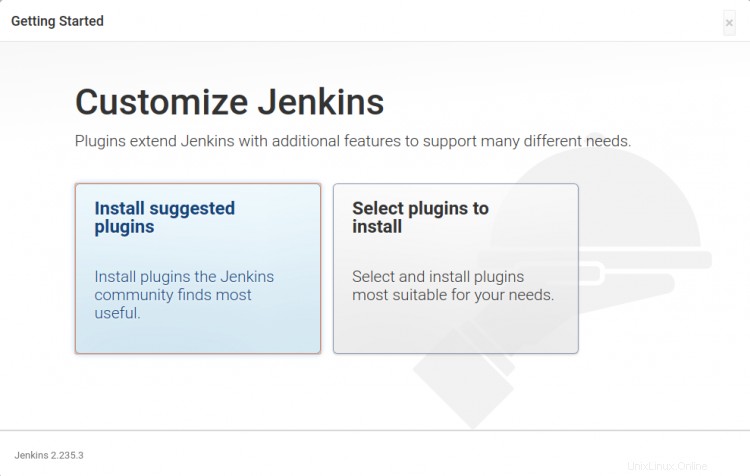
Vyberte požadovanou možnost a klikněte na ni. Měla by se zobrazit obrazovka probíhajících instalací zásuvných modulů Jenkins:
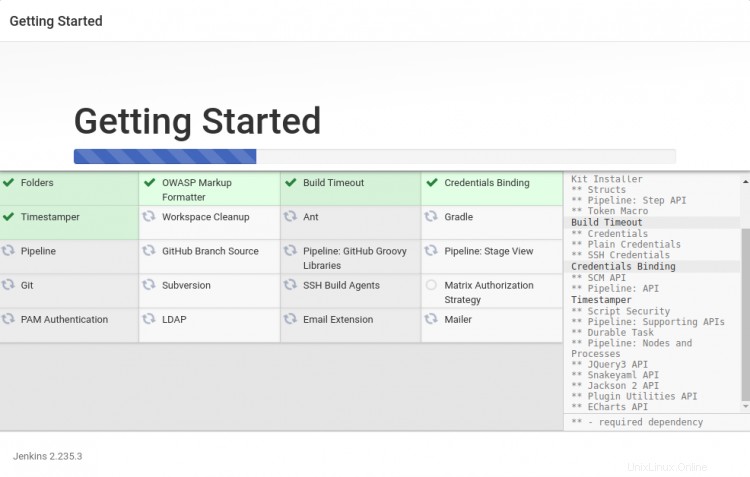
Po úspěšné instalaci všech pluginů byste měli vidět následující obrazovku:
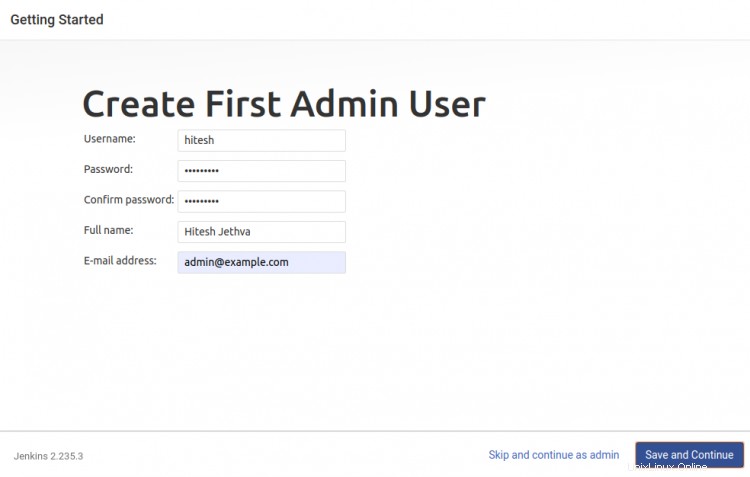
Zadejte své uživatelské jméno správce, heslo, e-mail a klikněte na tlačítko Uložit a pokračovat knoflík. Měli byste vidět následující obrazovku:
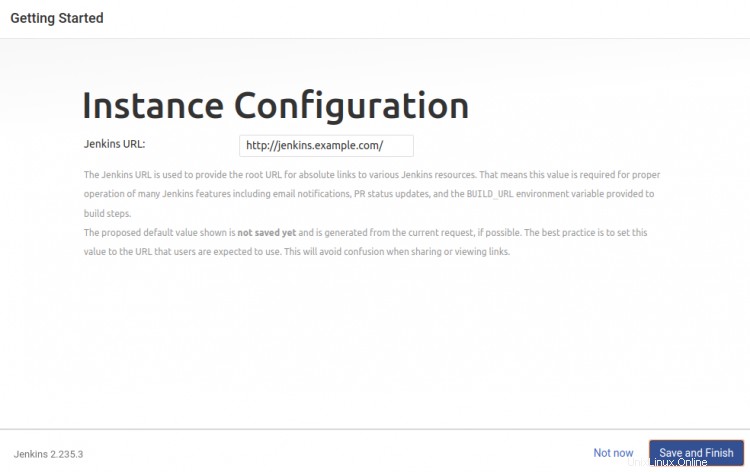
Zadejte adresu URL Jenkinse a klikněte na Uložit a dokončit knoflík. Měli byste vidět následující obrazovku:
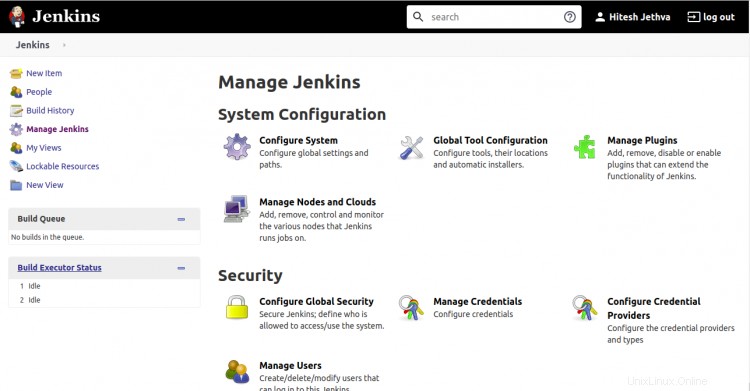
Klikněte na „Začít používat Jenkins Na následující obrazovce byste měli vidět Jenkinsův řídicí panel:
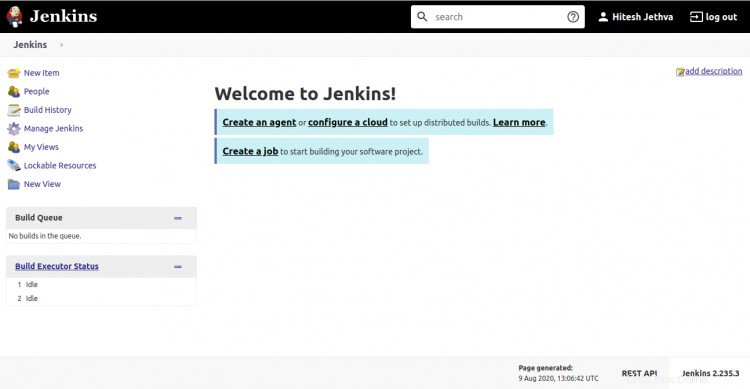
Dále budete muset nakonfigurovat standardní nastavení zabezpečení pro Jenkins.
V levém podokně klikněte na Spravovat Jenkins => Konfigurovat globální zabezpečení . Měli byste vidět následující obrazovku:
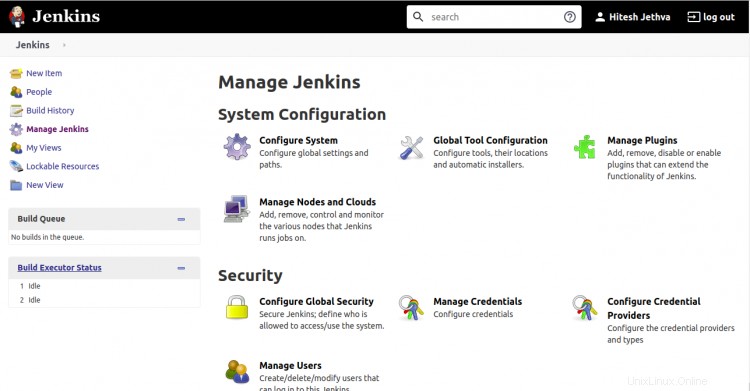
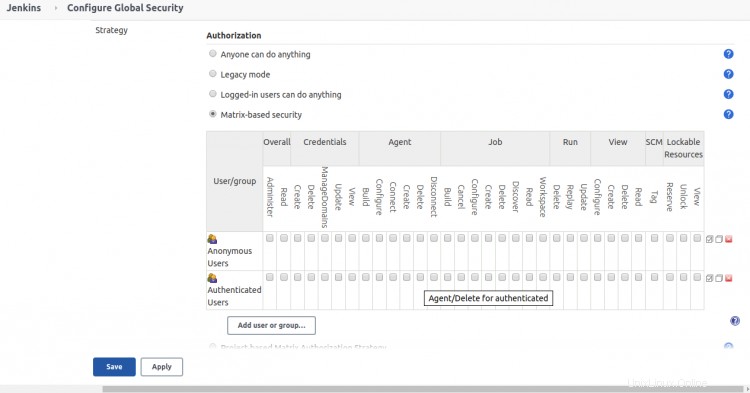
Nyní vyberte Zabezpečení založené na matici , přidejte svého uživatele, udělte úplná oprávnění a klikněte na Uložit tlačítko.
Test Jenkinse
V tomto okamžiku je Jenkins nainstalován a nakonfigurován. je čas vytvořit ukázkovou úlohu a otestovat funkcionalitu Jenkins.
Na hlavním panelu Jenkins klikněte na Vytvořit novou úlohu knoflík. Měli byste vidět následující obrazovku:
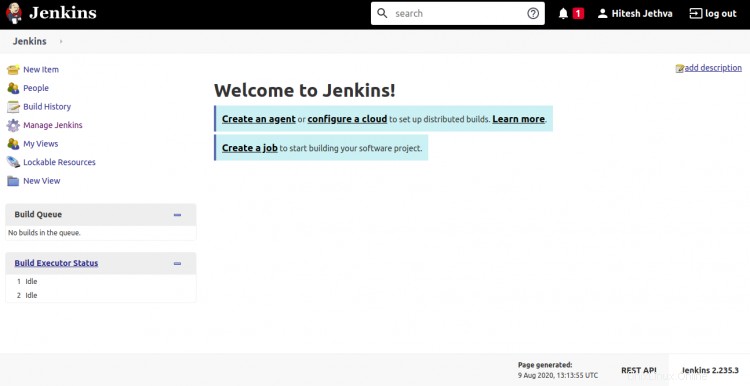
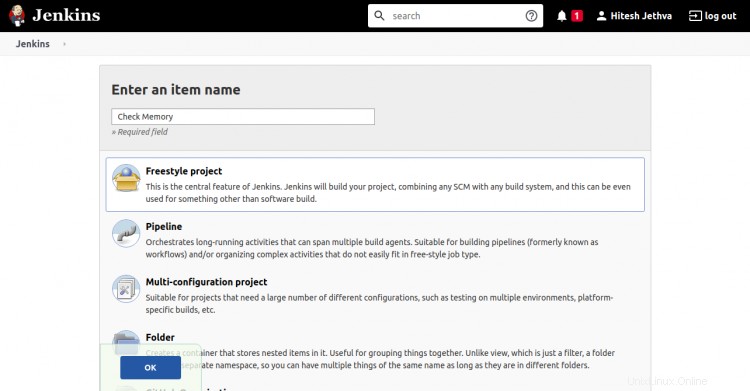
Zadejte název své práce, vyberte Projekt Freestyle a klikněte na OK knoflík. Měli byste vidět následující obrazovku:
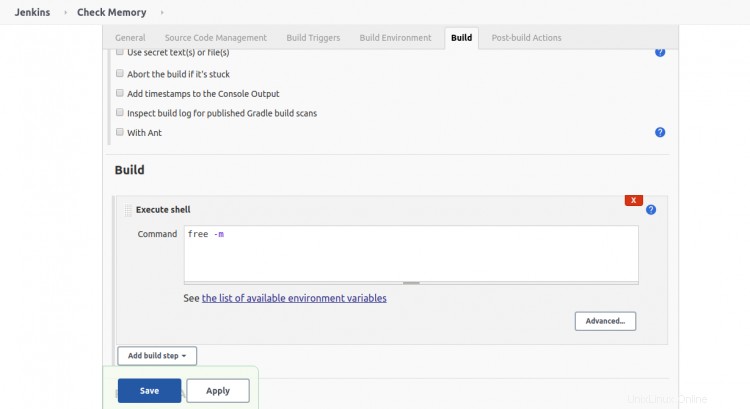
Nyní klikněte na Sestavit tab. V „kroku Přidat sestavení “, vyberte možnost „Spustit shell l" a zadejte"volné -m “ v příkazovém poli. Poté klikněte na Uložit knoflík. Měli byste vidět následující obrazovku:
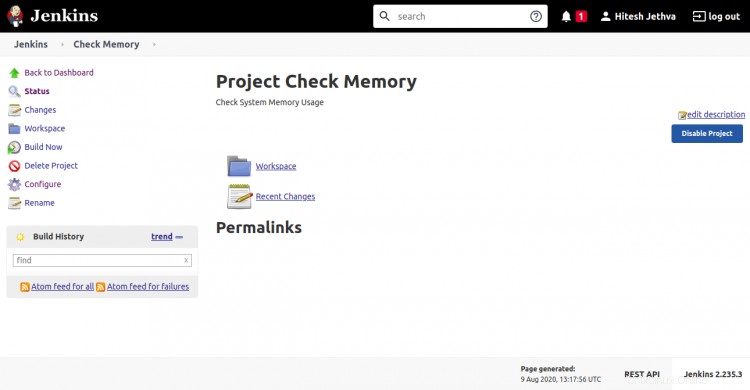
Nyní klikněte na „Vytvořit nyní " v levém podokně pro provedení úlohy. Po provedení úlohy byste na následující obrazovce měli vidět výstup konzoly z úlohy provedené Jenkinsem:
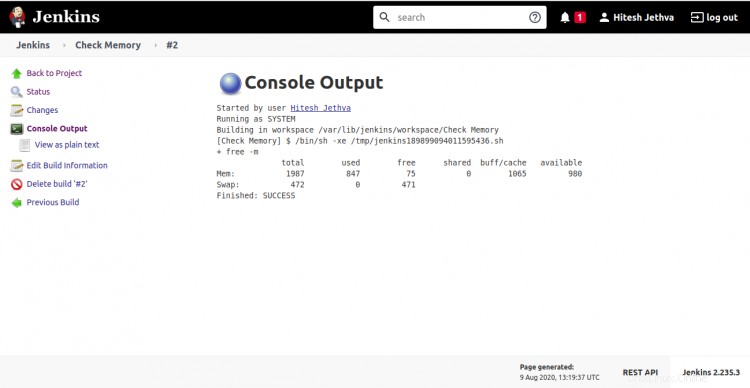
Závěr
Gratulujeme! úspěšně jste nainstalovali Jenkins s Apache na server Ubuntu 20.04. Nyní můžete použít Jenkins ve vývojovém prostředí k urychlení procesu vývoje. Pokud máte nějaké dotazy, neváhejte se mě zeptat.