Tento tutoriál ukazuje, jak nainstalovat minimální server Ubuntu 14.10. Účelem této příručky je ukázat základní instalaci Ubuntu 14.10, kterou lze použít jako základ pro další výukové programy Ubuntu 14.10 zde na howtoforge jako perfektní výukové programy pro servery.
1. Požadavky
K instalaci takového systému budete potřebovat následující:
- CD serveru Ubuntu 14.10, dostupné zde:http://releases.ubuntu.com/releases/14.10/ubuntu-14.10-server-i386.iso (i386) nebo http://releases.ubuntu.com/releases /14.10/ubuntu-14.10-server-amd64.iso (x86_64).
2. Předběžná poznámka
V tomto tutoriálu používám název hostitele server1.example.com s IP adresou 192.168.0.100 a bránou 192.168.0.1 Tato nastavení se pro vás mohou lišit, takže je musíte tam, kde je to vhodné, nahradit.
3. Základní systém
Vložte instalační CD Ubuntu do systému a spusťte z něj. Vyberte svůj jazyk:
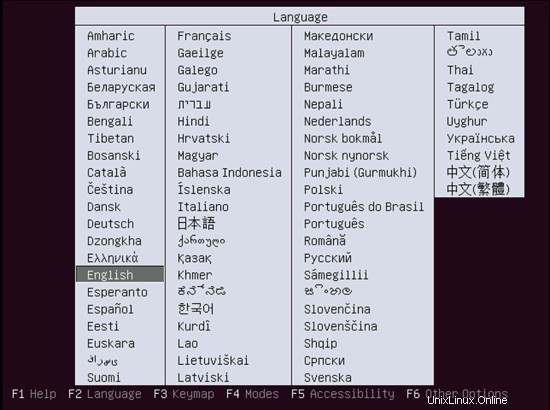
Poté vyberte Install Ubuntu Server:
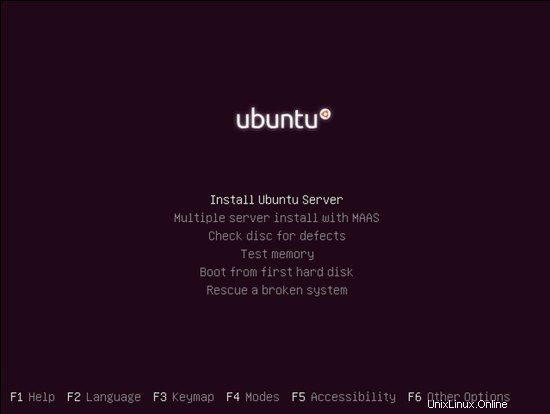
Znovu vyberte svůj jazyk (?):
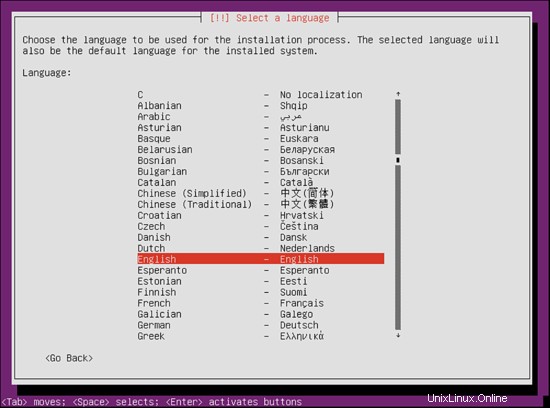
Poté vyberte své umístění:
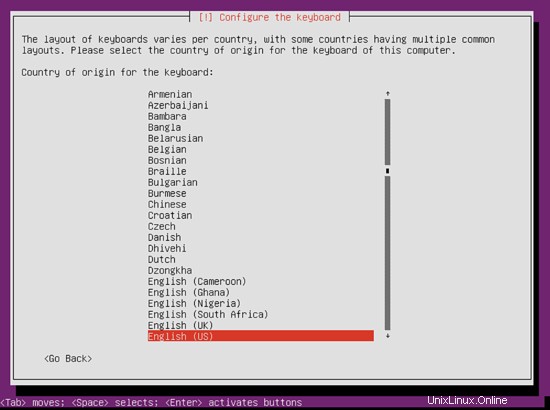
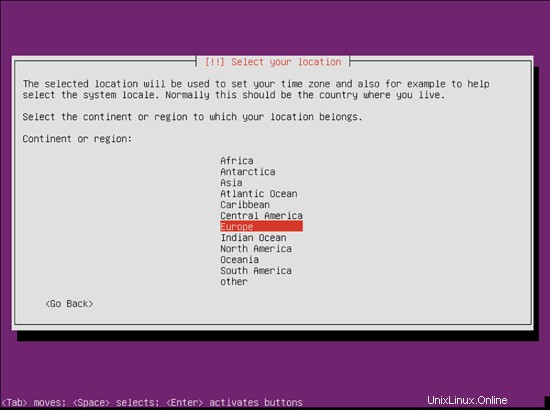
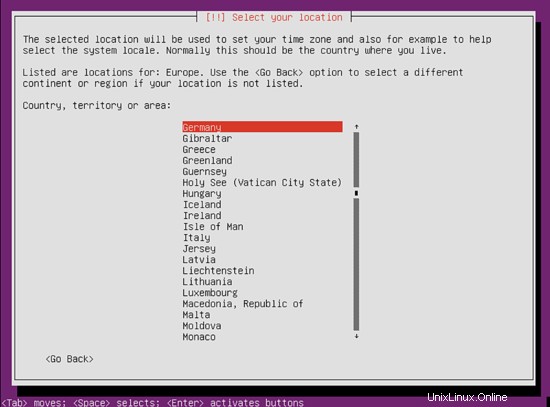
Vyberte rozložení klávesnice (budete požádáni o stisknutí několika kláves, a instalační program se pokusí zjistit rozložení klávesnice na základě kláves, které jste stiskli) V mém případě preferuji Ne a rozložení klávesnice jako angličtina US:
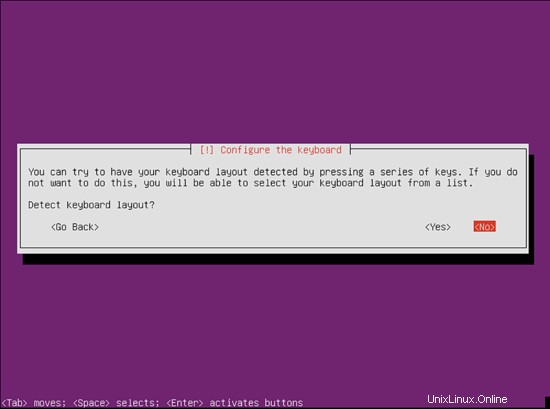
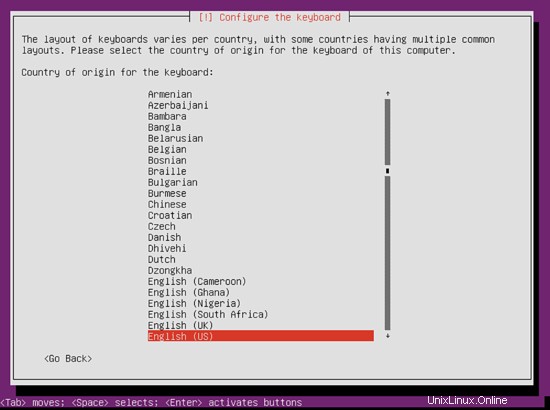
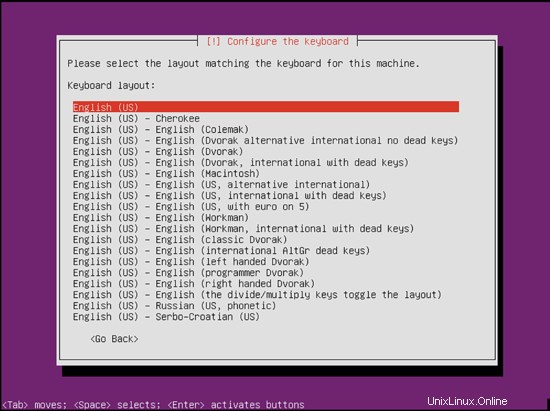
Instalační program zkontroluje instalační CD, váš hardware a konfiguruje síť pomocí DHCP, pokud je v síti DHCP server:
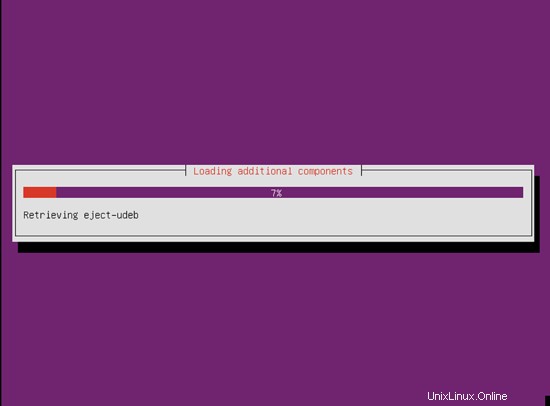
Zadejte název hostitele. V tomto příkladu se můj systém nazývá server1.example.com , takže zadám server1.example.com :
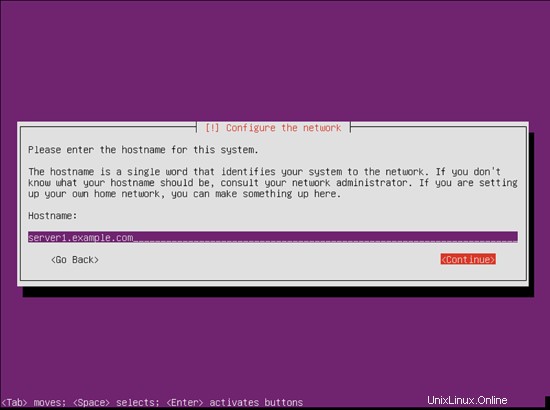
Vytvořte uživatele, například uživatele Administrator s uživatelským jménem správce ( nepoužívejte uživatelské jméno admin, protože je to vyhrazené jméno na Ubuntu 14.10):
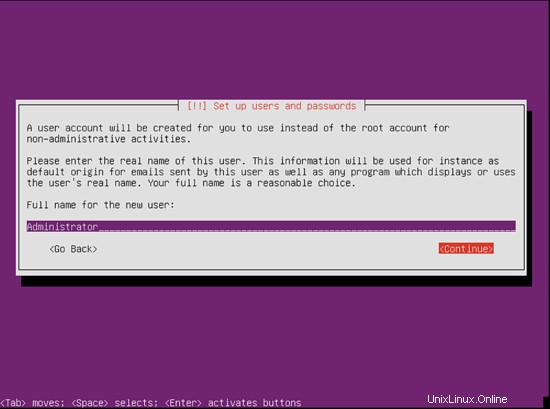
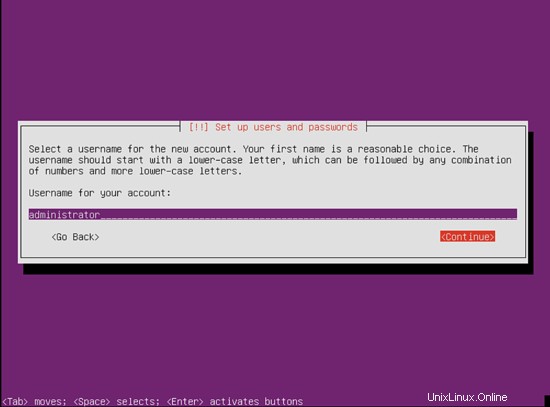
Zvolte heslo
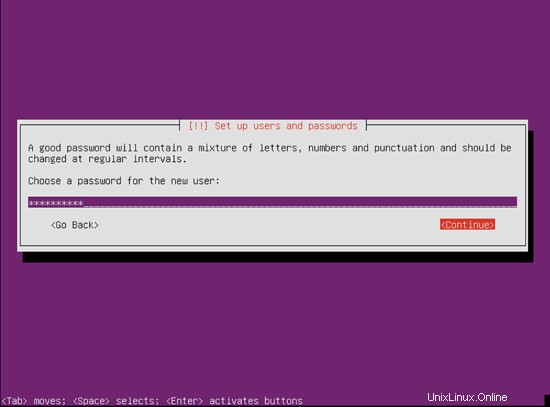
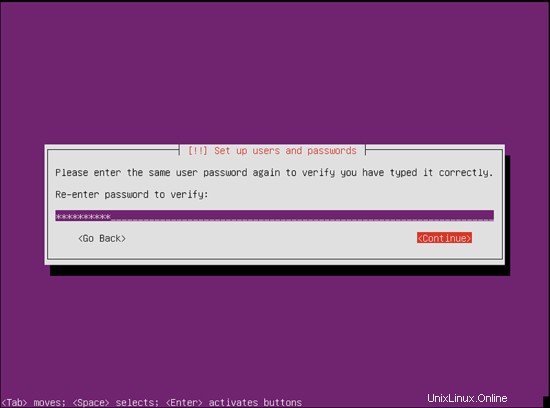
Nepotřebuji šifrovaný soukromý adresář, takže zde volím Ne:
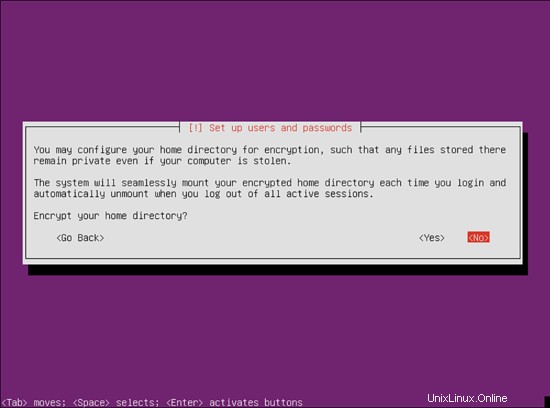
Zkontrolujte, zda instalační program správně rozpoznal vaše časové pásmo. Pokud ano, vyberte Ano, jinak Ne:
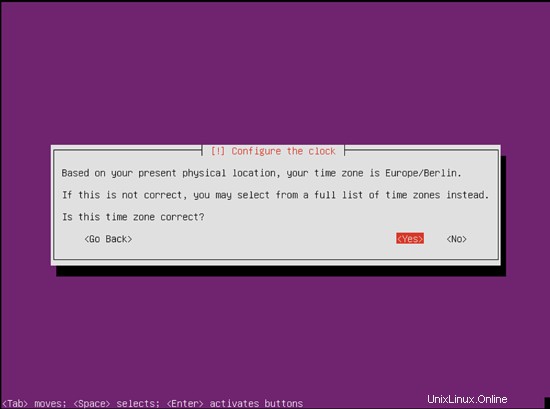
Nyní musíte rozdělit pevný disk. Pro jednoduchost jsem zvolil Guided - použít celý disk a nastavit LVM - tím se vytvoří jedna skupina svazků se dvěma logickými svazky, jeden pro souborový systém / a druhý pro swap (rozdělení je samozřejmě zcela na vás - pokud víte, co děláte, můžete také nastavit oddíly ručně).
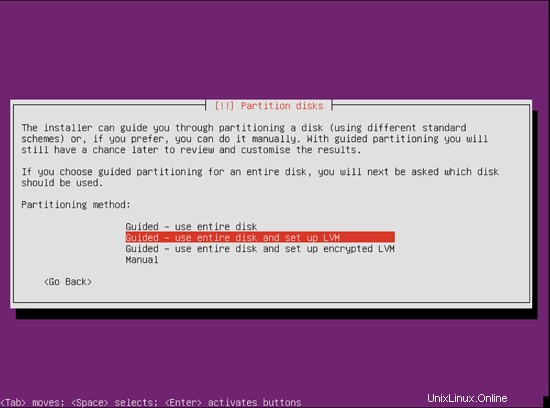
Vyberte disk, který chcete rozdělit:
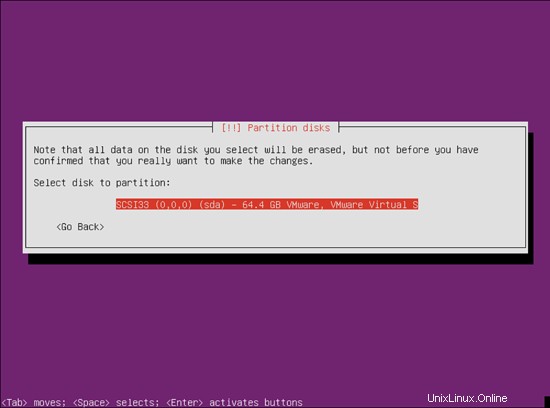
Když se zobrazí dotaz Zapsat změny na disky a nakonfigurovat LVM?, vyberte Ano:
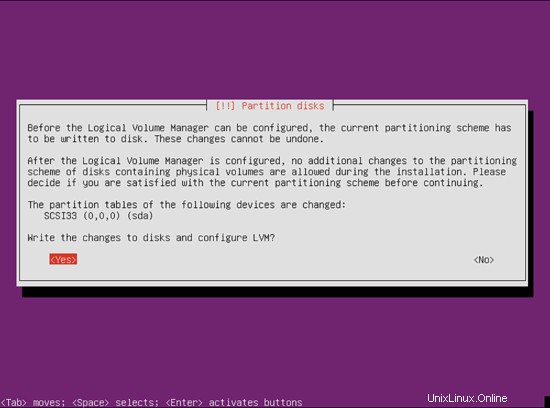
Pokud jste vybrali možnost Guided - use celý disk a nastavte LVM, vytvoří rozdělovač oddílů jednu velkou skupinu svazků, která využívá veškerý prostor na disku. Nyní můžete určit, kolik z tohoto místa na disku by mělo být využito logickými svazky pro / a swap. Je rozumné ponechat určité místo nevyužité, abyste mohli později rozšířit své stávající logické svazky nebo vytvořit nové – to vám dává větší flexibilitu.
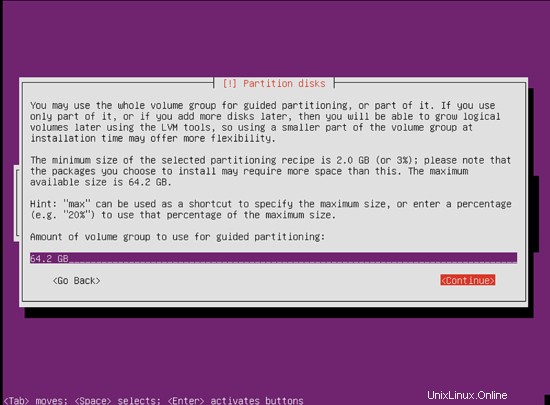
Až budete hotovi, stiskněte Ano, když se zobrazí dotaz Zapsat změny na disky?:
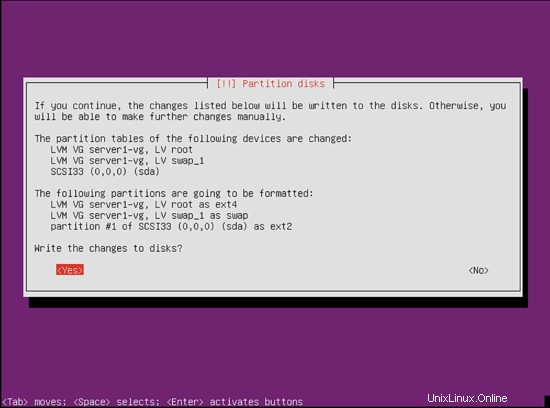
Poté se vytvoří a naformátují vaše nové oddíly.
Nyní se instaluje základní systém:
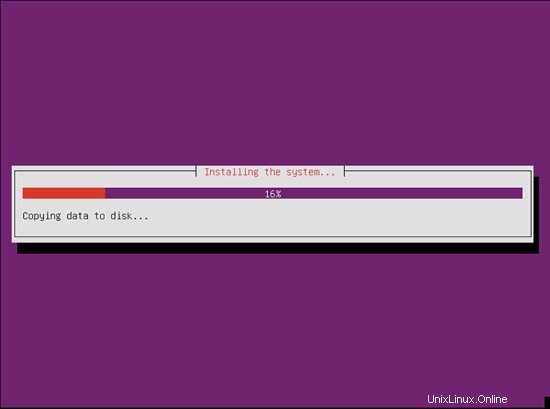
Dále se nakonfiguruje správce balíčků apt. Pokud k připojení k Internetu nepoužíváte proxy server, ponechte řádek HTTP proxy prázdný:
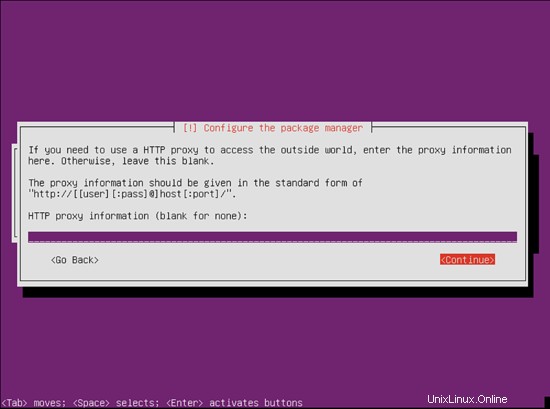
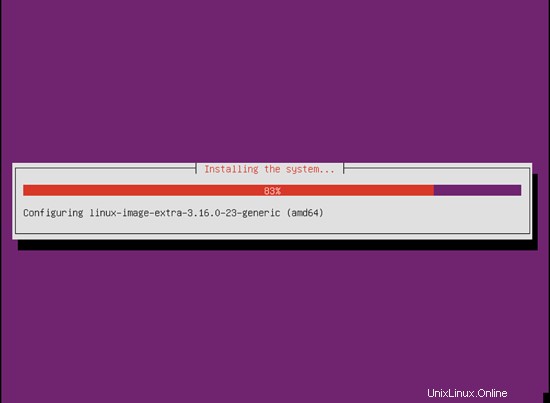
Rád aktualizuji své servery automaticky, proto volím Instalovat aktualizace zabezpečení automaticky. Je samozřejmě na vás, co zde vyberete:
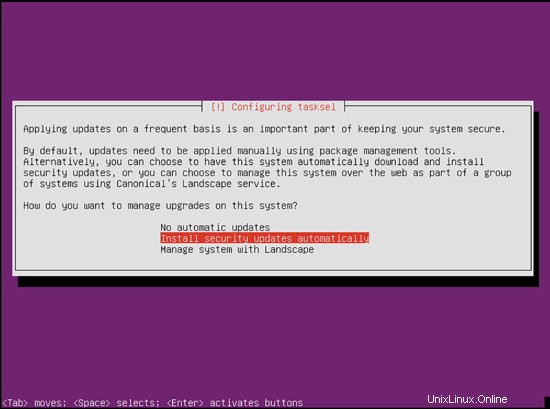
Jediná položka, kterou zde vyberu, je OpenSSH server, abych se po dokončení instalace mohl okamžitě připojit k systému pomocí klienta SSH, jako je PuTTY:
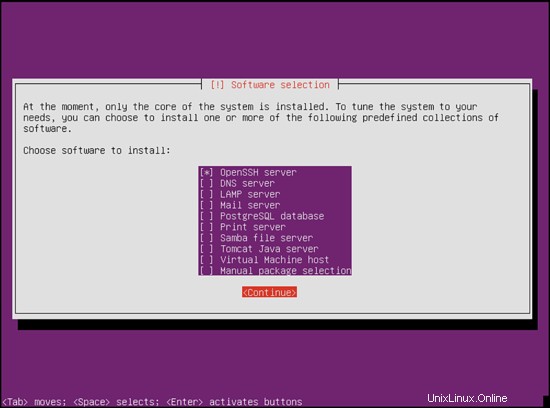
Instalace pokračuje:
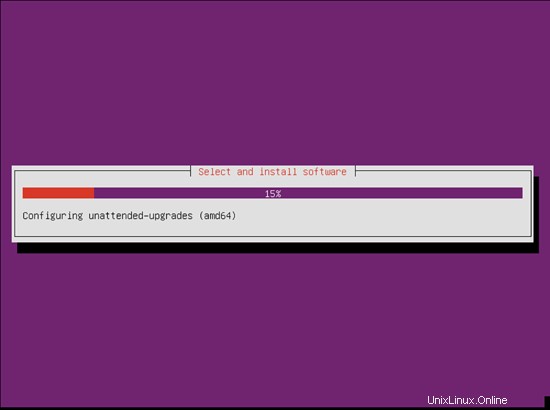
Vyberte Yes, když se zobrazí dotaz Instalovat zavaděč GRUB do hlavního spouštěcího záznamu?:
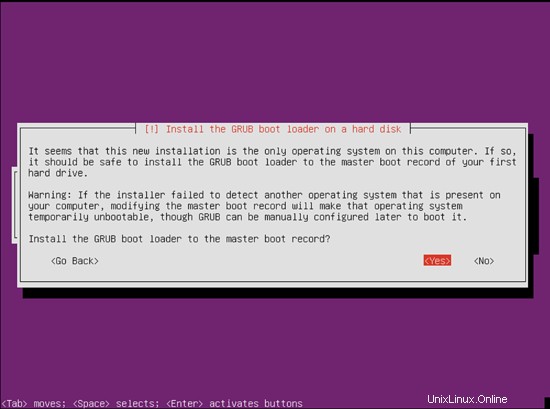
Instalace základního systému je nyní dokončena. Vyjměte instalační CD z jednotky CD a klepnutím na tlačítko Pokračovat restartujte systém:
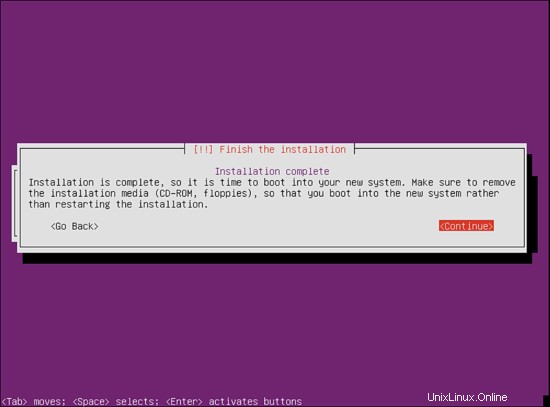
Upozornění: Pokud se po přihlášení na shellu zobrazí chyba jako „nepodařilo se spustit jednotku [e-mailem chráněno]“, narazili jste na tuto chybu v aktuální verzi Ubuntu. Tato zpráva není kritická a váš server bude fungovat normálně, takže se nebojte, můžete pokračovat v nastavení serveru.
Přejděte k dalšímu kroku...
4. Získejte oprávnění root
Po restartu se můžete přihlásit pomocí dříve vytvořeného uživatelského jména (např. Protože musíme všechny kroky z tohoto tutoriálu spustit s právy root, můžeme buď před všechny příkazy v tomto tutoriálu přidat řetězec sudo, nebo se staneme rootem hned teď zadáním
sudo -s
(Přihlášení uživatele root můžete také povolit spuštěním
sudo passwd root
a dát rootovi heslo. Poté se můžete přímo přihlásit jako root, ale vývojáři a komunita Ubuntu to z různých důvodů odsuzují. Viz https://help.ubuntu.com/community/RootSudo.)
5. Nainstalujte server SSH (volitelné)
Pokud jste nezvolili instalaci serveru OpenSSH během instalace systému výše, můžete to udělat nyní:
apt-get install ssh openssh-server
Od této chvíle můžete používat klienta SSH, jako je PuTTY, a připojovat se ze své pracovní stanice k serveru Ubuntu 14.10.
6. Nainstalujte editor založený na shellu (volitelné)
Osobně budu používat vi jako svůj textový editor, ale většina uživatelů, kteří nejsou obeznámeni se staromódní syntaxí vi, by dala přednost nano. Proto nainstaluji oba editory. Výchozí program vi má na Ubuntu a Debianu nějaké podivné chování; abychom to napravili, nainstalujeme vim-nox:
apt-get install nano vim-nox
7. Nakonfigurujte síť
Protože instalační program Ubuntu nakonfiguroval náš systém tak, aby získal nastavení sítě přes DHCP, musíme to nyní změnit, protože server by měl mít statickou IP adresu. Upravte /etc/network/interfaces a upravte jej podle svých potřeb (v tomto příkladu nastavení použiji IP adresu 192.168.0.100 a servery DNS 8.8.4.4, 8.8.8.8 počínaje Ubuntu 12.04 již nemůžete upravovat /etc/resolv.conf přímo, ale musíte zadat své jmenné servery v konfiguraci sítě - viz
man resolvconf
pro více podrobností):
nano /etc/network/interfaces
# This file describes the network interfaces available on your system
# and how to activate them. For more information, see interfaces(5).
# The loopback network interface
auto lo
iface lo inet loopback
# The primary network interface
auto eth0
iface eth0 inet static
address 192.168.0.100
netmask 255.255.255.0
network 192.168.0.0
broadcast 192.168.0.255
gateway 192.168.0.1
dns-nameservers 8.8.8.8 8.8.8.4.4 Poté restartujte síť:
service networking restart
Poté upravte /etc/hosts. Ať to vypadá takto:
vi /etc/hosts
127.0.0.1 localhost 192.168.0.100 server1.example.com server1 # The following lines are desirable for IPv6 capable hosts ::1 ip6-localhost ip6-loopback fe00::0 ip6-localnet ff00::0 ip6-mcastprefix ff02::1 ip6-allnodes ff02::2 ip6-allrouters
Nyní změníme název hostitele našeho počítače následovně:
echo server1.example.com > /etc/hostname
service hostname start
Poté spusťte
hostname
hostname -f
Oba by nyní měly zobrazovat server1.example.com.
Blahopřejeme! Nyní máme základní nastavení serveru Ubuntu 14.10, které poskytuje pevný základ pro naše další výukové programy.
8 odkazů
Ubuntu:http://www.ubuntu.com/