Tento dokument popisuje, jak používat X2Goserver jako alternativu VNC. Nainstaluji a nakonfiguruji X2Goserver na Ubuntu 14.04. X2Go nám umožňuje přístup ke grafické ploše počítače přes připojení s nízkou šířkou pásma (nebo vysokou šířkou pásma). X2Go je řešení vzdálené plochy, které někteří prodejci vágně nazývají Remote Control. Toto nelze zaměňovat s připojením ke vzdálené ploše Microsoft, což je konkurenční řešení a protokol vzdálené plochy. S X2Go máme přístup k počítačům se systémem Linux. Linuxový počítač, ke kterému přistupujeme, je X2Go Server. Nejlepší na tom je, že podporuje přenos zvuku přes vzdálená připojení.
Můžeme se připojit z počítače se systémem Linux, Windows nebo Mac OS X. Tento počítač je klient X2Go. K jednomu serveru X2Go může současně přistupovat více uživatelů/klientů, přičemž každý uživatel/klient má ve výchozím nastavení samostatnou relaci plochy – je však také možné sdílení plochy (vzdálená pomoc).
Neposkytuji žádnou záruku, že to pro vás bude fungovat!
1 předběžná poznámka
Tento výukový program je založen na serveru Ubuntu 14.04, takže před pokračováním v tomto výukovém programu byste měli nastavit základní instalaci serveru Ubuntu 14.04. Systém by měl mít statickou IP adresu. V tomto návodu používám jako svou IP adresu 192.168.0.100 a jako hostitelské jméno server1.example.com s uživatelem root a správcem, kteří mají heslo howtoforge pro oba. Navíc se budu připojovat k serveru Ubuntu prostřednictvím plochy Ubuntu 14.04 a počítače se systémem Windows-7. Jsou tedy také vyžadovány oba desktopy.
2 instalace X2Goserver
Nainstaluji X2Goserver na svůj server Ubuntu 14.04 následovně:
apt-get update
apt-get install python-software-properties
add-apt-repository ppa:x2go/stable
Rychlý návod, jak proměnit váš počítač na server X2Go:
sudo apt-add-repository ppa:x2go/ stabilní
aktualizace sudo apt-get
instalace sudo apt-get x2goserver x2goserver-xsession
sudo apt-get install x2golxdebindings # pokud používáte LXDE/lubuntu
Rychlý návod k instalaci x2goclient:
sudo apt-add-repository ppa:x2go/stable
sudo apt-get update
sudo apt-get install x2goclient
Užijte si to!
Další informace:https://launchpad.net/~x2go/+archive/ubuntu/stable
Stiskněte [ENTER] pro pokračování nebo Ctrl-c pro zrušení přidávání <- -ENTER
gpg:svazek klíčů `/tmp/tmpyyi5xx5q/secring.gpg' vytvořen
gpg:svazek klíčů `/tmp/tmpyyi5xx5q/pubring.gpg' vytvořen
gpg:požadavek na klíč 0A53F9FD od hkp server keyserver.ubuntu.com
gpg:/tmp/tmpyyi5xx5q/trustdb.gpg:trustdb vytvořen
gpg:klíč 0A53F9FD:importovaný veřejný klíč "Launchpad PPA pro x2go"
gpg:Celkový počet zpracováno:1
gpg: importováno:1 (RSA:1)
OK
[e-mail chráněn]:~#
Přidá úložiště X2Goserver, nyní jej nainstalujte jako:
apt-get update
instalace apt-get x2goserver x2goserver-xsession
Nyní potřebujeme nainstalovat grafické desktopové prostředí na server Ubuntu pro tuto instalaci:
apt-get install xfce4
restartujte
Po restartu jsme připraveni na připojení.
3 připojení X2Go s Ubuntu Desktop
Nyní se připojíme k serveru Ubuntu 14.04 pomocí X2Goclient z mého počítače Ubuntu 14.04. Nainstalujeme X2Goclient na plochu Ubuntu následovně:
sudo apt-get install x2goclient
Nainstaluje X2Goclient do mého počítače, pokud používáte jakoukoli distribuci starší než Ubuntu 12.04, musíte přidat úložiště X2Goserver stejně jako výše.
sudo apt-get install python-software-properties
sudo add-apt-repository ppa:x2go/stable
sudo apt-get update
sudo apt-get install x2goclient
Po úspěšné instalaci klienta otevřete X2Goclient na ploše jako:
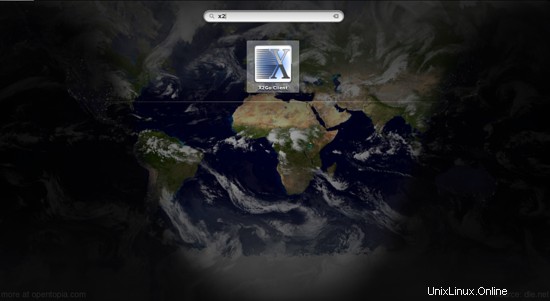
Podrobnosti uveďte následovně:-
Název relace :Nová relace (jakýkoli název)
Hostitel :192.168.0.100 (Vaše IP)
Přihlášení:správce (nebo jakýkoli uživatel na vašem serveru Ubuntu)
Port SSH:22 (pokud není změněn na serveru Ubuntu)
Typ relace:XFCE
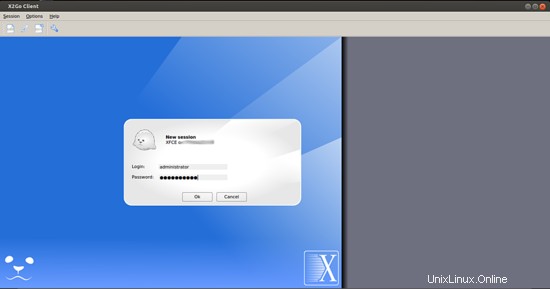
Nyní vložte přihlašovací údaje uživatele, jako v mém případě to bylo user=administrator a password=howtoforge :
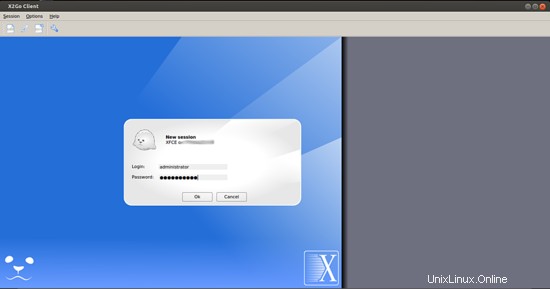
Zahájí proces připojení.
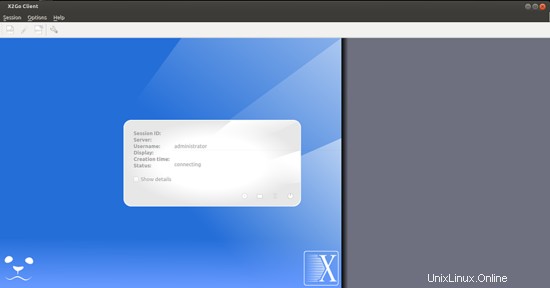
Požádá o ověření klíče ssh, stačí stisknout Ano
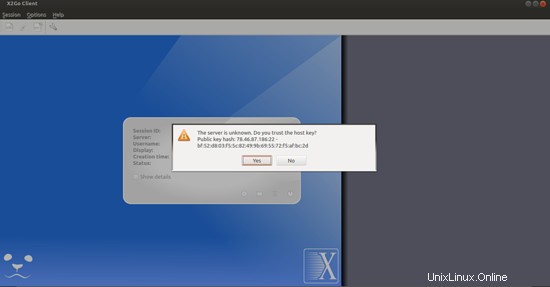
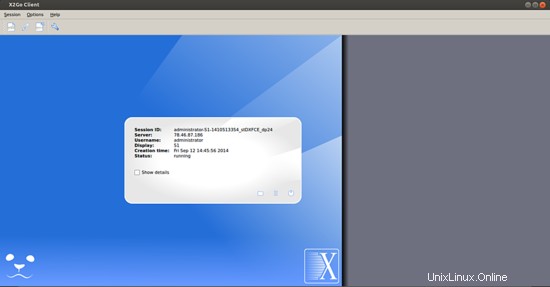
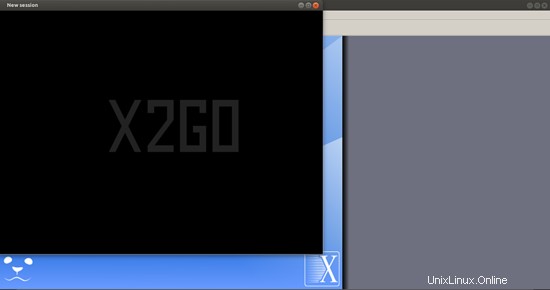
Stiskněte Použít výchozí konfiguraci:
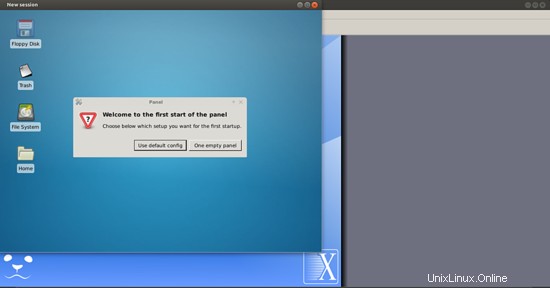
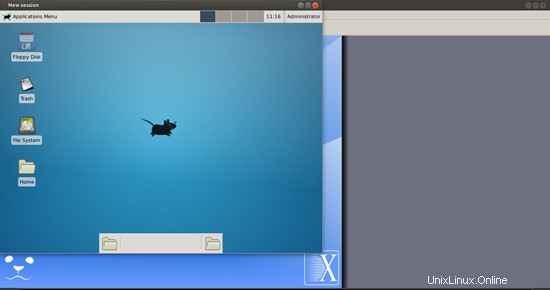
Poskytne nám grafické spojení se serverem Ubuntu.
4 Připojení prostřednictvím počítače se systémem Windows
Nyní připojím svůj počítač s Windows-7 pomocí X2Goclient k serveru Ubuntu 14.04. Nejprve musíme nainstalovat X2Goclient do počítače se systémem Windows. Nainstaluji z odkazu. Nainstaluji x2goclient-4.0.2.0-setup.exe
Stačí si stáhnout balíček a nainstalovat jednoduše s právy správce.
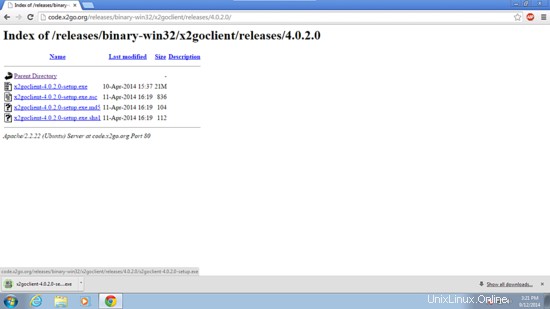
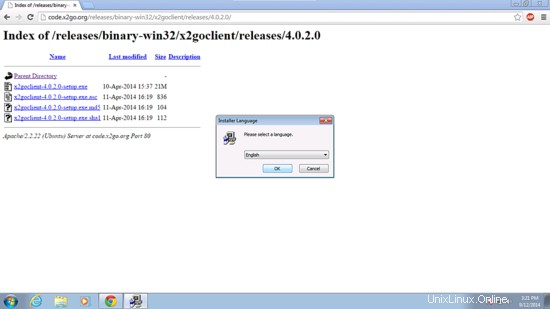
Další
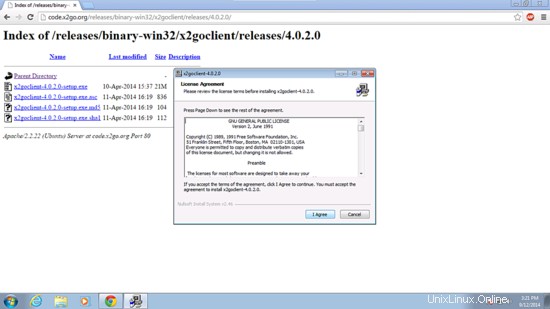
Další
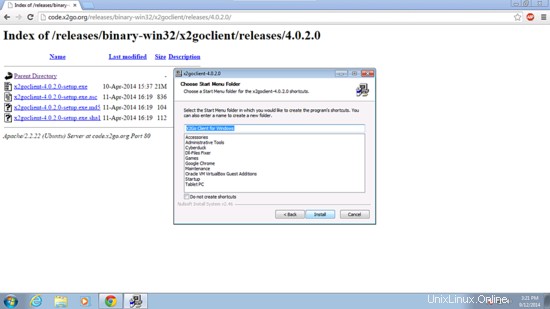
Další
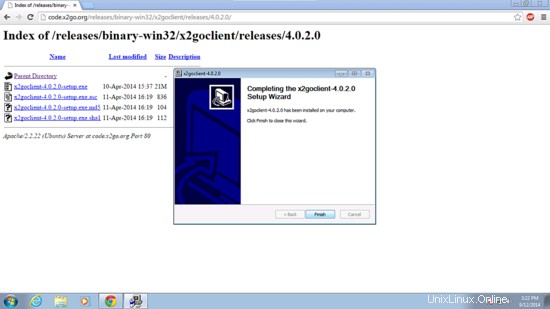
Nyní se připojíme k serveru Ubuntu zadáním stejných podrobností jako:
Host:192.168.0.100
Přihlášení:správce
Port SSH:22
Typ relace:XFCE
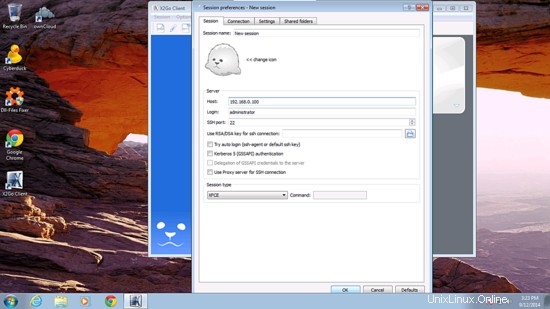
Zadejte přihlašovací údaje jako uživatel=administrátor a heslo=howtoforge jako v mém případě.
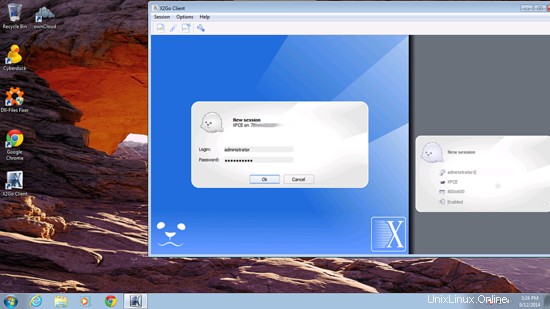

Jsme připojeni k serveru Ubuntu graficky.
Gratulujeme! Jsme graficky propojeni Ubuntu Server s Ubuntu a Windows desktopem. Nyní můžeme administrativní úkony provádět i graficky :)
5 odkazů
- X2Goserver:http://wiki.x2go.org/doku.php
- Ubuntu:http://www.ubuntu.com/