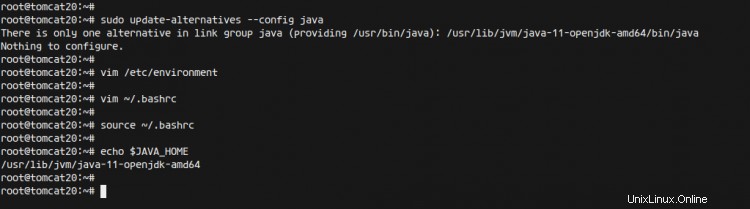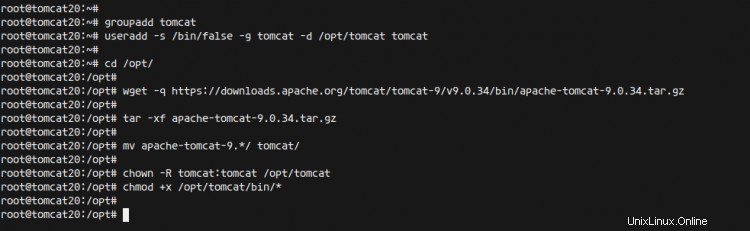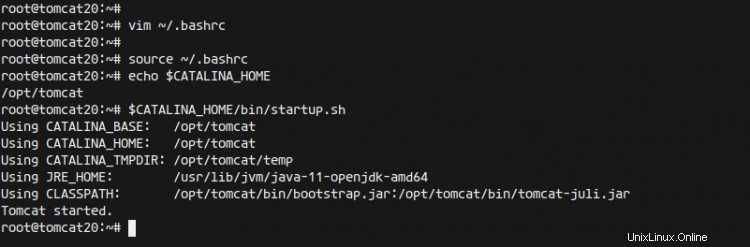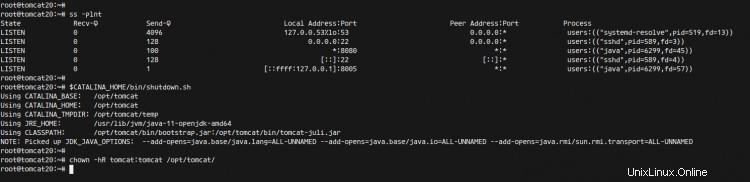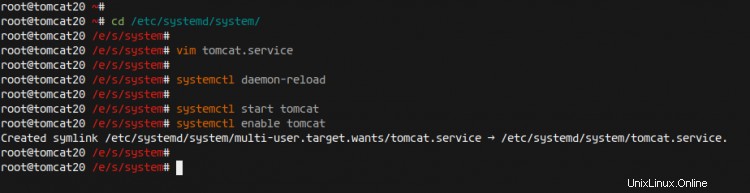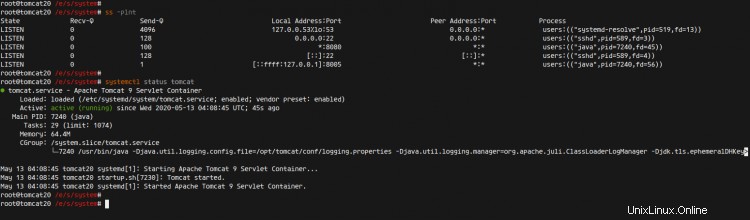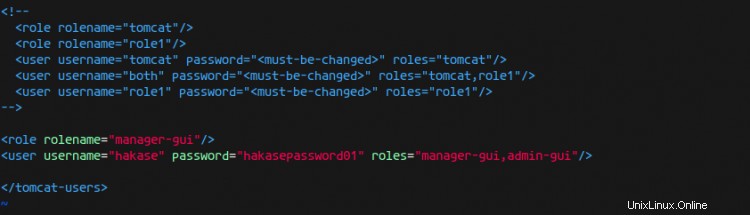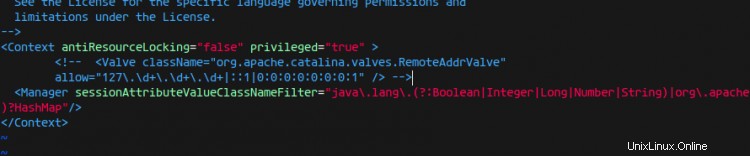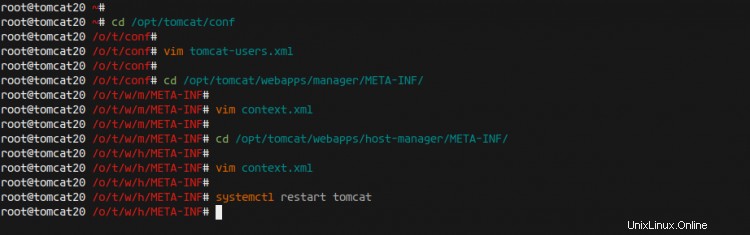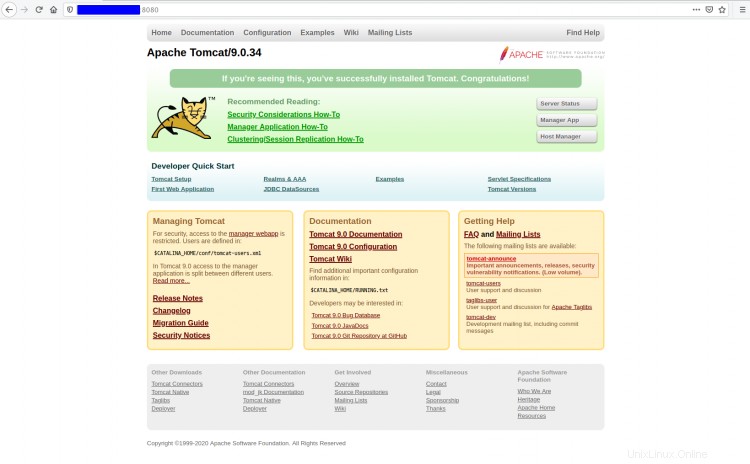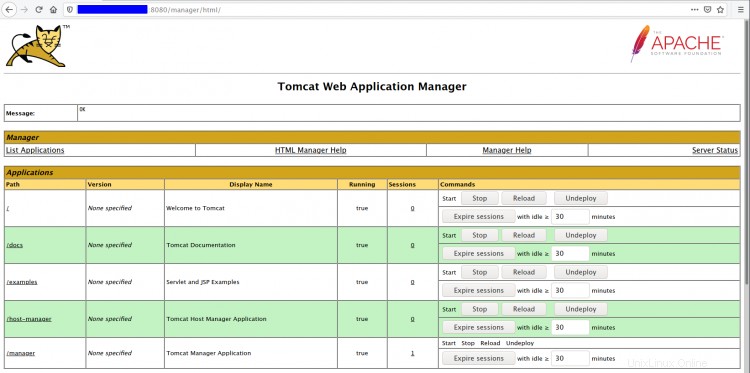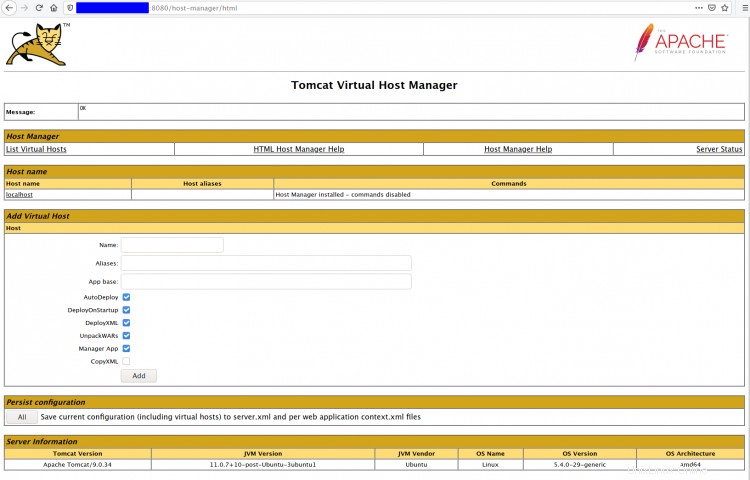Apache Tomcat je open-source implementace Java Servlet vyvinutá nadací Apache Software Foundation. Kromě toho, že je Tomcat kontejnerem Java Servlet, podporuje také další technologie serveru Java, včetně JavaServer Pages (JSP), Java Expression Language a Java WebSocket.
Apache Tomcat poskytuje HTTP webový server pro Java aplikace, který podporuje HTTP/2, OpenSSL pro JSSE a virtuální hosting TLS.
V tomto tutoriálu vám ukážeme, jak nainstalovat a nakonfigurovat Apache Tomcat 9.0.34 s Java OpenJDK 11 na nejnovější verzi serveru ubuntu 20.04.
Předpoklady
V tomto tutoriálu nainstalujeme Apache Tomcat na server Ubuntu 20.04 s 1 GB RAM, 25 GB volného místa na disku a 2 CPU.
Co budeme dělat?
- Nainstalujte Java OpenJDK
- Nastavení proměnné prostředí JAVA_HOME
- Stáhněte si a nainstalujte Apache Tomcat 9.0.34
- Nastavit Apache Tomcat jako službu Systemd
- Nastavte ověřování Apache Tomcat
- Testování
Krok 1 – Instalace Java OpenJDK
Nejprve nainstalujeme balíčky Java OpenJDK na náš server Ubuntu 20.04.
Ve výchozím nastavení poskytuje nejnovější úložiště Ubuntu 20.04 několik verzí Java, včetně OpenJDK 11.
Aktualizujte veškeré úložiště ve vašem systému a nainstalujte Java OpenJDK 11 pomocí příkazu apt, jak je uvedeno níže.
aktualizace sudo apt
sudo apt install default-jdk
Po dokončení instalace zkontrolujte verzi Java, jak je uvedeno níže.
verze Java
Níže je odpověď, kterou dostanete.
openjdk verze "11.0.7" 2020-04-14
Prostředí OpenJDK Runtime Environment (sestavení 11.0.7+10-post-Ubuntu-3ubuntu1)
OpenJDK 64-Bit Server VM (sestavení 11.0. 7+10-post-Ubuntu-3ubuntu1, smíšený režim, sdílení)
Jak je vidět, Java OpenJDK 11 je nyní nainstalována na serveru Ubuntu 20.04.
Krok 2 – Nastavení proměnné prostředí JAVA_HOME
Po instalaci java OpenJDK 11 nastavíme v našem systému proměnnou prostředí JAVA_HOME.
Zkontrolujte všechny dostupné verze Java ve vašem systému pomocí následujícího příkazu.
sudo update-alternatives --config java
Pokud máte na svém systému pouze Java OpenJDK, dostanete odpověď níže.
Ve skupině odkazů java existuje pouze jedna alternativa (poskytující /usr/bin/java):/usr/lib/jvm/java-11-openjdk-amd64/bin/java
Není co konfigurovat.Pokud používáte více verzí Java, vyberte výchozí verzi Java ve vašem prostředí.
Jak je vidět, instalační adresář Java OpenJDK 11 je na '/usr/lib/jvm/java-11-openjdk-amd64'.
Dále upravte konfiguraci '/etc/environment' pomocí editoru vim.
vim /etc/environmentVložte do něj následující konfiguraci.
JAVA_HOME="/usr/lib/jvm/java-11-openjdk-amd64"Uložit a zavřít.
Dále upravte svůj konfigurační soubor '~/.bashrc'.
vim ~/.bashrcPřidejte do něj následující proměnnou prostředí.
export JAVA_HOME=/usr/lib/jvm/java-11-openjdk-amd64
export PATH=$JAVA_HOME/bin:$PATHUložit a zavřít.
Nyní znovu načtěte konfiguraci '~/.bashrc' a zkontrolujte proměnnou prostředí 'JAVA_HOME'.
zdroj ~/.bashrc
echo $JAVA_HOMENíže je výsledek, který dostanete.
V důsledku toho byla vytvořena proměnná prostředí 'JAVA_HOME' umístěná v instalačním adresáři Java OpenJDK 11 '/usr/lib/jvm/java-11-openjdk-amd64'.
Krok 3 – Instalace a konfigurace Apache Tomcat
V tomto kroku stáhneme a nainstalujeme Apache Tomcat 9.0.34. Apache Tomcat bude spuštěn pod uživatelem 'tomcat' v adresáři '/opt/tomcat'.
Vytvořte nového uživatele a skupinu s názvem 'tomcat' pomocí příkazu níže.
groupadd kocour
useradd -s /bin/false -g kocour -d /opt/tomcat kocourDále přejděte do adresáře '/opt/' a stáhněte si Apache Tomcat pomocí příkazu wget níže.
cd /opt/
wget -q https://downloads.apache.org/tomcat/tomcat-9/v9.0.34/bin/apache-tomcat-9.0.34.tar.gzPo stažení rozbalte binární soubor Apache Tomcat a přejmenujte adresář na 'tomcat'.
tar -xf apache-tomcat-9.0.34.tar.gz
mv apache-tomcat-9.*/ tomcat/Dále změňte vlastnictví adresáře '/opt/tomcat' na uživatele 'tomcat'.
chown -R tomcat:tomcat /opt/tomcat
chmod +x /opt/tomcat/bin/*Apache Tomcat je stažen v adresáři '/opt/tomcat'.
Dále nakonfigurujeme proměnnou prostředí Apache Tomcat 'CATALINA_HOME', která se nachází v adresáři '/opt/tomcat'.
Upravte konfiguraci '~/.bashrc' pomocí editoru vim.
vim ~/.bashrcVložte do něj následující konfiguraci.
export CATALINA_HOME=/opt/tomcatUložit a zavřít.
Nyní znovu načtěte konfigurační soubor '~/.bashrc' a zkontrolujte proměnnou prostředí 'CATALINA_HOME'.
zdroj ~/.bashrc
echo $CATALINA_HOMEZískáte '/opt/tomcat' jako hodnotu proměnné prostředí 'CATALINA_HOME'.
Nyní můžete spustit Apache Tomcat ručně pomocí následujícího příkazu.
$CATALINA_HOME/bin/startup.shZískáte, že Apache Tomcat je spuštěn.
Apache Tomcat je v provozu na systému Ubuntu a běží na výchozím portu '8080'. Zkontrolujte to pomocí následujícího příkazu.
ss -plntA získáte port '8080', který používá aplikace Java.
Nyní zastavte Apache Tomcat a změňte vlastnictví adresáře '/opt/tomcat' na uživatele 'tomcat', jak je uvedeno níže.
$CATALINA_HOME/bin/shutdown.sh
chown -hR tomcat:tomcat /opt/tomcat/V důsledku toho byla instalace a konfigurace Apache Tomcat dokončena.
Krok 4 – Nastavení Apache Tomcat jako služby Systemd
V tomto tutoriálu spustíme Apache Tomcat jako službu systemd. A pro tento krok vytvoříme nový soubor služby systemd s názvem 'tomcat.service' pro naši instalaci Apache Tomcat.
Přejděte do adresáře '/etc/systemd/system' a vytvořte nový soubor služby 'tomcat.service'.
cd /etc/systemd/system/
vim tomcat.serviceNyní do něj vložte následující konfiguraci.
[Jednotka]
Description=Apache Tomcat 9 Servlet Container
After=syslog.target network.target
[Služba]
User=tomcat
Group=kocour
Typ=forking
Prostředí=CATALINA_PID=/opt/tomcat/tomcat.pid
Environment=CATALINA_HOME=/opt/tomcat
Prostředí=CATALINA_BASE=/opt/ tomcat
ExecStart=/opt/tomcat/bin/startup.sh
ExecStop=/opt/tomcat/bin/shutdown.sh
Restart=on-failure
[Instalovat]
WantedBy=multi-user.targetUložit a zavřít.
Dále znovu načtěte správce systemd.
systemctl daemon-reloadNyní spusťte službu Apache Tomcat a přidejte ji do spouštění systému.
systemctl spustit kocour
systemctl povolit kocour
Služba Apache Tomcat je spuštěna a spuštěna jako služba systemd, zkontrolujte ji pomocí následujícího příkazu.
ss -plnt
systemctl status tomcatNíže je výsledek, který dostanete.
V důsledku toho byla konfigurace Apache Tomcat jako systémové služby dokončena.
Krok 5 – Povolte ověřování Apache Tomcat
V tomto kroku povolíme ověřování Apache Tomcat pro správce i správce hostitele.
Nejprve přejděte do adresáře '/opt/tomcat/conf' a upravte konfiguraci 'tomcat-users.xml.
cd /opt/tomcat/conf
vim tomcat-users.xmlZměňte uživatelské jméno a heslo za své a vložte do něj následující konfiguraci.
Uložit a zavřít.
Dále přejděte do adresáře '/opt/tomcat/webapps/manager/META-INF/' a upravte konfiguraci správce Apche Tomcat 'context.xml'.
cd /opt/tomcat/webapps/manager/META-INF/
vim context.xmlZakomentujte následující řádek níže.
Uložit a zavřít.
Dále přejděte do adresáře '/opt/tomcat/webapps/host-manager/META-INF/' a upravte konfiguraci Apache Tomcat hos-manager 'context.xml'.
cd /opt/tomcat/webapps/host-manager/META-INF/
vim context.xmlZakomentujte následující řádek níže.
Uložit a zavřít.
Nyní restartujte službu Apache Tomcat pomocí příkazu níže.
systemctl restart TomcatV důsledku toho bylo povoleno ověřování Apache Tomcat pro správce a správce hostitele.
Krok 6 – Testování
Otevřete webový prohlížeč a zadejte IP adresu serveru s portem 8080. A zobrazí se výchozí indexová stránka Apache Tomcat, která informuje, že instalace proběhla úspěšně.
http://10.5.5.34:8080/
Dále přidejte do adresy URL cestu '/manager/html' a budete vyzváni k ověření správce Tomcat.
http://10.5.5.34:8080/manager/html
Zadejte své uživatelské jméno a heslo a získáte Apache Tomcat Manager Dashboard.
Dále přejděte do správce virtuálních hostitelů Apache Tomcat '/host-manager/html'.
http://10.5.5.34:8080/host-manager/html
A získáte správce virtuálního hostitele Apache Tomcat, jak je uvedeno níže.
V důsledku toho byla instalace Apache Tomcat na Ubuntu 20.04 úspěšně dokončena.
Jak vytvořit Docker Images pomocí Dockerfile na Ubuntu 18.04 LTS Linux Kernel Live Patching na Ubuntu 20.04 LTSUbuntu