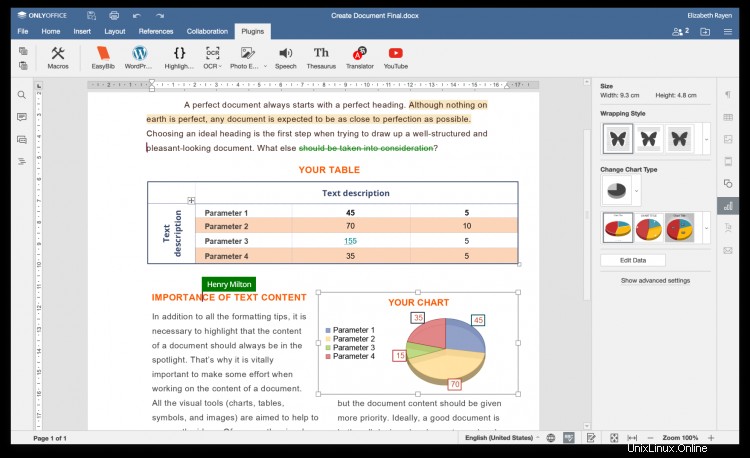ONLYOFFICE je open-source kancelářský balík distribuovaný pod GNU AGPL v3.0. Zahrnuje webové prohlížeče a editory pro spolupráci dokumentů, tabulek a prezentací. Editory ONLYOFFICE lze integrovat s různými službami pro správu obsahu, jako je Nextcloud, Seafile, OpenOlat, Alfresco, ownCloud, HumHub, Plone atd., stejně jako do řešení, které sami vytvářejí jiní vývojáři. Editory lze také používat s platformou pro spolupráci ONLYOFFICE.
Moodle je e-learningová platforma s otevřeným zdrojovým kódem, která umožňuje vytvářet vlastní zabezpečené výukové prostředí ve vaší vlastní síti. ONLYOFFICE integrovaná s Moodle umožňuje učitelům a studentům spolupracovat na elektronických dokumentech v rámci kurzů v reálném čase, zatímco všechny změny jsou uloženy zpět do Moodle.
V tomto tutoriálu se naučíme, jak propojit online editory ONLYOFFICE a vaši instanci Moodle pomocí pluginu aktivity dostupného v knihovně Moodle.
Krok 1:Instalace dokumentového serveru ONLYOFFICE
Pro práci s dokumenty v Moodle potřebujete instanci ONLYOFFICE Document Server (online editory), která je řešitelná a připojitelná jak z vašeho Moodle serveru, tak z libovolného koncového klienta. Dokumentový server ONLYOFFICE musí být také schopen odesílat přímo na váš server Moodle.
Nejjednodušší způsob, jak nainstalovat dokumentový server ONLYOFFICE, je použít Docker.
Spusťte následující příkaz:
sudo docker run -i -t -d -p 80:80 onlyoffice/documentserver
nebo si stáhněte nejnovější verzi editorů z GitHubu.
Dokumentový server ONLYOFFICE můžete také zkompilovat ze zdrojového kódu podle kroků uvedených v tomto tutoriálu.
Krok 2:Instalace integračního pluginu
Získejte integrační plugin z GitHubu a podle obvyklých kroků instalace pluginu Moodle jej nainstalujte do mod/onlyoffice adresář.
Krok 3:Konfigurace ONLYOFFICE v rámci Moodle
Po dokončení zadejte adresu počítače pomocí nainstalovaných editorů ONLYOFFICE:
https://documentserver/
Chcete-li zabezpečit svou instanci a omezit přístup k dokumentovému serveru ONLYOFFICE, zadejte v Moodle tajný klíč. Poté zadejte stejný tajný klíč v konfiguračním souboru dokumentového serveru ONLYOFFICE, abyste povolili ověření.
Krok 4:Použití ONLYOFFICE v rámci Moodle
Jakmile budete připraveni na integraci, můžete v libovolném kurzu vytvořit aktivitu ONLYOFFICE a začít pracovat s dokumenty.
Správci/učitelé mohou omezit stahování a tisk dokumentů z editoru ONLYOFFICE.
Kliknutím na název aktivity /odkaz na stránce kurzu, v prohlížeči uživatele se otevře editor ONLYOFFICE. S ONLYOFFICE mohou studenti a učitelé:
- vytvářejte a upravujte soubory docx, xlsx, pptx, txt, csv připojené ke kurzům;
- otevřete k prohlížení výše uvedené formáty a soubory PDF;
- převeďte následující soubory do odpovídajících formátů OOXML (docx, xlsx, pptx):odt, ods, odp, doc, xls, ppt, pps, epub, rtf, html, htm;
- práce s pokročilým formátováním a objekty včetně automatických tvarů, tabulek, grafů, rovnic atd.;
- spoluautorem souborů v reálném čase pomocí různých nástrojů pro spolupráci;
- použijte pluginy jako Translator, Thesaurus atd.