GitHub je pokladnicí některých z nejlepších světových projektů vytvořených za přispění vývojářů z celého světa. Tato jednoduchá, ale extrémně výkonná platforma pomáhá každému jednotlivci, který se zajímá o budování nebo vývoj něčeho velkého, přispět a získat uznání v komunitě open source.
Tento tutoriál je rychlým průvodcem nastavením pro instalaci Gitu a používání GitHubu a jak provádět jeho různé funkce lokálně vytvořit úložiště, připojit toto úložiště ke vzdálenému hostiteli, který obsahuje váš projekt (kde každý může vidět), potvrdit změny a nakonec odeslat veškerý obsah v místním systému na GitHub.
Upozorňujeme, že tento tutoriál předpokládá, že máte základní znalosti o termínech používaných v Gitu, jako je push, pull request, commit, repository, atd. Vyžaduje také, abyste se zde zaregistrovali na GitHubu a poznamenali si své uživatelské jméno GitHub. Takže začneme:
1 Instalace Gitu pro Linux
Stáhněte a nainstalujte Git pro Linux:
sudo apt-get install git
Výše uvedený příkaz je pro Ubuntu a funguje na všech nejnovějších verzích Ubuntu, testovaných od Ubuntu 16.04 po Ubuntu 18.04 LTS (Bionic Beaver) a pravděpodobně bude fungovat stejným způsobem i v budoucích verzích.
2 Konfigurace GitHubu
Po úspěšném dokončení instalace je další věcí, kterou musíte udělat, nastavit podrobnosti konfigurace uživatele GitHubu. Chcete-li to provést, použijte následující dva příkazy tak, že nahradíte „user_name“ svým uživatelským jménem na GitHubu a „email_id“ nahradíte vaším e-mailem, který jste použili k vytvoření účtu GitHub.
git config --global user.name "user_name"
git config --global user.email "email_id"
Následující obrázek ukazuje příklad mé konfigurace, kde moje „user_name“ je „akshaypai“ a moje „email_id“ je „[email protected]“

3 Vytvoření místního úložiště
Vytvořte složku ve vašem systému. To bude sloužit jako místní úložiště, které bude později přeneseno na web GitHub. Použijte následující příkaz:
git init Mytest
Pokud je úložiště úspěšně vytvořeno, zobrazí se následující řádek:
Initialized empty Git repository in /home/akshay/Mytest/.git/
Tento řádek se může lišit v závislosti na vašem systému.
Zde je tedy Mytest složka, která je vytvořena a „init“ ze složky dělá úložiště GitHub. Změňte adresář na tuto nově vytvořenou složku:
cd Mytest
4 Vytvoření souboru README k popisu úložiště
Nyní vytvořte soubor README a zadejte text jako „toto je nastavení git na Linuxu“. Soubor README se obecně používá k popisu toho, co úložiště obsahuje nebo čeho se projekt týká. Příklad:
gedit README
Můžete použít jakýkoli jiný textový editor. Používám gedit. Obsah souboru README bude:
This is a git repo
5 Přidání souborů úložiště do indexu
To je důležitý krok. Zde přidáváme všechny věci, které je třeba na web vložit do indexu. Těmito věcmi mohou být textové soubory nebo programy, které můžete přidat do úložiště poprvé, nebo to může být přidání souboru, který již existuje, ale s určitými změnami (novější verze/aktualizovaná verze).
Zde již máme soubor README. Vytvořme tedy další soubor, který obsahuje jednoduchý program v C a nazvěme jej sample.c. Jeho obsahem bude:
#include<stdio.h>
int main()
{
printf("hello world");
return 0;
}
Takže teď, když máme 2 soubory
README and sample.c
přidejte jej do indexu pomocí následujících 2 příkazů:
git add README
git add sample.c
Všimněte si, že příkaz "git add" lze použít k přidání libovolného počtu souborů a složek do indexu. Když zde říkám index, mám na mysli prostor podobný vyrovnávací paměti, který ukládá soubory/složky, které je třeba přidat do úložiště Git.
6 Potvrzení změn provedených v indexu
Jakmile jsou všechny soubory přidány, můžeme to odevzdat. To znamená, že jsme dokončili, jaké doplňky a/nebo změny je třeba provést, a jsou nyní připraveny k nahrání do našeho úložiště. Použijte příkaz :
git commit -m "some_message"
"some_message" ve výše uvedeném příkazu může být jakákoli jednoduchá zpráva jako "můj první odevzdání" nebo "upravit v readme" atd.
7 Vytvoření úložiště na GitHubu
Vytvořte úložiště na GitHubu. Všimněte si, že název úložiště by měl být stejný jako název úložiště v místním systému. V tomto případě to bude "Mytest". Chcete-li to provést, přihlaste se ke svému účtu na https://github.com. Poté klikněte na symbol „plus(+)“ v pravém horním rohu stránky a vyberte „vytvořit nové úložiště“. Vyplňte podrobnosti, jak je znázorněno na obrázku níže, a klikněte na tlačítko „vytvořit úložiště“.
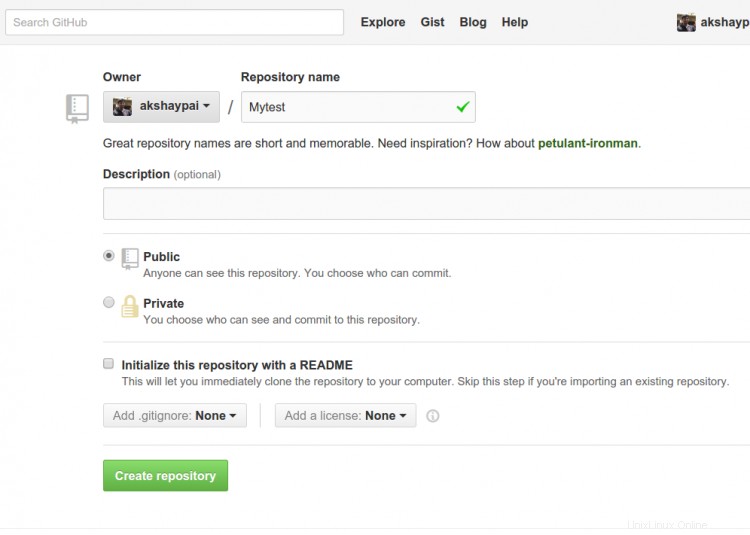
Jakmile je toto vytvořeno, můžeme přenést obsah místního úložiště do úložiště GitHub ve vašem profilu. Připojte se k úložišti na GitHubu pomocí příkazu:
Důležitá poznámka:Ujistěte se, že jste před spuštěním příkazu nahradili 'user_name' a 'Mytest' v cestě vaším uživatelským jménem a složkou Github!
git remote add origin https://github.com/user_name/Mytest.git
8 Odeslání souborů z místního úložiště do úložiště GitHub
Posledním krokem je přesunutí obsahu místního úložiště do vzdáleného hostitelského úložiště (GitHub) pomocí příkazu:
git push origin master
Zadejte přihlašovací údaje [user_name and password].
Následující obrázek ukazuje postup od kroku 5 do kroku 8
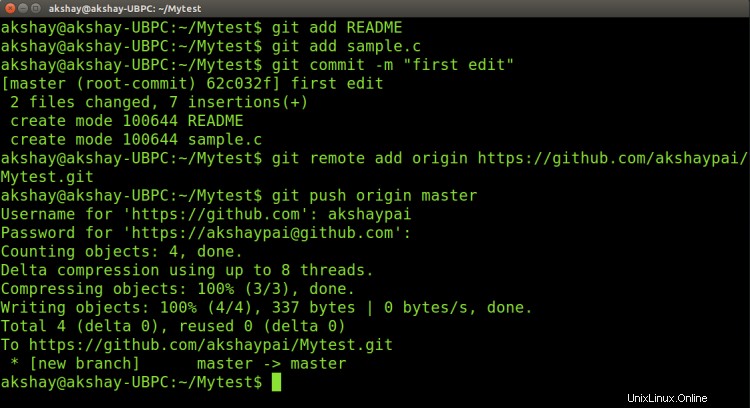
Takže to přidá veškerý obsah složky 'Mytest' (mého místního úložiště) na GitHub. Pro následné projekty nebo pro vytváření úložišť můžete začít přímo krokem 3. Nakonec, pokud se přihlásíte ke svému účtu GitHub a kliknete na své úložiště Mytest, uvidíte, že 2 soubory README a sample.c byly nahrány a jsou viditelné pro všechny, jak je znázorněno na následujícím obrázku.
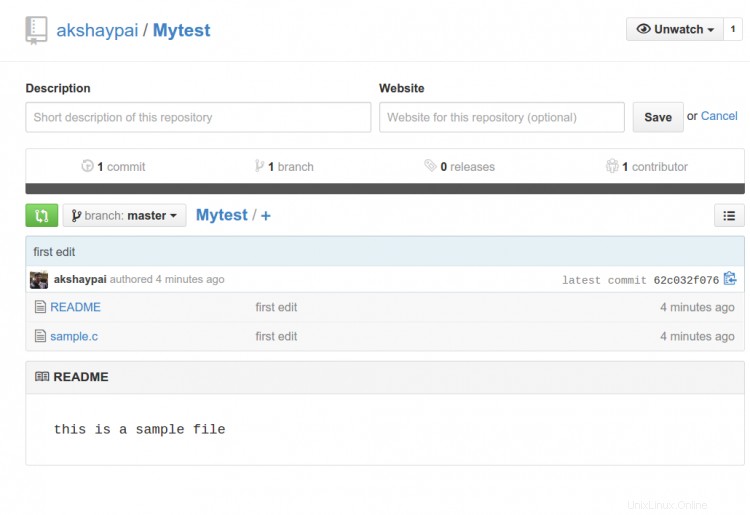
Odkazy
- Git – Systém správy verzí zdroje
- Github