Tento tutoriál ukazuje, jak můžete nastavit pracovní plochu Ubuntu 14.10 (Utopic Unicorn), která je plnohodnotnou náhradou plochy Windows, tj. která má veškerý software, který lidé potřebují k tomu, aby dělali věci, které dělají na svých plochách Windows. Výhody jsou jasné:získáte bezpečný systém bez omezení DRM, který funguje i na starém hardwaru, a nejlepší na tom je:veškerý software je zdarma.
Ubuntu 14.10 ve výchozím nastavení spustí novou plochu Unity ver 7.3.1, která vyžaduje, aby váš hardware podporoval 3D akceleraci, můžete však také přepnout do režimu Ubuntu 2D na přihlašovací obrazovce. Pokud váš hardware nepodporuje 3D akceleraci nebo se vám nelíbí Unity, stále můžete přejít zpět na 2D verzi nebo si stáhnout jednu z nesčetných alternativ.
Nejprve chci říci, že to není jediný způsob, jak nastavit takový systém. Existuje mnoho způsobů, jak tohoto cíle dosáhnout, ale já volím tento způsob. Neposkytuji žádnou záruku, že to pro vás bude fungovat!
1 předběžná poznámka
Aby bylo možné plně nahradit plochu Windows, chci, aby na ploše Ubuntu byl nainstalován následující software:
Grafika:
- GIMP – bezplatná softwarová náhrada za Adobe Photoshop
- Shotwell Photo Manager – plně vybavená aplikace pro správu osobních fotografií pro pracovní plochu GNOME
Internet:
- Firefox
- Opera
- Chromium – Prohlížeč Google s otevřeným zdrojovým kódem
- Flash Player 11
- FileZilla – vícevláknový FTP klient
- Thunderbird – e-mailový a zpravodajský klient
- Evolution – kombinuje funkce pro správu e-mailu, kalendáře, adresáře a seznamu úkolů
- aMule – aplikace pro sdílení souborů P2P
- Transmission BitTorrent Client – Bittorrent klient
- Vuze – Java Bittorrent klient
- Empathy IM Client – multiplatformní klient pro rychlé zasílání zpráv
- Skype
- Google Earth
- Xchat IRC - IRC klient
- Gwibber Social Client – klient pro mikroblogování s otevřeným zdrojovým kódem (Twitter, Facebook atd.)
Kancelář:
- LibreOffice Writer – náhrada za Microsoft Word
- LibreOffice Calc – náhrada za Microsoft Excel
- Adobe Reader
- GnuCash – systém osobních financí s podvojným účetnictvím, podobný systému Quicken
- Scribus – open source aplikace pro publikování na počítači (DTP)
Zvuk a video:
- Amarok – audio přehrávač
- Audacity – bezplatný, open source, multiplatformní digitální audio editor
- Banshee – audio přehrávač, dokáže kódovat/dekódovat různé formáty a synchronizovat hudbu s Apple iPody
- MPlayer - přehrávač médií (video/audio), podporuje WMA
- Hudební přehrávač Rhythmbox – audio přehrávač podobný iTunes společnosti Apple s podporou pro iPody
- gtkPod – software podobný Apple iTunes, podporuje iPod, iPod nano, iPod shuffle, iPod photo a iPod mini
- XMMS – audio přehrávač podobný Winampu
- dvd::rip – plně vybavený program pro kopírování DVD
- Kino – bezplatný editor digitálního videa
- Sound Juicer CD Extractor – nástroj pro ripování CD, podporuje různé zvukové kodeky
- VLC Media Player – přehrávač médií (video/audio)
- MiroPlayer – přehrávač médií (dostupné pouze pro systémy i386)
- Totem – přehrávač médií (video/audio)
- Xine - přehrávač médií, podporuje různé formáty; umí přehrávat DVD
- Brasero – program pro vypalování disků CD/DVD
- K3B – program pro vypalování disků CD/DVD
- Multimediální kodeky
Programování:
- Bluefish - textový editor, vhodný pro mnoho programovacích a značkovacích jazyků
- Eclipse - Extensible Tool Platform a Java IDE
Jiné:
- VirtualBox OSE – umožňuje spouštět vaši starou plochu Windows jako virtuální stroj pod plochou Linuxu, takže nemusíte Windows úplně opustit
- Písma TrueType
- Java
- Podpora čtení/zápisu pro oddíly NTFS
- Synaptic Package Manager
- Instalační program balíčků gdebi
Spousta námi požadovaných aplikací je k dispozici v Ubunturepositories a některé z těchto aplikací přispěla komunita Ubuntu.
Jak jste si mohli všimnout, několik aplikací je nadbytečných, například v mém seznamu jsou dvě aplikace pro vypalování CD/DVD (Brasero, K3B). Pokud víte, která se vám líbí nejvíce, samozřejmě nemusíte instalovat ostatní aplikace, ale pokud si chcete vybrat, můžete si samozřejmě nainstalovat obě. Totéž platí pro hudební přehrávače jako Amarok, Banshee, Rhythmbox, XMMS nebo prohlížeče (Firefox, Opera, Chromium).
V tomto tutoriálu budu používat uživatelské jméno howtoforge. Nahraďte jej prosím svým vlastním uživatelským jménem.
2 Instalace základního systému
Instalace základního systému je snadná jako 1-2-3, protože instalační program Ubuntu nenabízí mnoho možností na výběr, takže nemůžete udělat chybu.
Stáhněte si iso obraz Ubuntu 14.10 pro stolní počítače z http://www.ubuntu.com/download/ubuntu/download, vypalte jej na disk CD a spusťte z něj počítač:
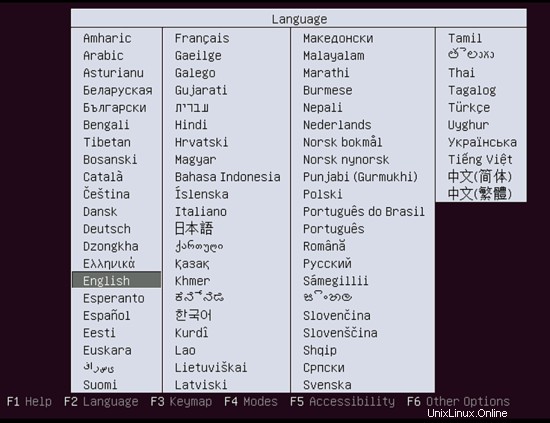
Vyberte svůj jazyk a kliknutím na tlačítko Install Ubuntu spusťte instalaci:
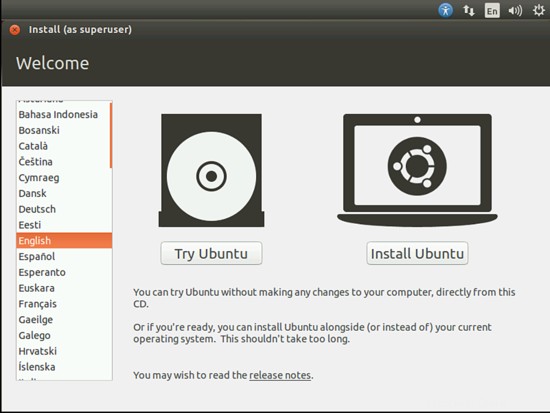
Na další obrazovce vidíte několik požadavků na instalaci Ubuntu 14.10 (systém by měl mít alespoň 7,1 GB volného místa na disku a měl by být připojen k internetu). Zaškrtněte políčka Stáhnout aktualizace při instalaci a Nainstalujte tento software třetí strany (tím se nainstaluje software nezbytný ke zpracování souborů Flash, MP3 a dalších mediálních souborů) a klikněte na Pokračovat:
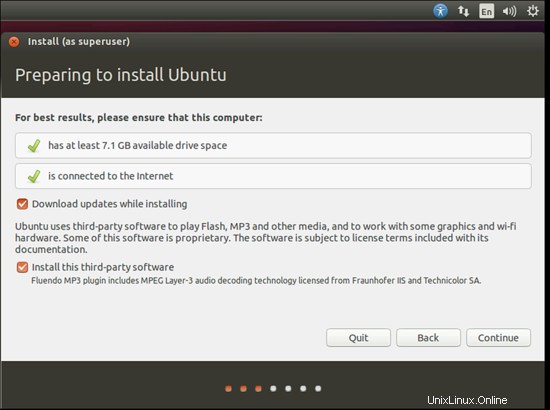
Nyní se dostáváme k rozdělení našeho pevného disku. Obvykle je dobrou volbou Vymazat disk a nainstalovat Ubuntu, pokud nepotřebujete vlastní oddíly a nevíte, co děláte. Vymazat disk a nainstalovat Ubuntu nám vytvoří jeden velký / oddíl:
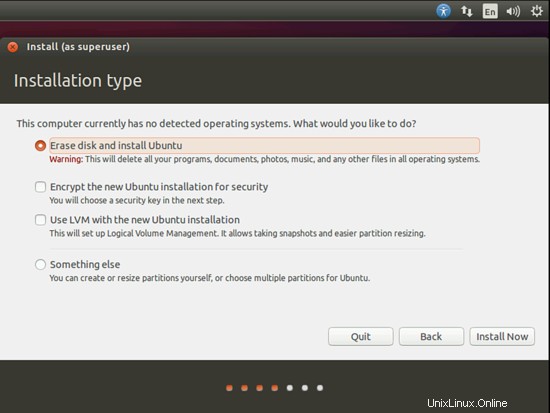
Vyberte pevný disk, který chcete použít pro instalaci Ubuntu, a stiskněte Pokračovat
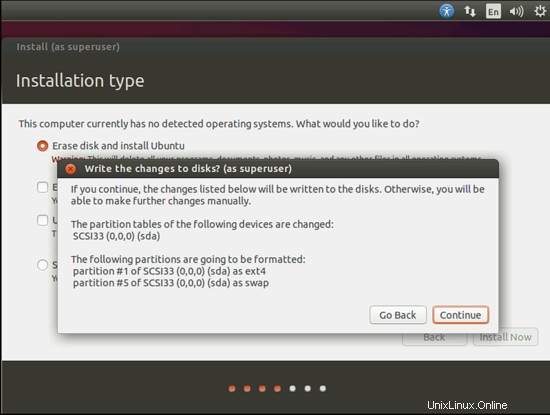
Poté vyberte své časové pásmo:
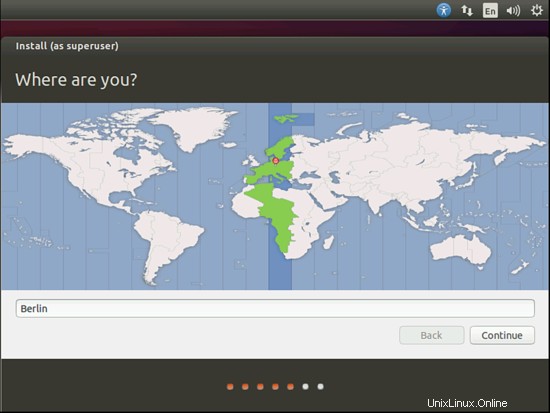
V případě potřeby změňte rozložení klávesnice:
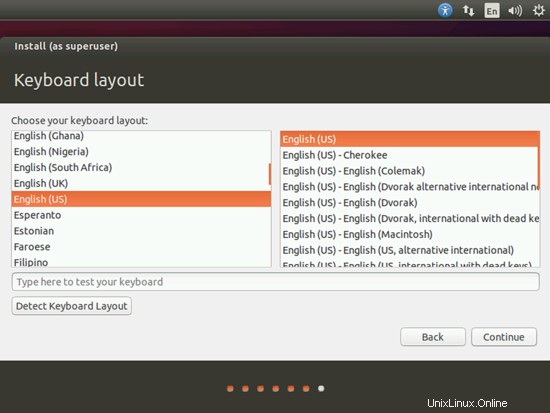
Zadejte své skutečné jméno, požadované uživatelské jméno spolu s heslem a klikněte na Pokračovat:
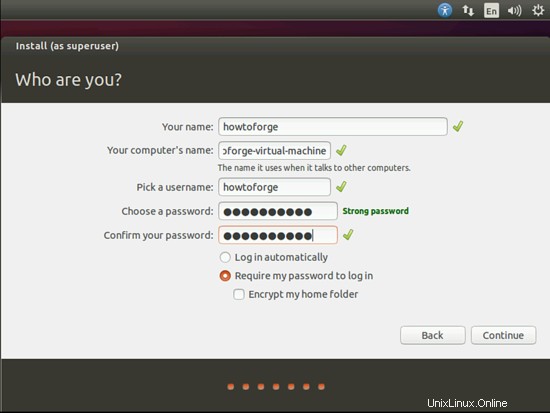
Poté se instaluje Ubuntu. Může to trvat několik minut, takže buďte trpěliví:
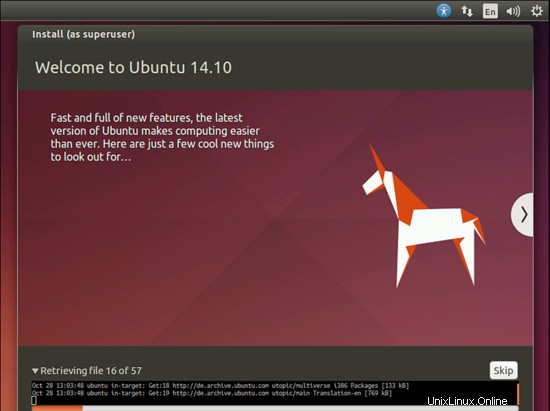
Po instalaci budete požádáni o restartování systému. Klikněte na Restart Now:
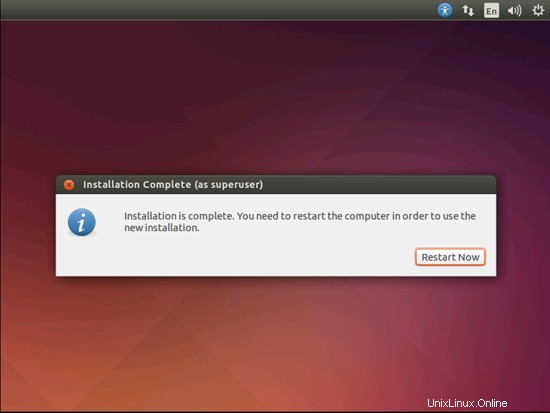
Spustí se váš nový systém Ubuntu. Přihlaste se na plochu pomocí uživatelského jména a hesla, které jste zadali při instalaci:
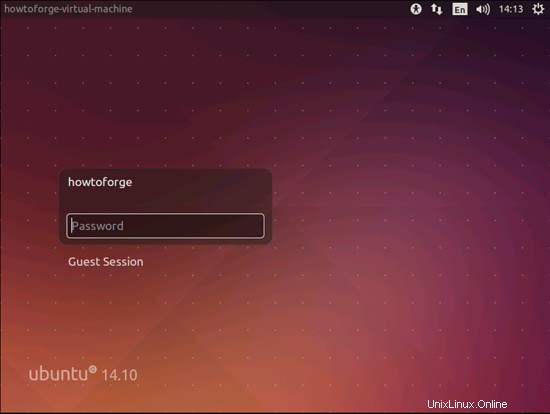
Ve výchozím nastavení se spustí Unity 3D (Ubuntu). Pokud chcete používat Ubuntu 2D, vyberte jej (systém si vaši volbu zapamatuje, takže při příštím přihlášení se Ubuntu 2D spustí, pokud neprovedete jinou volbu) a přihlaste se (Pokud je vybráno Ubuntu, ale váš hardware podporují 3D akceleraci, váš počítač nebude mít žádné efekty).
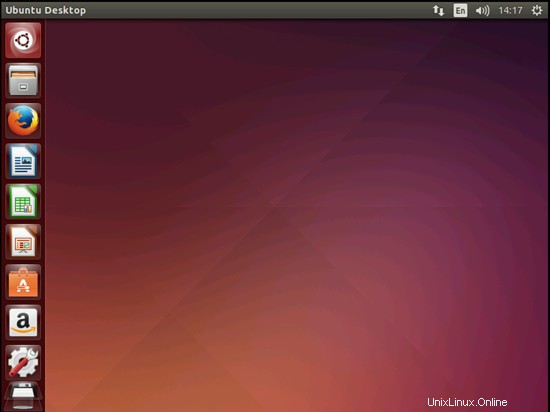
Vaše nová plocha Ubuntu Unity vypadá takto:
Nyní je základní systém připraven k použití.
3 Aktualizace systému
Nyní je čas zkontrolovat aktualizace a nainstalovat je. Správce aktualizací můžete spustit otevřením Dash, zadáním Správce aktualizací do vyhledávacího pole a kliknutím na ikonu:
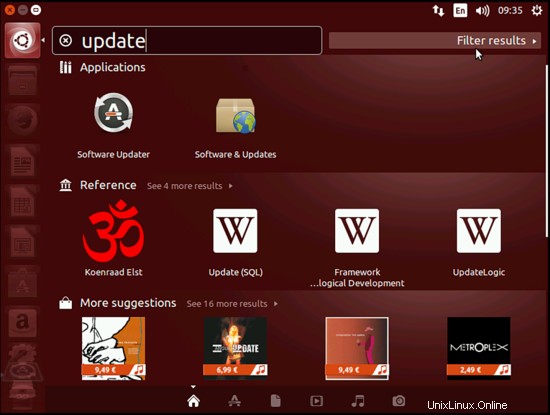
Správce aktualizací vám sdělí, které aktualizace jsou k dispozici (kliknutím na tlačítko Zkontrolovat můžete seznam aktualizovat). Kliknutím na Instalovat aktualizace je nainstalujete:
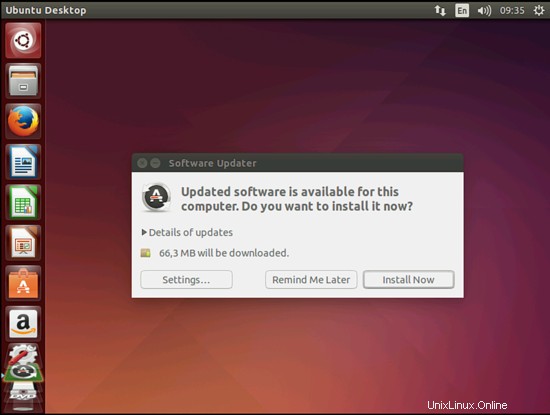
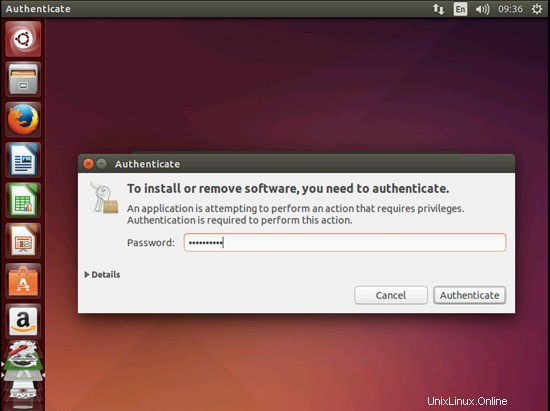
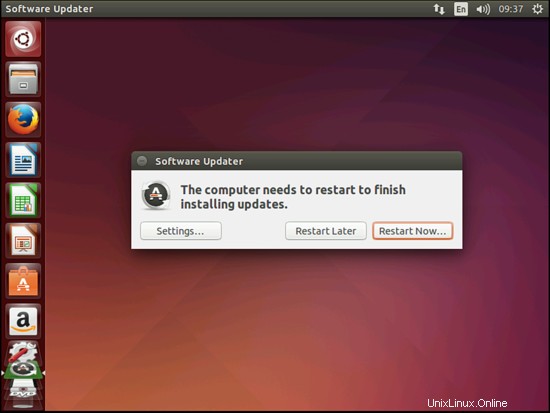
Pokud jsou k dispozici nějaké aktualizace, můžete je nainstalovat kliknutím na Instalovat aktualizace a zadáním hesla potvrďte práva správce. Po dokončení aktualizace klikněte na Zavřít (pokud bylo mezi aktualizacemi nové jádro, je třeba restartovat systém, aby se změny projevily. Pokud je to nutné, zobrazí se tlačítko Restartovat nyní. Kliknutím na toto tlačítko restartujete Systém.). Systém je nyní aktuální.
4 Flash Player a Java
Pokud jste během instalace zaškrtli políčko Instalovat tento software třetí strany, Flash Player by již měl být v systému nainstalován, ale Java musí být nainstalována ručně.
Chcete-li to zkontrolovat, otevřete Firefox a do adresního řádku napište about:plugins. Firefox poté zobrazí seznam všech nainstalovaných pluginů a mezi nimi by měl uvést pluginy Flash Player (verze 11.2 r202).
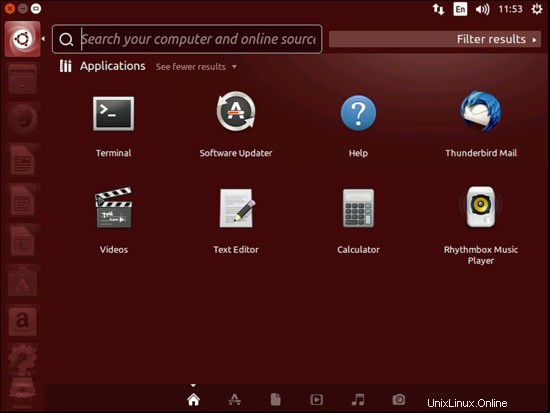
O několik kroků níže nainstalujeme Javu.
5 soupisu toho, co zatím máme
Nyní se podívejme do všech nabídek, abychom viděli, které z našich potřebných aplikací jsou již nainstalovány (otevřete Dash a klikněte na druhou ikonu v jeho spodní části – štítek Installed zobrazuje všechny aplikace, které již jsou ve vašem systému):
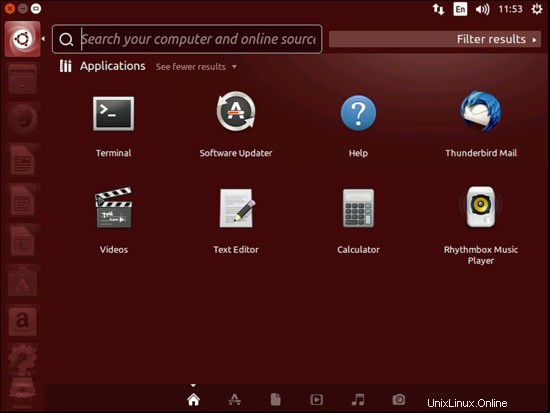
Měli byste najít následující situaci ([x] označuje aplikaci, která je již nainstalována, zatímco [ ] je aplikace, která chybí):
Grafika:
[ ] The GIMP
[x] Shotwell Photo Manager
[x] LibreOffice Draw
Internet:
[x] Firefox
[ ] Opera
[ ] Chromium
[ ] Flash Player
[ ] FileZilla
[x] Thunderbird
[ ] Evolution
[ ] aMule
[x] Přenosový BitTorrent klient
[ ] Vuze
[x] Empathy IM klient
[ ] Skype
[ ] Google Earth
[ ] Xchat IRC
[ ] Gwibber Social Client
Kancelář:
[x] LibreOffice Writer
[x] LibreOffice Calc
[ ] Adobe Reader
[ ] Scribus
Zvuk a video:
[ ] Amarok
[ ] Audacity
[ ] Banshee
[ ] Gnome-MPlayer
[x] Hudební přehrávač Rhythmbox
[ ] gtkPod
[ ] XMMS
[ ] dvd::rip
[ ] Kino
[ ] Sound Juicer CD Extractor
[ ] VLC Media Player
[ ] MiroPlayer
[x] Totem
[ ] Xine
[x] Brasero
[ ] K3B
[ ] Multimediální kodeky
[x] Sýr
Programování:
[ ] Bluefish
[ ] Eclipse
Jiné:
[ ] VirtualBox
[ ] Písma TrueType
[ ] Java
[x] Podpora čtení/zápisu pro oddíly NTFS
[ ] gdebi
[ ] Synaptic Správce balíčků
Některé aplikace jsou tedy již v systému. Podpora čtení/zápisu NTFS je na Ubuntu 14.10 ve výchozím nastavení povolena.
6 Nainstalujte Synaptic
Před instalací jakýchkoli dalších balíčků je nejlepší nejprve nainstalovat Správce balíčků Synaptic, protože vám snadno umožňuje stahovat více balíčků najednou. Otevřete aterminál (Dash> Terminal) a zadejte
sudo apt-get install synaptic
Znovu otevřete terminál a upravte /etc/apt/sources.list...
sudo gedit /etc/apt/sources.list
..., povolte Utopic partner a repozitáře Ubuntu Extras (pokud již nejsou povoleny), když jste u toho:
[...]
## Uncomment the following two lines to add software from Canonical's
## 'partner' repository.
## This software is not part of Ubuntu, but is offered by Canonical and the
## respective vendors as a service to Ubuntu users.
deb http://archive.canonical.com/ubuntu utopic partner
deb-src http://archive.canonical.com/ubuntu utopic partner
[...]
Poté soubor uložte.
Potom spusťte
sudo update-apt-xapian-index
aby Synaptic zobrazoval balíčky z úložišť třetích stran.
7 Instalace dalšího softwaru
Chcete-li nainstalovat další aplikace, otevřete Správce balíčků Synaptic (Dash> Správce balíčků Synaptic):
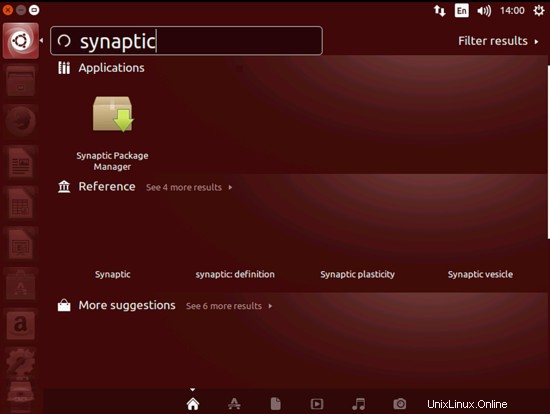
Zadejte své heslo:
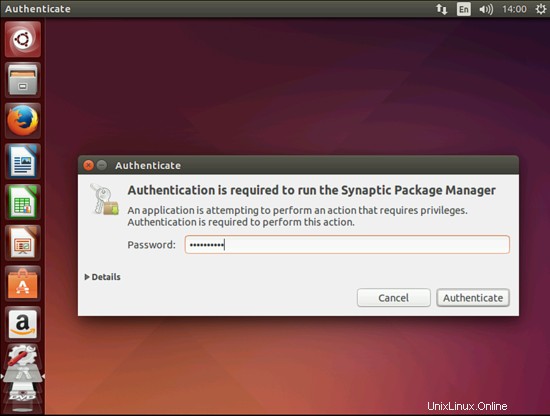
Ve Správci balíčků Synaptic můžeme nainstalovat další software. K vyhledání balíků můžete použít pole Rychlý filtr. Chcete-li vybrat balíček k instalaci, klikněte na zaškrtávací políčko před ním a z nabídky, která se objeví, vyberte Označit k instalaci:
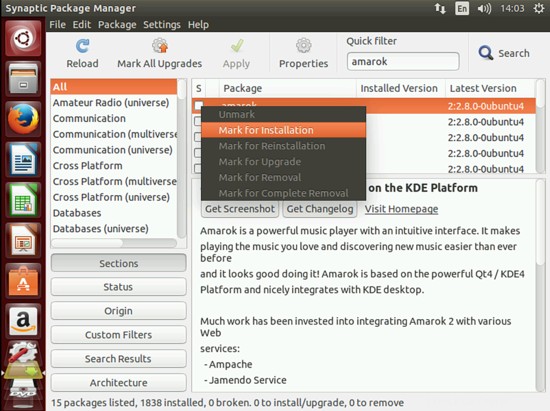
Pokud má balíček závislost, kterou je třeba splnit, objeví se okno. Přijměte závislosti kliknutím na Označit:
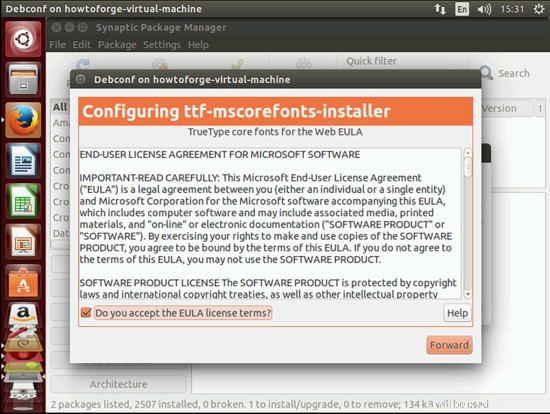
Vyberte následující balíčky pro instalaci (* je zástupný znak; např. gstreamer* znamená všechny balíčky, které začínají na gstreamer):
- amarok
- gimp
- flashplugin-installer (nutný pouze v případě, že jste během instalace nezaškrtli políčko Instalovat tento software třetí strany)
- amule
- drzost
- vuze
- modrá rybka
- dvdrip
- filezilla
- ttf-mscorefonts-installer
- gnucash
- gstreamer* (nutný pouze v případě, že jste během instalace nezaškrtli políčko Instalovat tento software třetí strany)
- gtkpod
- k3b
- kino
- mplayer
- smplayer
- eclipse
- scribus
- vlc*
- mozilla-plugin-vlc
- xchat-gnome
- xmms2*
- sound-juicer
- skype
- non-free-kodeky
- ubuntu-restricted-extras
- libdvdcss2
- xine-ui
- xine-plugin
- evoluce
- virtualbox-ose
- prohlížeč chromium
- balíček googleearth
- skype (pouze 32bitová verze, vynechejte ji pro 64bitovou verzi)
- banshee
- přenos
- icedtea-plugin
- gdebi
Po výběru požadovaných balíčků klikněte na tlačítko Použít. Potvrďte svůj výběr opětovným kliknutím na Apply:
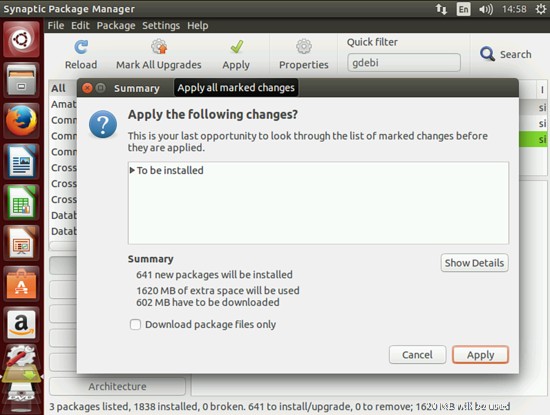
Balíčky se nyní stahují z úložišť a instalují se. Může to trvat několik minut, takže buďte trpěliví:
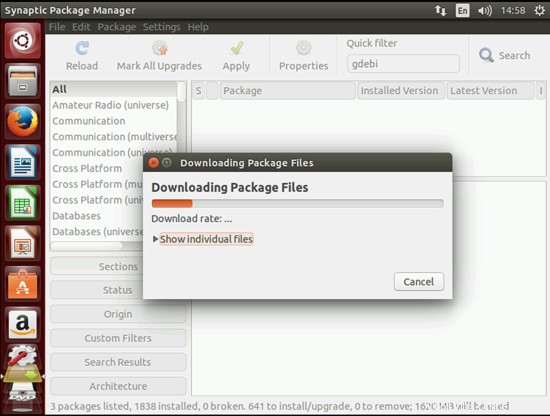
Možná budete muset odpovědět na několik otázek. Přijměte licence a pokračujte:
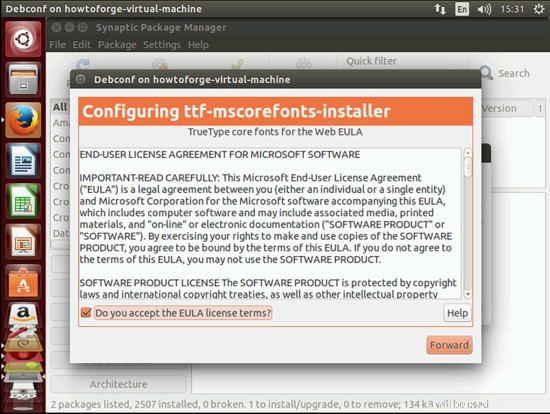
Po instalaci všech balíčků klikněte na Zavřít:
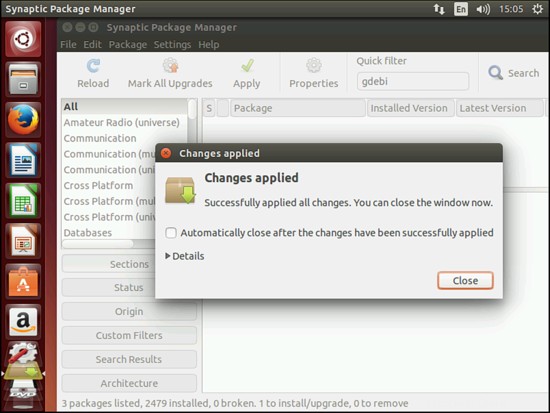
8 písem TrueType
Chcete-li zkontrolovat, zda byla písma TrueType nainstalována správně, otevřete textový procesor, jako je LibreOffice. Nyní byste zde měli najít svá nová písma Windows:
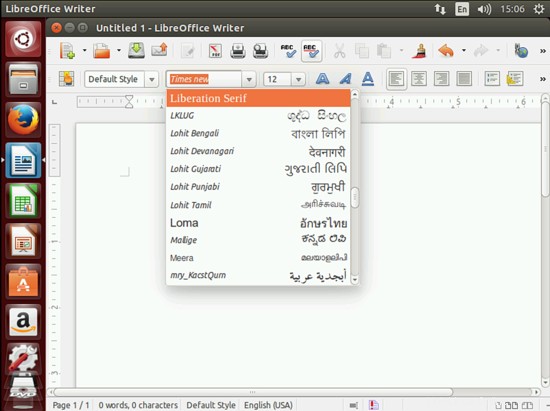
9 Google Earth
V kapitole 7 jsme nainstalovali balíček googleearth-package, což je nástroj pro automatické sestavení .deb balíčku GoogleEarth. To znamená, že aplikace Google Earth ještě není nainstalována; musíme nejprve vytvořit jeho balíček .deb pomocí balíčku googleearth-package a poté nainstalovat balíček .deb.
Otevřete terminál (Dash> Terminal) a staňte se rootem:
sudo su
Nyní můžete sestavit balíček .deb Google Earth následovně:
make-googleearth-package --force
[...]
Package: googleearth
Version: 6.0.3.2197+1.2.0-1
Section: non-free/science
Priority: optional
Maintainer: <[email protected]>
Architecture: amd64
Depends: fonts-liberation, libfreeimage3, lsb-core, libqtcore4, libgl1-mesa-glx, libglu1-mesa , libcurl3:i386, libsm6:i386, libfontconfig1:i386, libxt6:i386, libxrender1:i386, libxext6:i386, libgl1-mesa-glx:i386, libgl1-mesa-dri:i386
Suggests: lib32nss-mdns|libnss-mdns:i386, libgl1-nvidia-glx:i386, libgl1-fglrx-glx:i386
Description: Google Earth, a 3D map/planet viewer
Package built with googleearth-package.
dpkg-deb: building package `googleearth' in `./googleearth_6.0.3.2197+1.2.0-1_amd64.deb'.
-----------------------------
Success!
You can now install the package with e.g:
sudo dpkg -i googleearth_6.0.3.2197+1.2.0-1_amd64.deb
-----------------------------
[email protected]:/home/howtoforge#
Pokud nevidíte žádné chyby, měli byste najít balíček .deb Google Earth v aktuálním adresáři:
ls -l
[email protected]:/home/howtoforge# ls -l
total 56752
drwxr-xr-x 2 howtoforge howtoforge 4096 Okt 28 14:17 Desktop
drwxr-xr-x 2 howtoforge howtoforge 4096 Okt 28 14:17 Documents
drwxr-xr-x 2 howtoforge howtoforge 4096 Okt 28 14:17 Downloads
-rw-r--r-- 1 howtoforge howtoforge 8980 Okt 28 14:04 examples.desktop
-rw-r--r-- 1 root root 24377432 Nov 5 15:08 googleearth_6.0.3.2197+1.2.0-1_amd64.deb
-rw-r--r-- 1 root root 33688483 Mai 19 2011 GoogleEarthLinux.bin
drwxr-xr-x 2 howtoforge howtoforge 4096 Okt 28 14:17 Music
drwxr-xr-x 2 howtoforge howtoforge 4096 Okt 28 14:17 Pictures
drwxr-xr-x 2 howtoforge howtoforge 4096 Okt 28 14:17 Public
drwxr-xr-x 2 howtoforge howtoforge 4096 Okt 28 14:17 Templates
drwxr-xr-x 2 howtoforge howtoforge 4096 Okt 28 14:17 Videos
[email protected]:/home/howtoforge#
Chci nainstalovat balíček .deb pomocí gdebi, které se stará o všechny závislosti.
gdebi googleearth_6.0.3.2197+1.2.0-1_amd64.deb
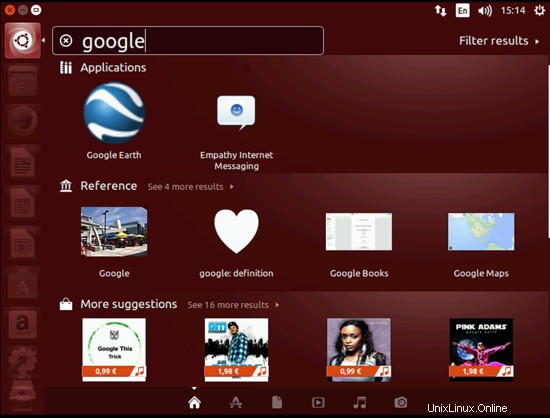
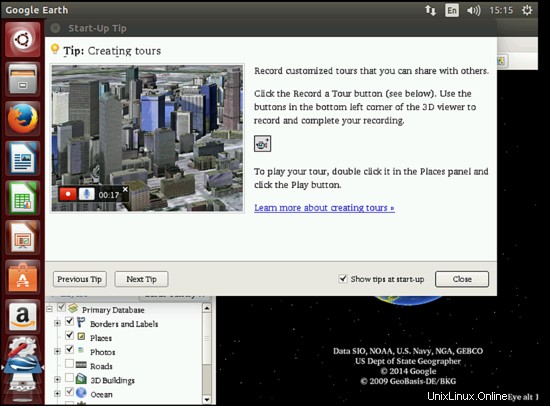
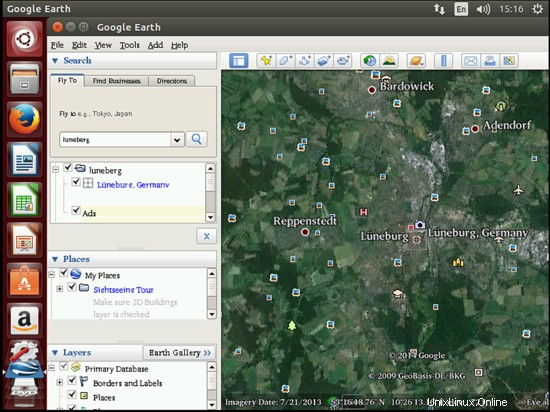
10 Inventář (II)
Nyní se znovu podíváme na to, co zatím máme. Náš inventář by nyní měl vypadat takto:
Grafika:
[x] GIMP
[x] Shotwell Photo Manager
Internet:
[x] Firefox
[ ] Opera
[x] Chromium
[x] Flash Player
[x] FileZilla
[x] Thunderbird
[x] Evolution
[x] aMule
[x] Přenosový BitTorrent klient
[x] Vuze
[x] Empathy IM klient
[x] Skype
[x] Google Earth
[x] Xchat IRC
[x] Gwibber Social Client
Kancelář:
[x] LibreOffice Writer
[x] LibreOffice Calc
[x] Adobe Reader
[x] GnuCash
[x] Scribus
Zvuk a video:
[x] Amarok
[x] Audacity
[x] Banshee
[x] MPlayer
[x] Hudební přehrávač Rhythmbox
[x] gtkPod
[x] XMMS
[x] dvd::rip
[x] Kino
[x] Sound Juicer CD Extractor
[x] VLC Media Player
[ ] MiroPlayer
[x] Totem
[x] Xine
[x] Brasero
[x] K3B
[x] Multimediální kodeky
Programování:
[x] Bluefish
[x] Eclipse
Jiné:
[x] VirtualBox
[x] Písma TrueType
[x] Java
[x] Podpora čtení/zápisu pro oddíly NTFS
[x] gdebi
[x] Správce balíčků Synaptic
11 Opera
Otevřete prohlížeč a přejděte na http://www.opera.com/download/guide/?os=linux; vyberte Ubuntu jako distribuci a poté výchozí balíček a klikněte na tlačítko Stáhnout Operu:
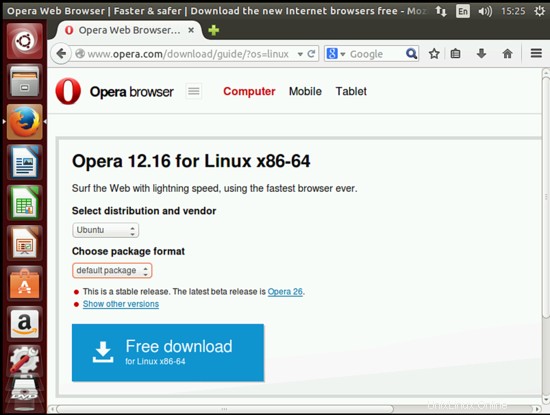
Měl by se objevit dialog ke stažení. Pokud nabízí možnost Otevřít pomocí Ubuntu Software Center (výchozí), vyberte tuto možnost a postupujte podle instalačního průvodce. Pokud vidíte pouze tlačítko Otevřít pomocí a tlačítko Procházet..., vyberte tuto možnost a klikněte na tlačítko Procházet.... Vyberte gdebi-gtk (/usr/bin/gdebi-gtk):
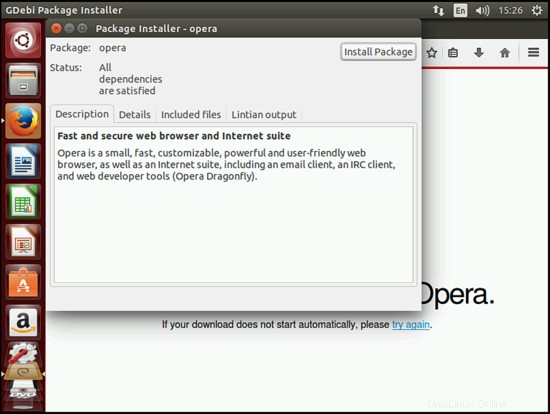
V zobrazeném okně vyberte Install Package:
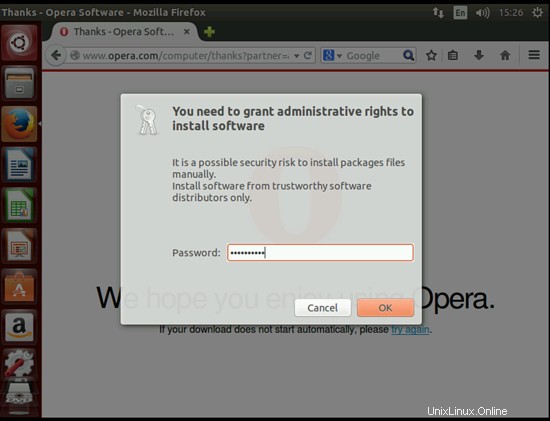
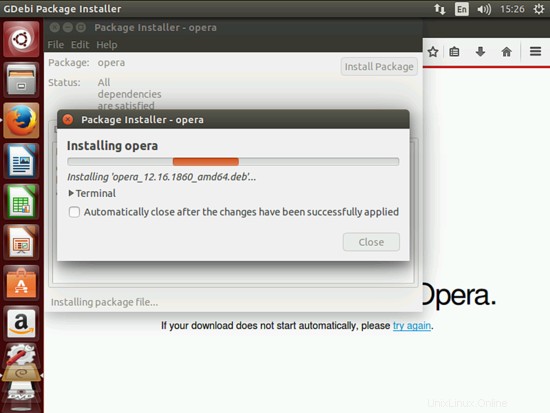
Nyní otevřete Operu, zobrazí se vyskakovací okno a stiskněte souhlasím :
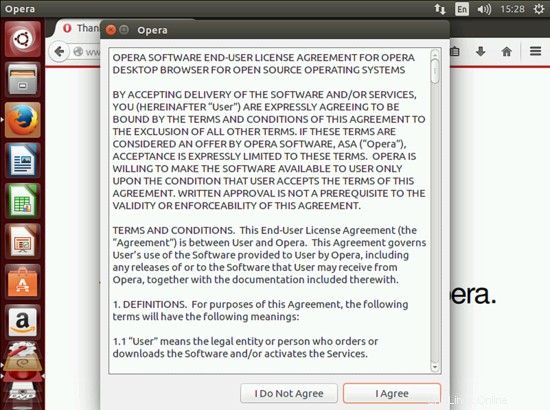
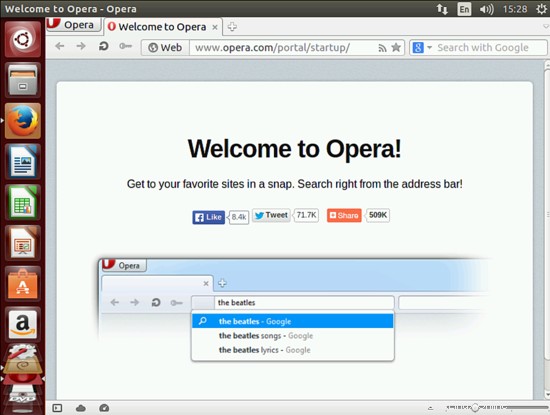
12 MiroPlayer (pouze pro systémy i386)
Nyní nainstalujeme přehrávač Miro přes terminál následovně:
sudo apt-get install miro
Nyní otevřete Miro:
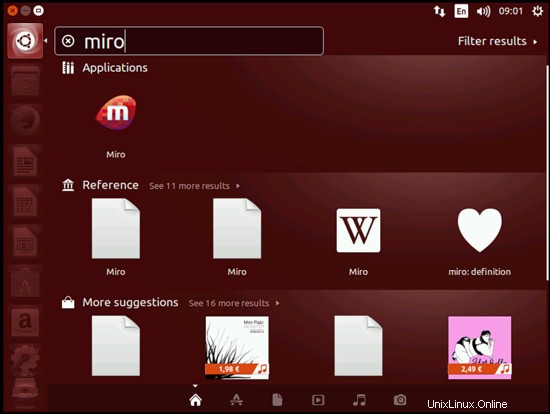
Nastavte výchozí systém a stiskněte Další:
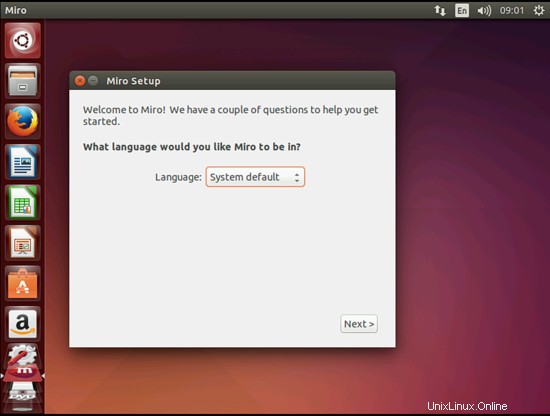
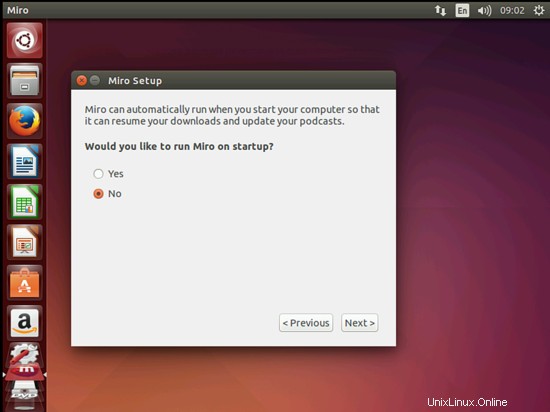
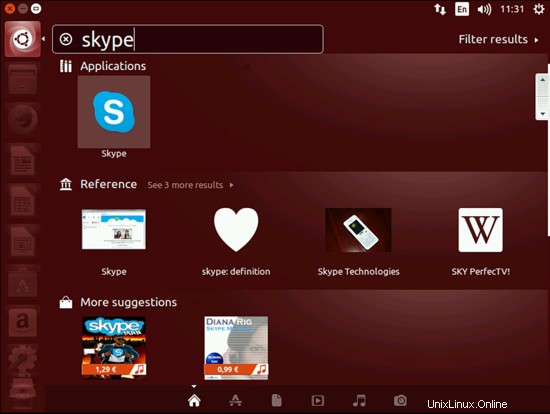
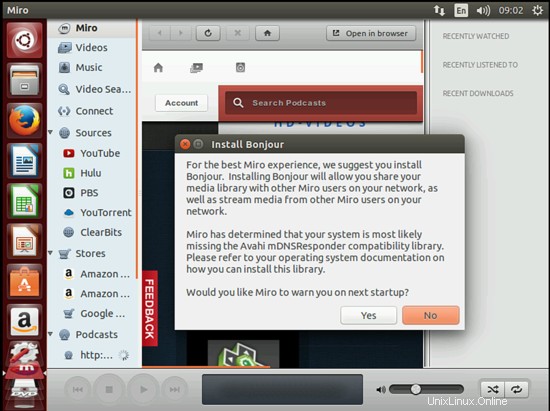
Nyní máme přehrávač Miro nainstalovaný v Ubuntu 14.10
13 Skype pro 64bitové systémy
Skype je k dispozici v úložišti sám o sobě, pokud jste jej dříve nenainstalovali, můžete jej nainstalovat jako přes terminál takto:
sudo apt-get install skype
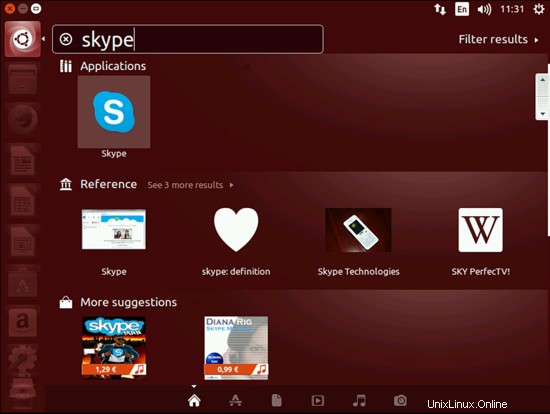
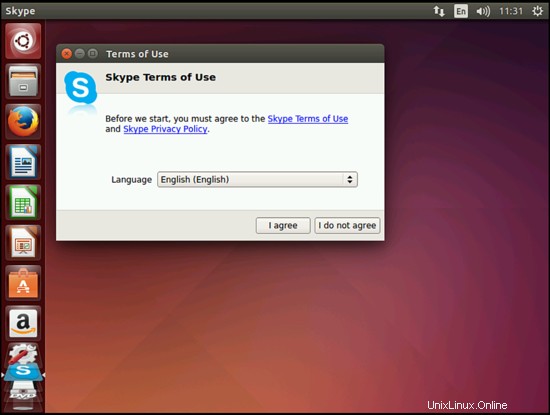
Stiskněte Souhlasím
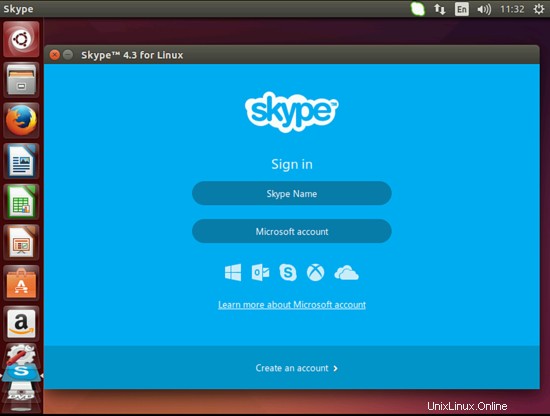
14 Inventář (III)
Nyní máme nainstalované všechny požadované aplikace:
Grafika:
[x] GIMP
[x] Shotwell Photo Manager
Internet:
[x] Firefox
[x] Opera
[x] Chromium
[x] Flash Player
[x] FileZilla
[x] Thunderbird
[x] Evolution
[x] aMule
[x] Přenosový BitTorrent klient
[x] Vuze
[x] Empathy IM klient
[x] Skype
[x] Google Earth
[x] Xchat IRC
[x] Gwibber Social Client
Kancelář:
[x] LibreOffice Writer
[x] LibreOffice Calc
[x] Adobe Reader
[x] GnuCash
[x] Scribus
Zvuk a video:
[x] Amarok
[x] Audacity
[x] Banshee
[x] MPlayer
[x] Hudební přehrávač Rhythmbox
[x] gtkPod
[x] XMMS
[x] dvd::rip
[x] Kino
[x] Sound Juicer CD Extractor
[x] VLC Media Player
[x] MiroPlayer
[x] Totem
[x] Xine
[x] Brasero
[x] K3B
[x] Multimediální kodeky
Programování:
[x] Bluefish
[x] Eclipse
Jiné:
[x] VirtualBox
[x] Písma TrueType
[x] Java
[x] Podpora čtení/zápisu pro oddíly NTFS
[x] Správce balíčků Synaptic
[x] Instalační program balíčků gdebi
15 odkazů
- Ubuntu:http://www.ubuntu.com/