Docker je bezplatný projekt s otevřeným zdrojovým kódem pro automatizaci nasazení aplikací pod softwarovými kontejnery, který poskytuje otevřenou platformu pro balení, odesílání a spouštění jakékoli aplikace kdekoli. Úžasně využívá funkce izolace zdrojů linuxového jádra, jako jsou cgroups, jmenné prostory jádra a souborový systém schopný unie. Je to docela snadné a jednoduché pro nasazení a škálování webových aplikací, databází a back-endových služeb nezávisle na konkrétním zásobníku nebo poskytovateli. Nejnovější verze, tj. verze 1.11.1, obsahuje mnoho dalších funkcí a oprav chyb.
V tomto článku nainstalujeme nejnovější Docker Engine 1.11.1 do počítače se systémem Ubuntu 16.04 LTS.
Systémové požadavky
Níže jsou uvedeny systémové požadavky, které jsou nezbytné pro spuštění nejnovějšího Docker Engine v Ubuntu 16.04 LTS Xenial.
- Aktuálně vyžaduje ke spuštění 64bitovou verzi hostitele, takže budeme vyžadovat 64bitovou verzi Ubuntu Xenial nainstalovanou na hostiteli.
- Jelikož vyžadujeme časté stahování obrázků kontejnerů, budeme vyžadovat dobré internetové připojení hostitele.
- Ujistěte se, že procesor počítače podporuje technologii virtualizace a že je podpora virtualizace povolena v systému BIOS.
- Podporováno je Ubuntu Xenial s linuxovým jádrem verze 3.8 a vyšší.
Aktualizace a aktualizace Xenialu
Nejprve budeme muset aktualizovat index místního úložiště repozitářů Ubuntu z nejbližší zrcadlové služby, abychom měli index všech nejnovějších balíčků dostupných v úložišti přes internet. K tomu budeme muset spustit následující příkaz v terminálu nebo konzoli.
$ sudo apt-get updateProtože byl aktualizován náš index místního úložiště, upgradujeme naše Ubuntu Xenial na nejnovější balíčky dostupné v repozitářích prostřednictvím správce balíčků apt-get.
$ sudo apt-get upgradeInstalace Docker Engine
Jakmile bude náš systém upgradován, přesuneme se k instalaci nejnovějšího Docker Engine, tj. verze 1.11 v našem počítači s nejnovějším a nejlepším Ubuntu 16.04 Xenial LTS. Máme mnoho způsobů, jak jej nainstalovat do Ubuntu, buď spustíme jednoduchý skript napsaný oficiálními vývojáři, nebo ručně přidáme oficiální úložiště Dockeru a nainstalujeme jej. Zde v tomto tutoriálu ukážeme oba způsoby instalace Docker Engine.
Ruční instalace
1. Přidání úložiště
Nejprve budeme muset přidat nový klíč GPG pro naše úložiště dockerů.
$ sudo apt-key adv --keyserver hkp://p80.pool.sks-keyservers.net:80 --recv-keys 58118E89F3A912897C070ADBF76221572C52609D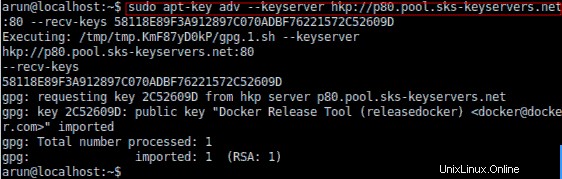
Protože byl do našeho počítače přidán nový klíč GPG pro úložiště dockerů, budeme nyní muset přidat zdroj úložiště do našeho seznamu zdrojů apt. K tomu použijeme textový editor a vytvoříme soubor s názvem docker.list v adresáři /etc/apt/sources.list.d/.
$ sudo nano /etc/apt/sources.list.d/docker.listPotom do tohoto souboru přidáme následující řádek, abychom přidali úložiště do zdrojového kódu apt..
deb https://apt.dockerproject.org/repo ubuntu-xenial main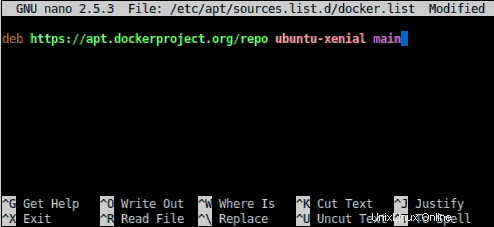
2. Aktualizace indexu APT
Protože byl přidán náš repozitář pro docker, aktualizujeme nyní index místního úložiště správce balíčků APT, abychom jej mohli použít k instalaci nejnovější verze. Abychom aktualizovali index místního úložiště, budeme muset v terminálu nebo konzole spustit následující příkaz.
$ sudo apt-get update3. Instalace Linux Kernel Extras
Nyní, jak je doporučeno, nainstalujeme Linux Kernel Extras do našeho počítače se systémem Ubuntu Xenial. Budeme muset nainstalovat tento balíček, protože je pro nás důležitý, abychom umožnili použití ovladače úložiště aufs. Abychom mohli nainstalovat balíček jádra linux-image-extras na náš počítač, budeme muset spustit následující příkaz.
$ sudo apt-get install linux-image-extra-$(uname -r)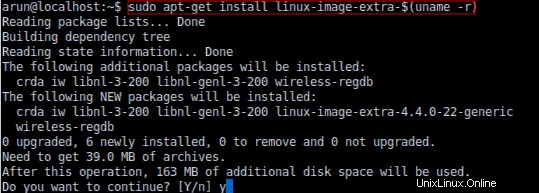
Zde, protože máme nainstalované a spuštěné linuxové jádro 4.4.0-22, budou nainstalovány doplňky linuxového jádra příslušného jádra.
4. Instalace Docker Engine
Jakmile je vše nastaveno a hotovo, přejdeme nyní k hlavní části práce, kdy nainstalujeme nejnovější docker engine do našeho nejnovějšího stroje Ubuntu 16.04 LTS Xenial. K tomu budeme muset spustit následující jednoduchý příkaz apt-get.
$ sudo apt-get install docker-engine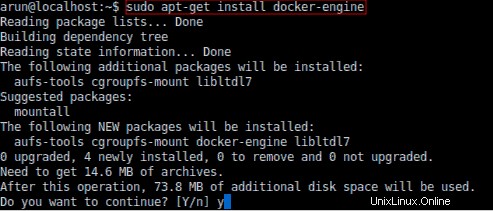
Nakonec jsme dokončili instalaci Docker Engine, jakmile dokončíme proces instalace, přejdeme k dalšímu kroku, ve kterém přidáme našeho aktuálního běžícího uživatele do skupiny dockerů.
Instalace One-Script
Pokud chceme automatizovat vše, co bylo provedeno výše v metodě ruční instalace, budeme muset postupovat podle tohoto kroku. Jak bylo řečeno výše, vývojáři Docker napsali úžasný skript, který nainstaluje docker engine do našeho počítače s plně automatizovaným Ubuntu 16.04 LTS Xenial. Tato metoda je poměrně rychlá, snadná a jednoduchá na provedení. Osoba s malými znalostmi Ubuntu 16.04 může snadno nainstalovat docker pomocí tohoto skriptu. Než tedy začneme, musíme se ujistit, že je na našem počítači nainstalován wget. Chcete-li nainstalovat wget downloader, budeme muset spustit následující příkaz.
$ sudo apt-get install wgetJakmile bude get downloader nainstalován na našem počítači, budeme muset spustit následující příkaz wget, abychom mohli spustit oficiální skript dockeru pro instalaci nejnovějšího Docker Engine.
$ wget -qO- https://get.docker.com/ | shPřidání uživatele do skupiny Docker
Nyní přidáme naše uživatele do skupiny dockerů, což umožní démonovi dockeru poskytovat uživatelům ve skupinovém dockeru oprávnění k ověření pro spouštění a správu kontejnerů dockerů.
$ sudo usermod -aG docker arunPo dokončení se budeme muset odhlásit a znovu přihlásit do systému, aby se změny projevily.
Spuštění démona Docker
Dále spustíme našeho Docker Daemon, abychom mohli spouštět, spravovat a ovládat kontejnery, obrázky v našem počítači Ubuntu. Protože Ubuntu 16.04 LTS Xenial běží systemd jako výchozí init systém, budeme muset spustit následující příkaz systemctl ke spuštění démona docker.
$ sudo systemctl start dockerKontrola verze
Protože byl náš démon docker spuštěn, nyní otestujeme, zda je nainstalován a běží správně nebo ne, a to kontrolou verze docker engine nainstalovaného v našem počítači.
$ docker -v
Docker version 1.11.1, build 5604cbeVzhledem k tomu, že verze 1.11.1 byla vydána a dostupná v době psaní tohoto článku, musíme vidět výše uvedený výstup.
Spuštění kontejnerů Docker
Nyní v tomto kroku spustíme náš první docker kontejner. Pokud je vše výše nastaveno a provedeno správně podle očekávání, budeme nyní moci spustit kontejner. Zde v tomto tutoriálu spustíme náš oblíbený testovací kontejner s názvem Hello World. Abychom mohli spustit kontejner hello-world, budeme muset spustit následující příkaz docker.
$ docker run hello-world
Nyní by se měl vytisknout výstup „Ahoj z Dockeru“. z kontejneru. Tím ověříme, že jsme úspěšně nainstalovali docker engine a je možné na něm spustit kontejner.
Abychom mohli zkontrolovat, jaké obrázky byly staženy během spuštění kontejneru hello-world, budeme muset spustit následující příkaz docker.
$ docker imagesSpráva Dockeru
Protože náš docker úspěšně běží, budeme se muset naučit, jak jej spravovat. V tomto tutoriálu se podíváme na několik základních příkazů dockeru, které se používají k zastavení, odstranění, vytažení kontejneru dockeru a obrázků.
Zastavení běžícího kontejneru
Nyní, pokud chceme zastavit běžící kontejner, budeme muset nejprve spustit následující příkaz, abychom viděli seznam běžících kontejnerů.
$ docker ps -aPotom budeme muset spustit následující příkaz docker stop s příslušným ID kontejneru.
$ docker stop 646ed6509700Odebrání kontejneru
Chcete-li odstranit zastavený kontejner, budeme muset spustit následující příkaz s uvedením ID zastaveného nepoužívaného kontejneru.
$ docker rm 646ed6509700Vytažení obrázku
Abychom mohli stáhnout docker image, musíme spustit příkaz pull.
$ docker pull ubuntu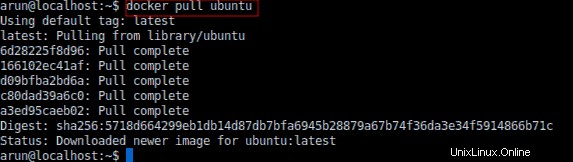
Výše uvedený příkaz stáhne nejnovější obraz ubuntu z centra registru Docker.
Odebrání obrázku
Odebrat kontejner dockeru je docela snadné, nejprve budeme muset vypsat dostupné obrázky v našem počítači.
$ docker imagesPoté spustíme následující příkaz k odstranění tohoto obrázku.
$ docker rmi ubuntu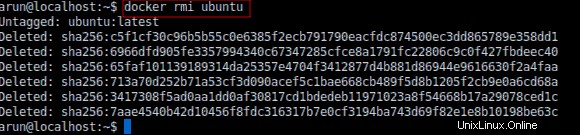
K jeho správě máme mnoho příkazů, více můžeme vidět v oficiální dokumentaci Dockeru.
Závěr
Docker je úžasná technologie, která nám umožňuje snadno zabalit, spustit a odeslat aplikace nezávisle na platformě. Je docela snadné nainstalovat a spustit nejnovější Docker Engine v nejnovější verzi Ubuntu, tj. Ubuntu 16.04 LTS Xenial. Po dokončení instalace se můžeme posunout dále směrem ke správě, vytváření sítí a dalším s kontejnery. Pokud tedy máte nějaké dotazy, návrhy nebo zpětnou vazbu, napište je do pole komentářů níže.