VirtualBox je open-source hypervizorový software; umožňuje vám vytvářet a provozovat hostované operační systémy („virtuální stroje“), jako jsou Linux a Windows, nad stávajícím operačním systémem (hostitelem). VirtualBox lze nainstalovat na hostitelské operační systémy, včetně Linuxu, Windows, Solaris, OS X a OpenSolaris.
VirtualBox je vydán pod licencí GPL v2 a balíček rozšíření Oracle VM VirtualBox je vydán pod licencí PUEL (Personal Use and Evaluation License).
VirtualBox můžete nainstalovat buď pomocí předkompilovaných binárních souborů nebo zdrojového kódu. Tento tutoriál se zaměřil na instalaci VirtualBoxu pomocí předkompilovaných binárních souborů (.deb).
Počínaje verzí 2.0 podporuje VirtualBox 32 a 64bitové hostitelské a hostované operační systémy (Chcete-li provozovat 64bitové hosty, ujistěte se, že váš procesor podporuje virtualizaci hardwaru a že hostitelský operační systém musí být také 64bitový).
VirtualBox 6.0 nepodporuje 32bitové hostitele. Chcete-li tedy nainstalovat VirtualBox na 32bitové hostitele Ubuntu, budete muset přejít na dřívější verzi, což je VirtualBox 5.2.Nainstalujte VirtualBox na Ubuntu 18.04
Nastavte úložiště VirtualBox
Začněte nastartováním terminálu (Ctrl + Alt + T ).
Nejprve importujte veřejný klíč úložiště Oracle VirtualBox do svého systému pomocí následujícího příkazu.
wget -q https://www.virtualbox.org/download/oracle_vbox_2016.asc -O- | sudo apt-key add -
Přidejte do svého systému úložiště VirtualBox.
### Ubuntu 18.04 ### echo "deb [arch=amd64] http://download.virtualbox.org/virtualbox/debian bionic contrib" | sudo tee /etc/apt/sources.list.d/virtualbox.list ### Ubuntu 18.10 ### echo "deb [arch=amd64] http://download.virtualbox.org/virtualbox/debian cosmic contrib" | sudo tee /etc/apt/sources.list.d/virtualbox.list ### Ubuntu 19.04 ### echo "deb [arch=amd64] http://download.virtualbox.org/virtualbox/debian disco contrib" | sudo tee /etc/apt/sources.list.d/virtualbox.list ### Ubuntu 16.04 ### echo "deb http://download.virtualbox.org/virtualbox/debian xenial contrib" | sudo tee /etc/apt/sources.list.d/virtualbox.list
Aktualizujte databázi balíčků Ubuntu.
sudo apt-get update
Nainstalujte VirtualBox
Nainstalujte VirtualBox pomocí příkazu apt.
VirtualBox 6.0
sudo apt-get -y install virtualbox-6.0
VirtualBox 5.2
sudo apt-get install virtualbox-5.2
Zkontrolujte stav vboxdrv.
systemctl status vboxdrv
Výstup:
● vboxdrv.service - VirtualBox Linux kernel module Loaded: loaded (/usr/lib/virtualbox/vboxdrv.sh; enabled; vendor preset: enabled) Active: active (exited) since Sun 2018-12-23 06:59:42 EST; 23min ago Process: 1416 ExecStart=/usr/lib/virtualbox/vboxdrv.sh start (code=exited, status=0/SUCCESS) Dec 23 06:59:42 desktop systemd[1]: Starting VirtualBox Linux kernel module... Dec 23 06:59:42 desktop vboxdrv.sh[1416]: vboxdrv.sh: Starting VirtualBox services. Dec 23 06:59:42 desktop vboxdrv.sh[1421]: Starting VirtualBox services. Dec 23 06:59:42 desktop vboxdrv.sh[1438]: VirtualBox services started. Dec 23 06:59:42 desktop systemd[1]: Started VirtualBox Linux kernel module.
Poznámka pro Ubuntu s plně povoleným UEFI Secure Boot
Výše uvedené moduly jádra vboxdrv selžou, pokud máte Ubuntu s UEFI. Chcete-li vyřešit problém s moduly jádra, musí být podepsány klíčem, kterému důvěřuje systém UEFI.
Před přístupem k VirtualBoxu vám doporučuji postupovat podle kroků uvedených v níže uvedeném odkazu.
ČTĚTE :VirtualBox + Secure Boot + Ubuntu =fail
Přístup k VirtualBoxu
Spusťte VirtualBox
Režim příkazového řádku
virtualbox
NEBO
Grafický režim
Ubuntu 18:04:Aktivity>> Vyhledejte Oracle VM VirtualBox.

Ubuntu 16.04:Dash>> Vyhledejte Oracle VM VirtualBox .

proč čekáš? stačí jít a vytvořit virtuální stroje.
VirtualBox 6.0 běžící na virtuálních počítačích na Ubuntu 18.04:
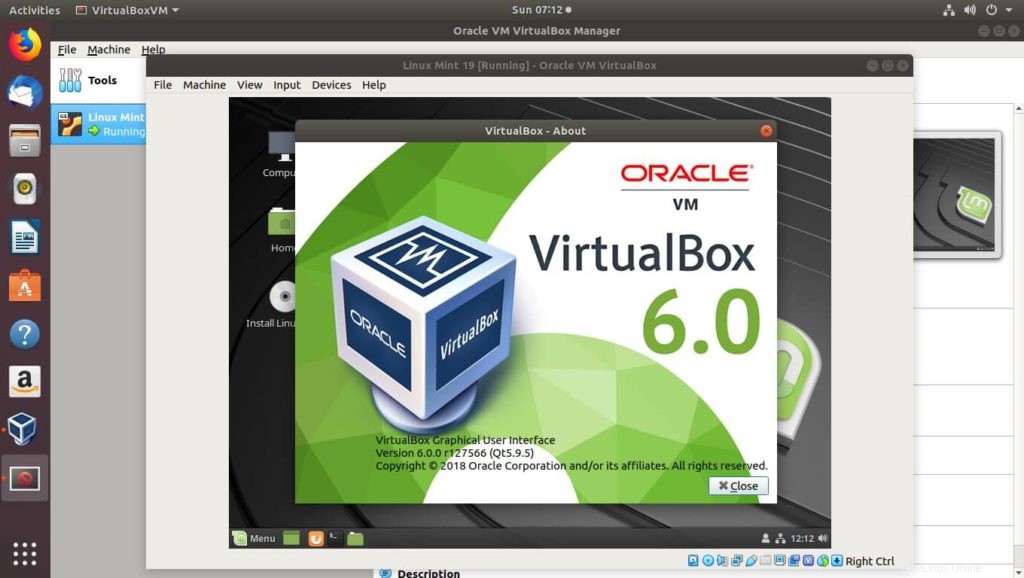
VirtualBox 5.2 běžící na virtuálních počítačích na Ubuntu 18.04:
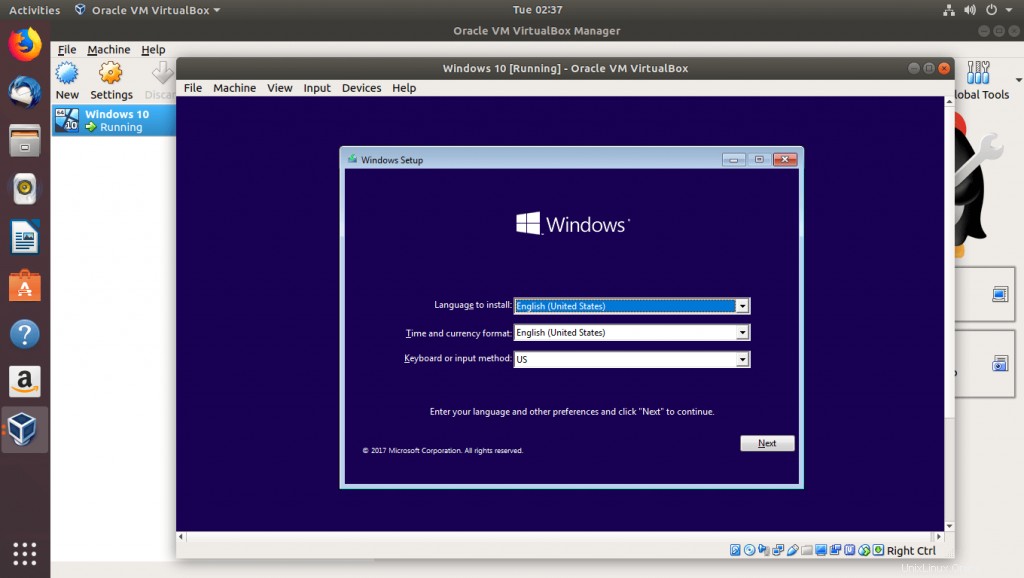
VirtualBox běžící na virtuálních počítačích na Ubuntu 16.04:
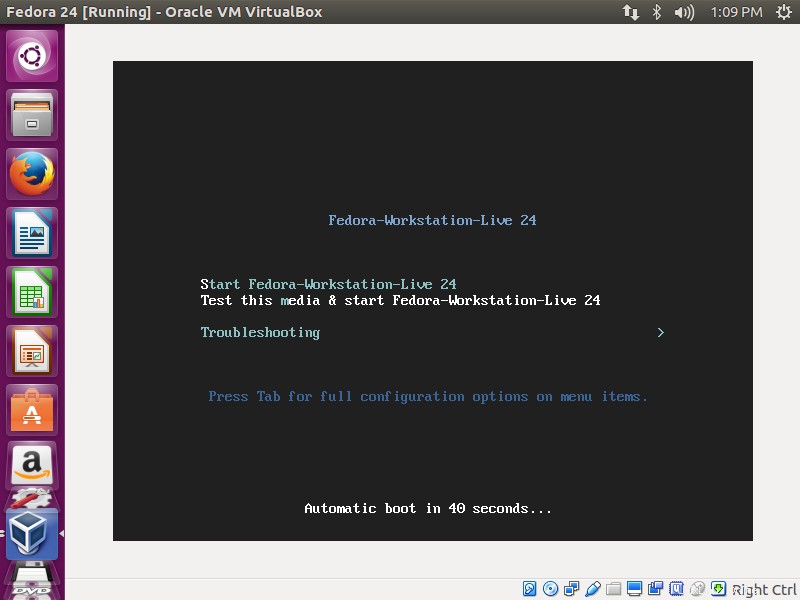
Nainstalujte Oracle VM VirtualBox Extension Pack
Oracle nabízí rozšiřující balíček pro přidání dalších funkcí, jako je USB 2.0/3.0, podpora VirtualBox Remote Desktop Protocol (VRDP), šifrování disku, průchod webové kamery hostitele, Intel PXE boot ROM a průchod PCI do základní instalace Oracle VM VirtualBox.
Postupujte podle kroků uvedených v níže uvedeném odkazu a nainstalujte Oracle VM VirtualBox Extension Pack.
ČTĚTE :Jak nainstalovat Oracle VM VirtualBox Extension Pack na Ubuntu 18.04 a Ubuntu 16.04
Závěr
To je vše. Podělte se o svůj názor v sekci komentářů.