Ubuntu 18.04 je oficiálně venku!!!. Nejnovější LTS a aktuální verze nejznámějšího opensource desktopového operačního systému od Canonical , vydáno 26. dubna 2018.
Ubuntu je již dlouhou dobu oblíbený pro uživatele stolních počítačů, v posledních letech mohl zaznamenat rozsáhlé nasazení.
Ubuntu vydává nové verze operačního systému každých šest měsíců s bezplatnou podporou po dobu devíti měsíců a každé čtvrté vydání by mělo získat dlouhodobou podporu, až pět let od data vydání.
Ubuntu 18.04 LTS bude dostávat podporu do roku 2023.
Co je nového v Ubuntu 18.04
- Úvod do prostředí GNOME
- Podporuje minimální instalaci Ubuntu
- Xorg se stane výchozím zobrazovacím serverem
- Dodává se s linuxovým jádrem 4.15
ČTĚTE :10 nejlepších nových funkcí Ubuntu 18.04 LTS
Systémové požadavky
Ujistěte se, že váš systém je dostatečně dobrý pro spuštění Ubuntu 18.04.
- Dvoujádrový procesor 2 GHz nebo lepší
- 2 GB RAM
- 25 GB volného místa na pevném disku
- Buď jednotka DVD, nebo port USB pro instalační médium
- Přístup k internetu (volitelné)
Pokud máte Ubuntu 16.04 a chcete jej upgradovat na Ubuntu 18.04, pak vám doporučuji podívat se na níže uvedený článek.
ČTĚTE :Jak upgradovat Ubuntu 16.04 LTS / 17.10 na Ubuntu 18.04 LTS
Můžete také nainstalovat Ubuntu 18.04 spolu s Windows 10 nebo Windows 8.1 v duálním spouštění.
ČTĚTE :Jak nainstalovat Ubuntu 18.04 spolu s Windows 10 nebo 8 v duálním spouštění
Nainstalujte Ubuntu 18.04 LTS (Bionic Beaver) na UEFI a starší systém BIOS
Ubuntu 18.04 podporuje firmware UEFI a lze jej spustit na počítačích s povoleným bezpečným spouštěním. Ubuntu 18.04 tedy můžete bez problémů nainstalovat na systémy UEFI a Legacy BIOS.
Krok 1:Stáhněte si Ubuntu 18.04 LTS ISO
Stáhněte si iso obraz Ubuntu 18.04 LTS pro desktop z webu Ubuntu.
Krok 2:Vytvořte živé USB / napište spouštěcí CD
Vytvoření spouštěcího disku CD/DVD
Windows:
Vypalte stažený obraz operačního systému Ubuntu na disk DVD pomocí své oblíbené vypalovačky DVD ve Windows.
Linux:
Nahraďte /path/to/ubuntu-18.04-desktop-amd64.iso s cestou ke staženému souboru ISO.
growisofs -dvd-compat -Z /dev/sr0=/path/to/ubuntu-18.04-desktop-amd64.iso
Vytvořte spouštěcí USB disk
Windows:
Použijte Universal USB Installer (kompatibilní s BIOSem) nebo Rufus (kompatibilní s UEFI) k vytvoření zaváděcího USB disku.
Linux:
Nahraďte /path/to/ubuntu-18.04-desktop-amd64.iso s cestou ke staženému souboru ISO a /dev/sdx s názvem jednotky USB.
dd bs=4M if=/path/to/ubuntu-18.04-desktop-amd64.iso of=/dev/sdx status=progress oflag=sync
Krok 3:Spuštění z Live USB nebo CD
Zapněte systém a stiskněte F2 , F10 , F12 nebo DEL pro změnu/výběr pořadí spouštění.
Chcete-li bootovat z Live USB, musíte vybrat boot z USB nebo vyměnitelné jednotky. Chcete-li zavést systém z disku CD, musíte vybrat možnost spouštění z jednotky CD/DVD ROM.
Krok 4:Příprava na instalaci Ubuntu 18.04 LTS
Nepřerušujte spouštění obrazu Ubuntu. Úplné spuštění může trvat minutu nebo dvě.
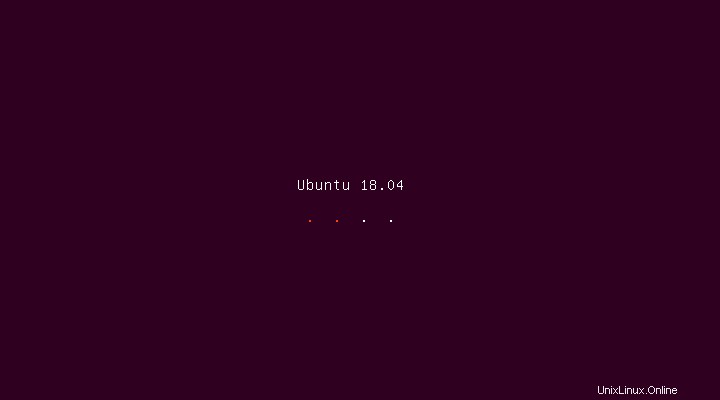
Jakmile je systém plně nabootován z Live USB nebo CD, zobrazí se instalační obrazovka jako níže.
Pro instalaci Ubuntu 18.04 klikněte na Instalovat Ubuntu .
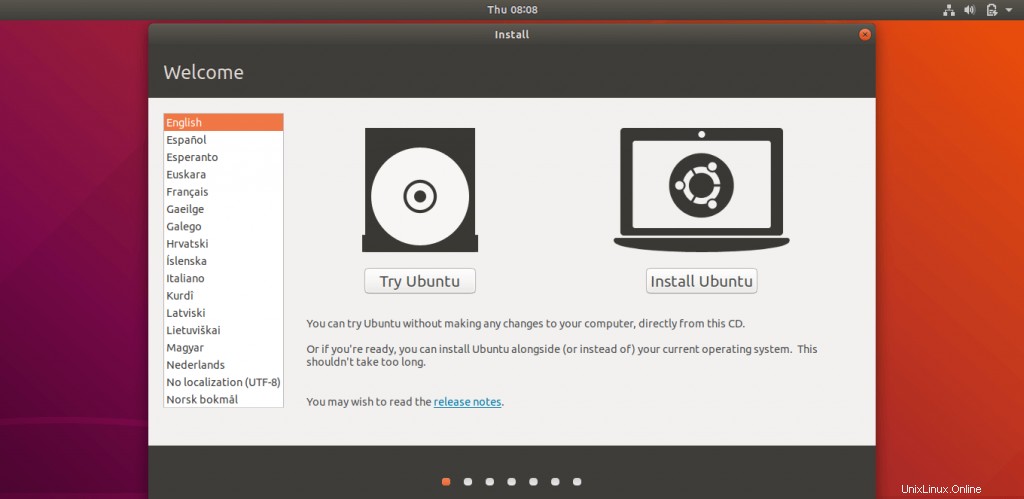
Vyberte rozložení klávesnice . Pokud si nejste jisti, použijte Zjistit rozložení klávesnice volba. Svůj výběr můžete také otestovat zadáním do testovacího textového pole.
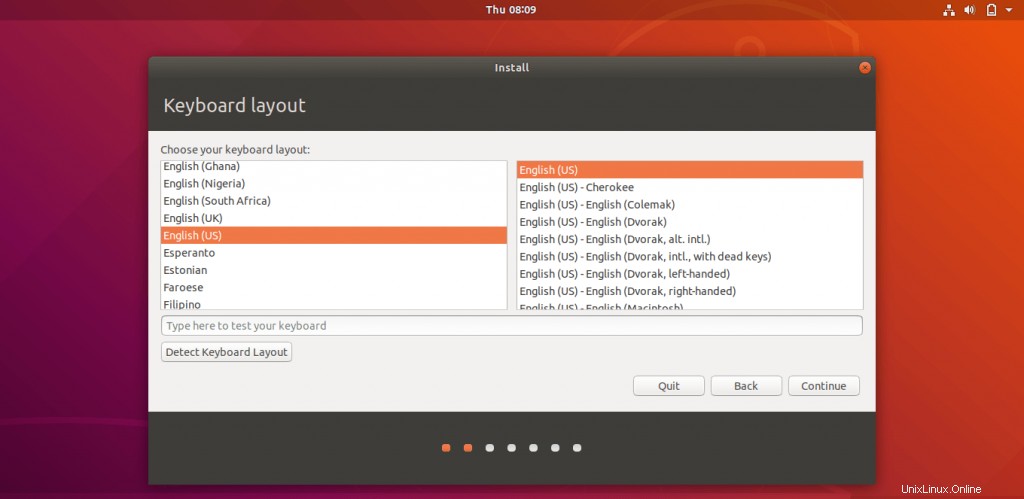
Na této obrazovce musíte vybrat aplikace k instalaci .
Normální instalace – Pokud vyberete tuto možnost, získáte grafické desktopové prostředí s veškerým běžným softwarem.
Minimální instalace – Pokud zvolíte tuto možnost, získáte základní desktopové prostředí s prohlížečem a základními nástroji pro správu systému.
Při instalaci Ubuntu 18.04 můžete buď nainstalovat aktualizace a další software třetích stran, nebo ponechat tak, jak je.
Aktualizace a instalace softwaru třetích stran vyžadují internet a instalace může trvat hodinu v závislosti na obsahu ke stažení.
Pro tuto ukázku jsem zvolil instalaci Ubuntu Normal bez aktualizací a softwaru třetích stran.
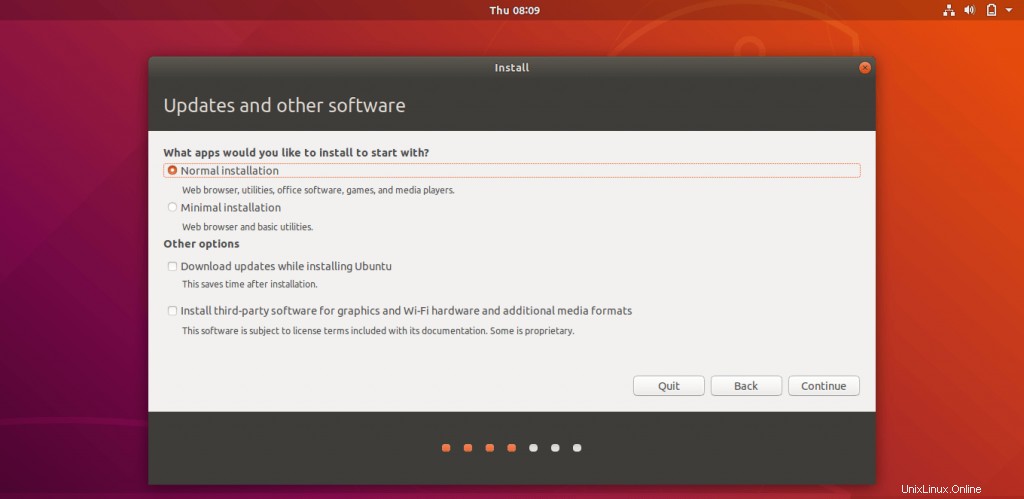
Krok 5. Vytvořte oddíly
Další je typ instalace, tato instalace na nový HDD. Takže mám pouze dvě možnosti v typu instalace. V závislosti na jiném OS na vašem HDD získáte více možností.
Vyberte prosím kteroukoli z metod.
5a. Automatické rozdělení
Vymažte disk a nainstalujte Ubuntu – Instalační program naformátuje celý pevný disk a nainstaluje OS. Instalační program Ubuntu se postará o vytvoření požadovaných oddílů pro instalaci OS. Tuto možnost použijte, pokud vám nevadí rozložení oddílu a jeho velikost. Klikněte na Instalovat nyní .
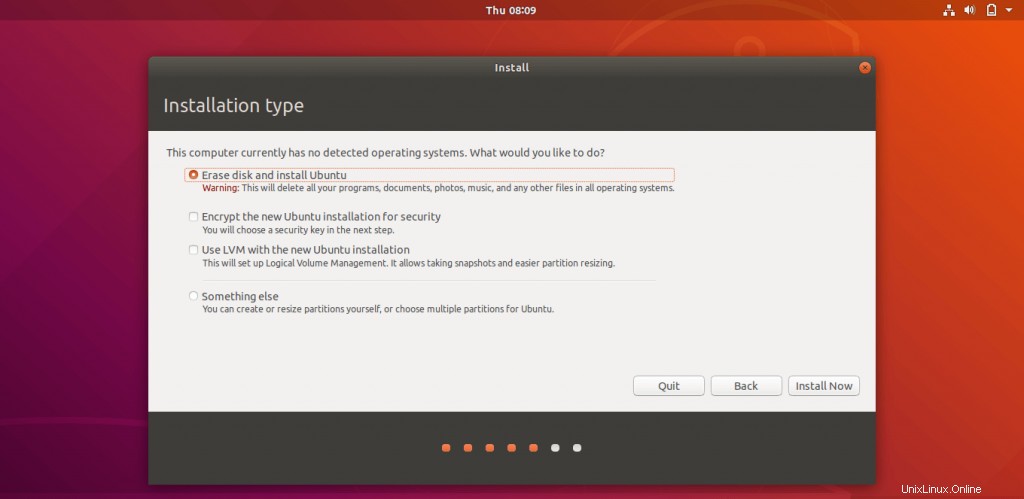
Jakmile kliknete na Install Now, instalační program vás požádá o potvrzení automatického rozdělení. Klikněte na Pokračovat .
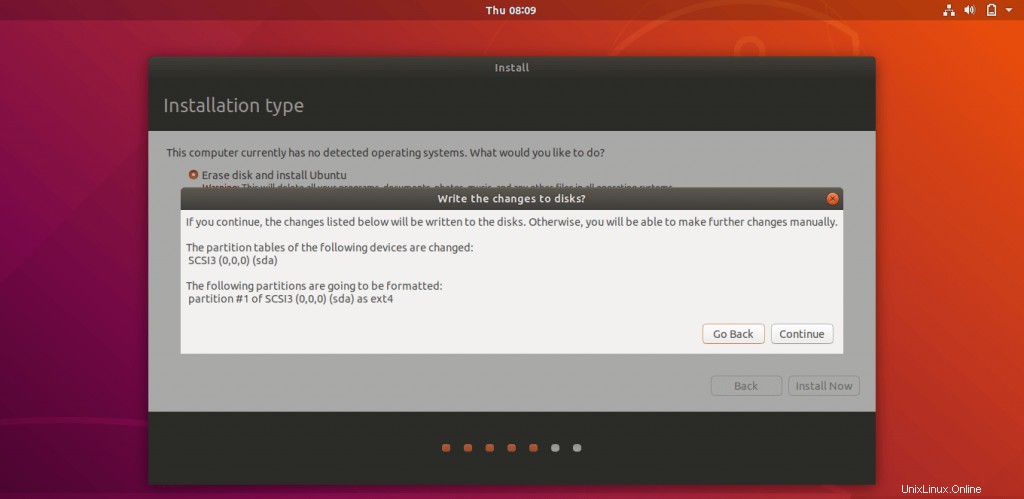
5b. Ruční rozdělení
Něco jiného – Tuto pokročilou možnost použijte, pokud chcete ručně vytvářet oddíly s vlastní velikostí. Klikněte na tlačítko Pokračovat tlačítko.
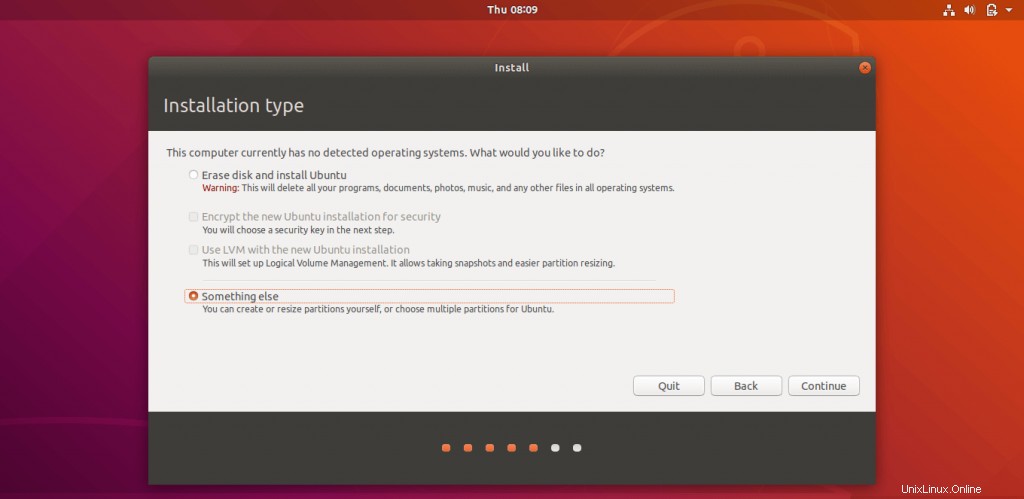
Na této stránce instalační program zobrazí seznam všech dostupných pevných disků. V mém případě mám pouze jeden pevný disk o velikosti 100GB. Protože se jedná o nový disk, musíte kliknout na Nová tabulka oddílů vytvořte prázdný oddíl.
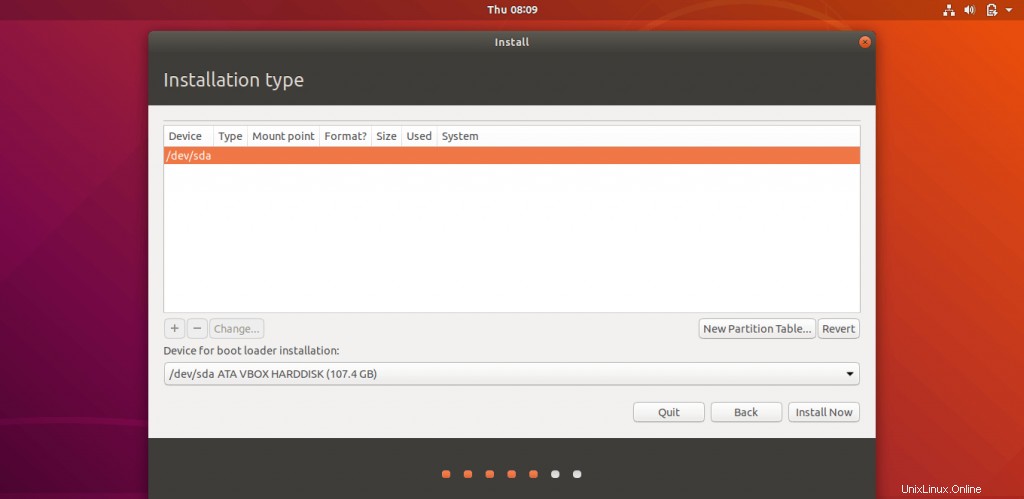
Pop-up vás požádá o potvrzení vytvoření prázdné tabulky oddílů. Klikněte na Pokračovat .
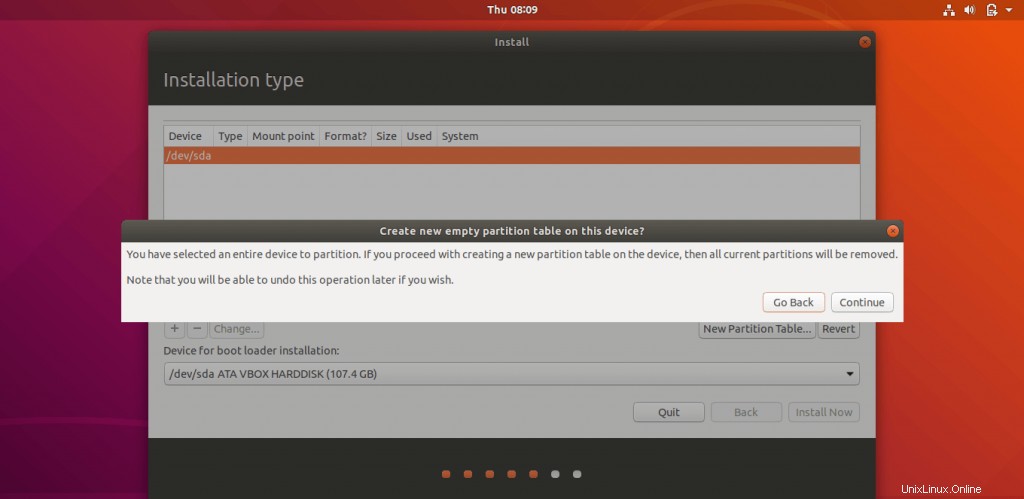
Nyní vytvoříme tři oddíly. Podrobnosti o oddílu jsou uvedeny níže:
Systém UEFI:
EFI – 500 MB
swap – 4098 MB (2*RAM)
/ – Zbývající (95 GB)
Starší systém BIOS:
/boot – 500 MB
swap – 4098 MB (2*RAM)
/ – Zbývající (95 GB)
Vyberte volné místo a poté klikněte na znak + v dolní části vytvořte oddíl.
Systém UEFI: Následující pořady pro EFI oddíl.
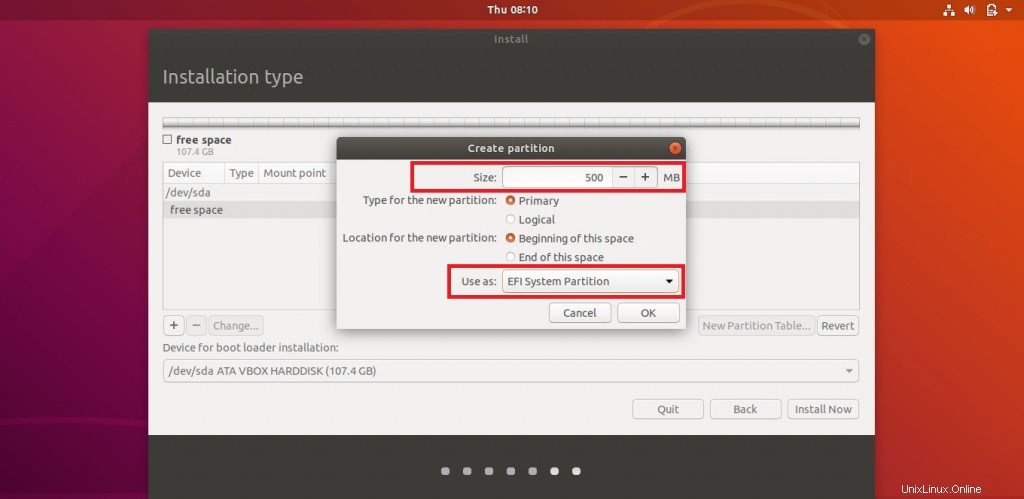
Starší systém BIOS: Následující pořady pro /boot oddíl.
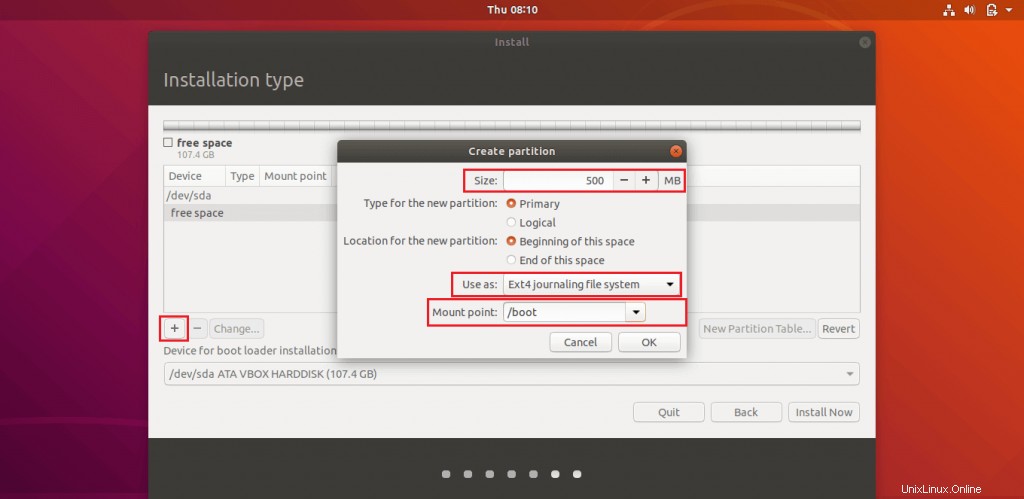
Následující obrazovka ukazuje swap rozdělit. Doporučuje se mít odkládací oddíl dvakrát větší než fyzická paměť. Pokud má váš systém dostatek paměti, můžete se rozhodnout, že odkládací oddíl nebude mít.

Následující je pro / (root) rozdělit. Zbývající prostor použijeme pro / partition.
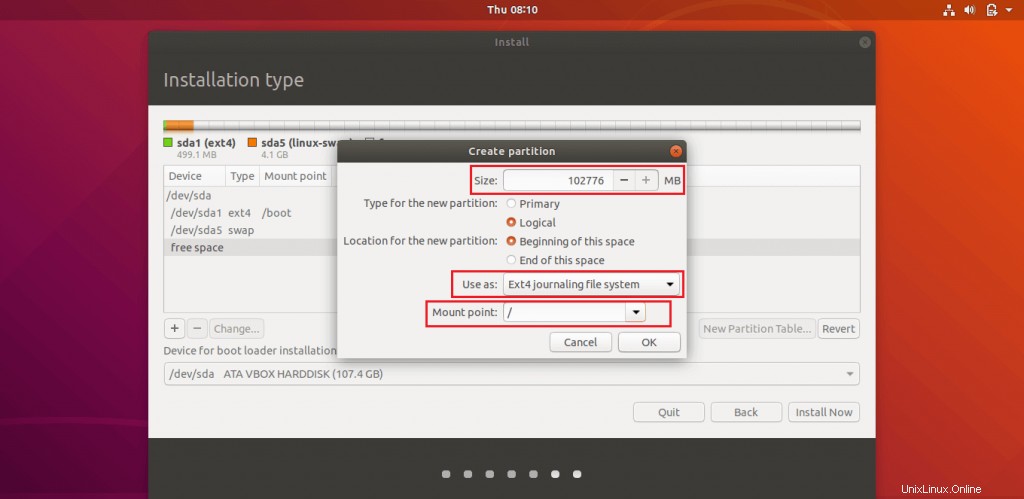
Zkontrolujte rozložení oddílu a klikněte na Instalovat nyní .
Systém UEFI:
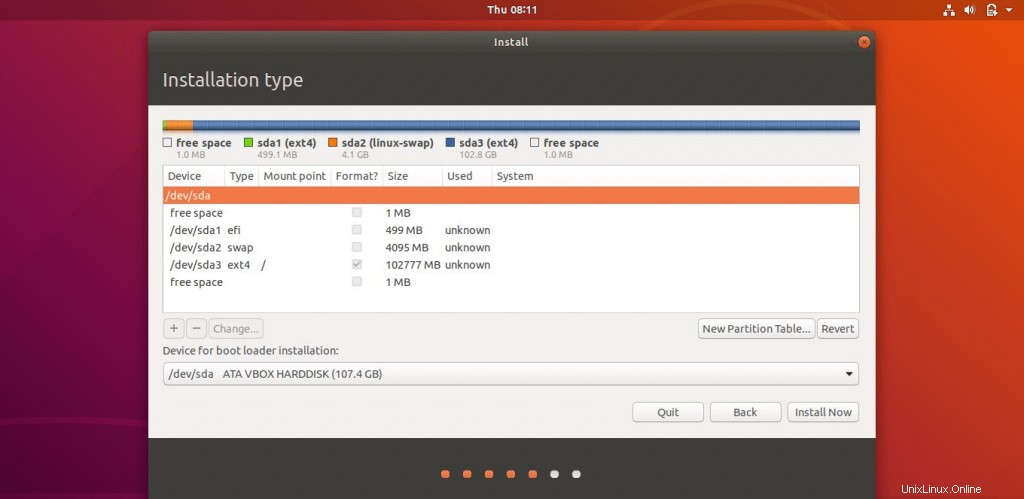
Starší systém BIOS:
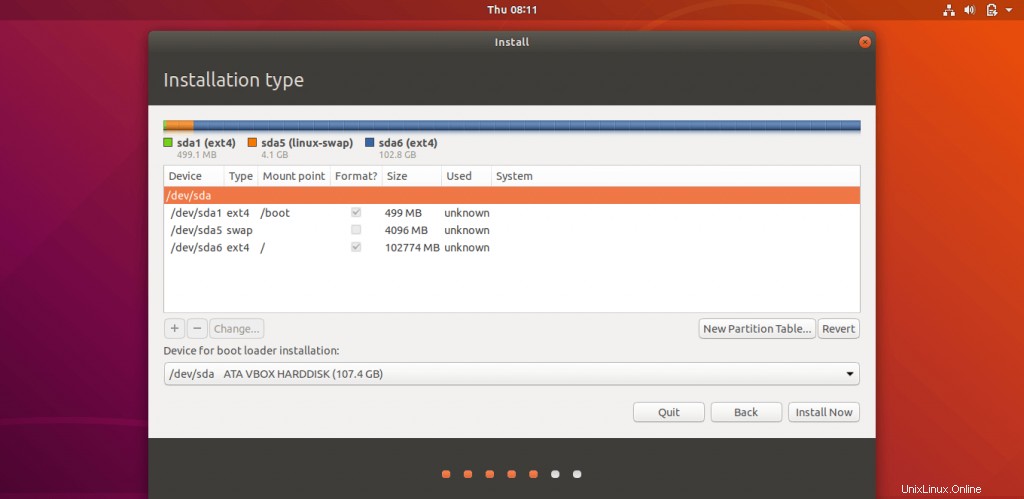
Zapište změny na disk kliknutím na Pokračovat .
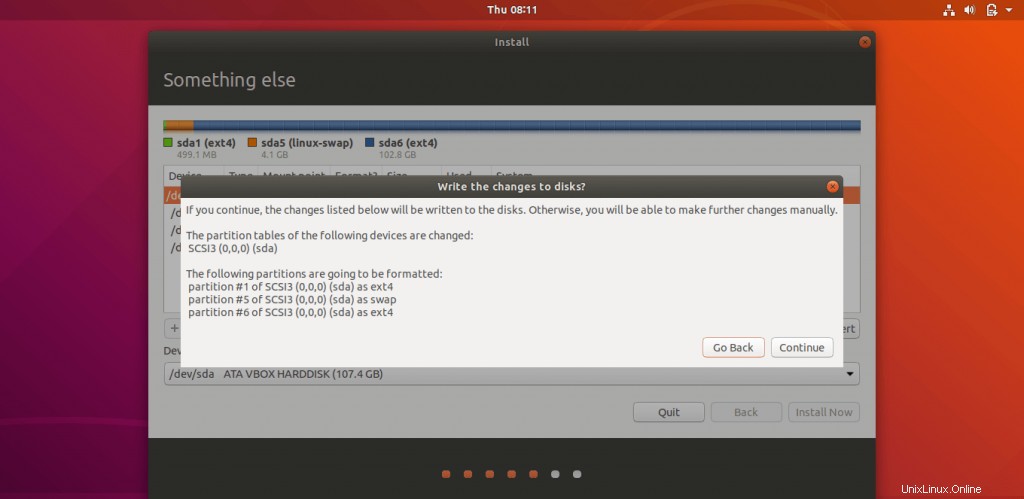
Krok 6:Další konfigurace
Vyberte svou polohu na mapě a poté klikněte na Pokračovat .
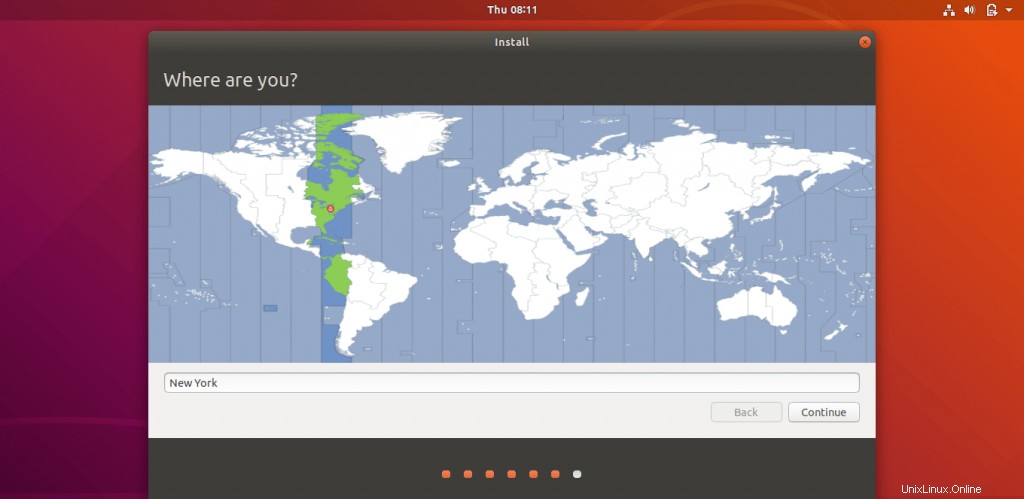
Na této obrazovce můžete vytvořit uživatelské jméno a heslo pro systém. Také nastavte název hostitele pro váš systém .
Zde je jedna věc, kterou byste si měli zapamatovat – pokud vyberete možnost Přihlásit se automaticky , pak vás systém přímo přenese na plochu, aniž by se zeptal na jakékoli přihlašovací údaje.
Nejlepší je, když svému uživateli nastavíte velmi bezpečné heslo. Až budete hotovi, klikněte na Pokračovat .
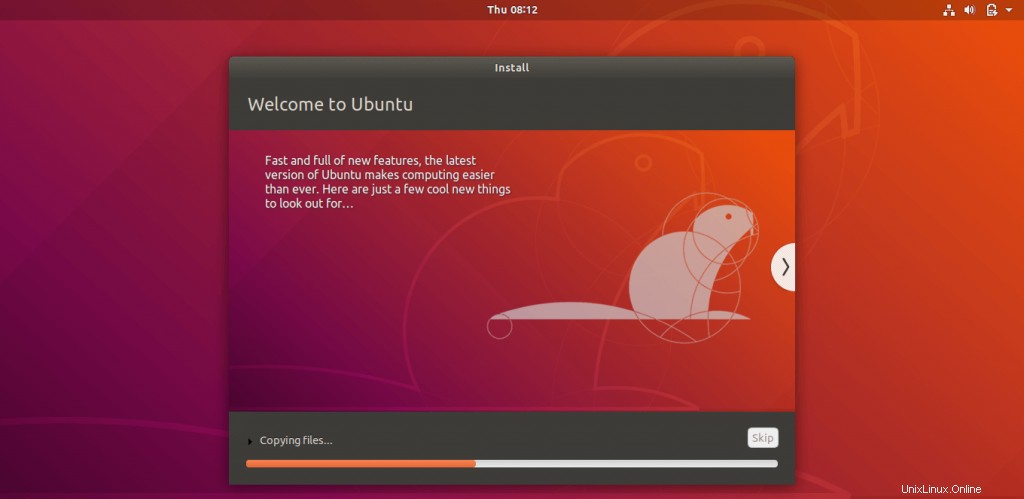
Krok 7:Ubuntu 18.04 – Instalace
Níže uvedený snímek obrazovky ukazuje instalaci Ubuntu 18.04.
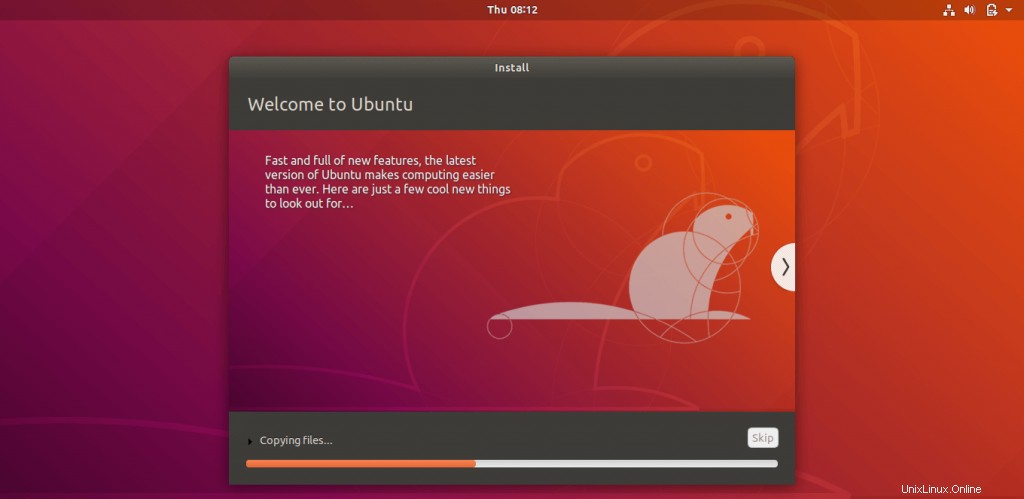
Instalace bude trvat minimálně 25 až 30 minut. Po dokončení instalace klikněte na Restartovat nyní .
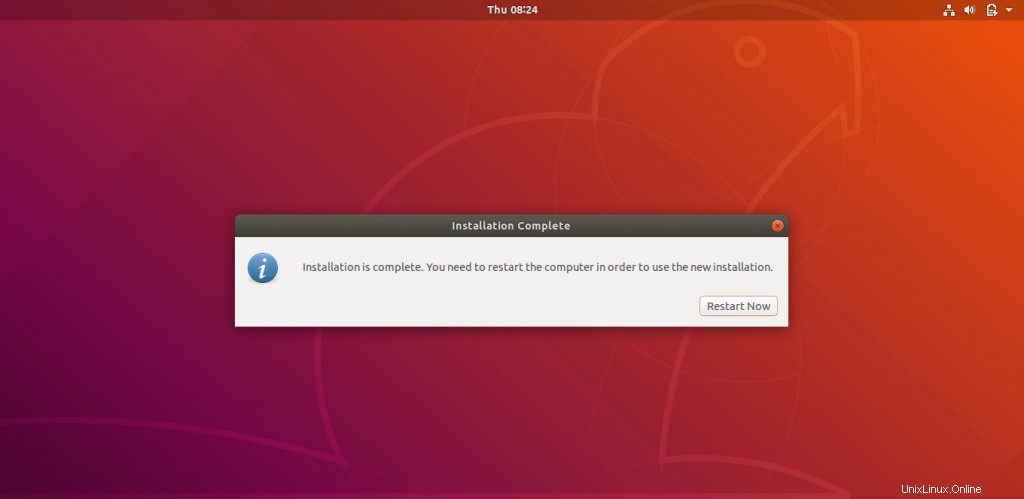
Po restartování počítače se zobrazí přihlašovací okno. Přihlaste se do systému pomocí uživatelského jména a hesla, které jste vytvořili dříve .
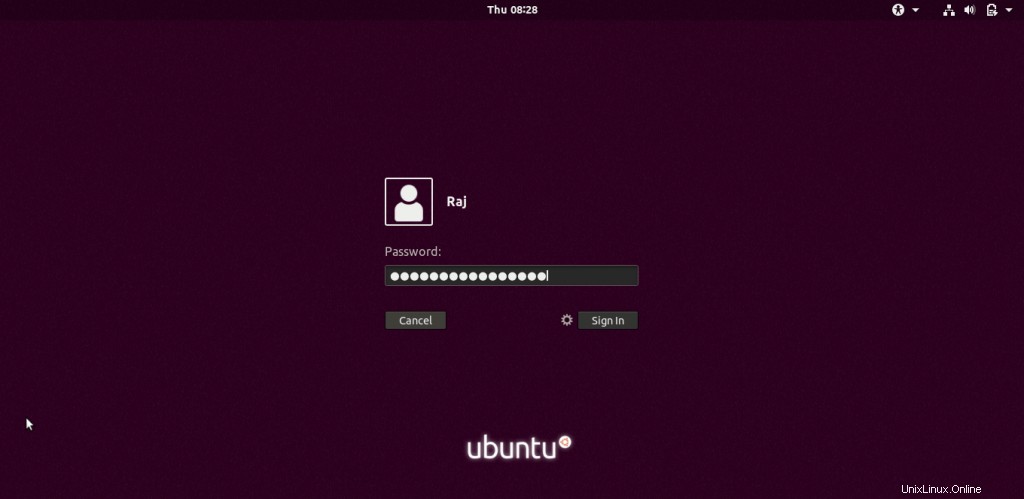
Krok 8:Po instalaci
Po úspěšném přihlášení se zobrazí níže uvedená obrazovka s grafickým znázorněním Co je nového v Ubuntu .
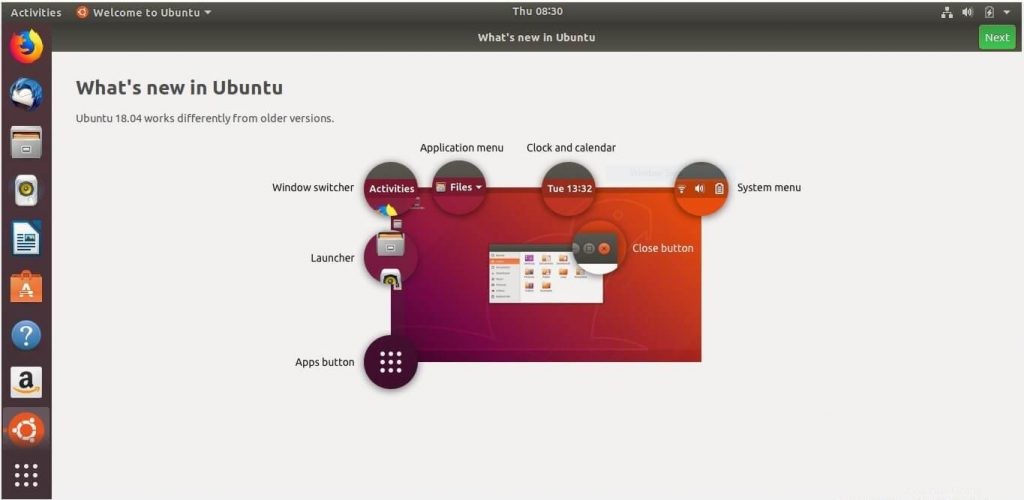
Pokud jste předplatitelem Ubuntu Advantage a poté nakonfigurujte Livepatch který vám pomůže použít kritické opravy zabezpečení jádra bez restartování systému.
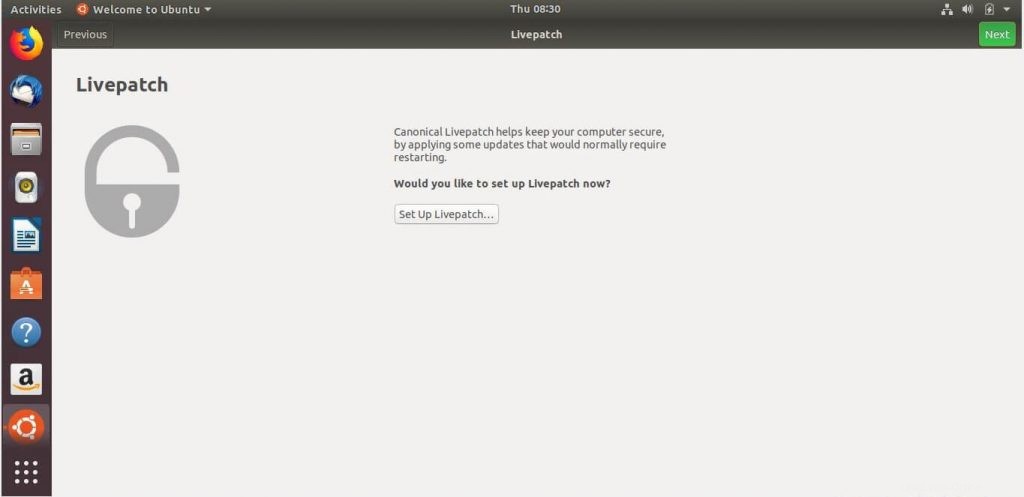
Můžete se rozhodnout, zda chcete odeslat nebo neodeslat systémové informace společnosti Canonical.
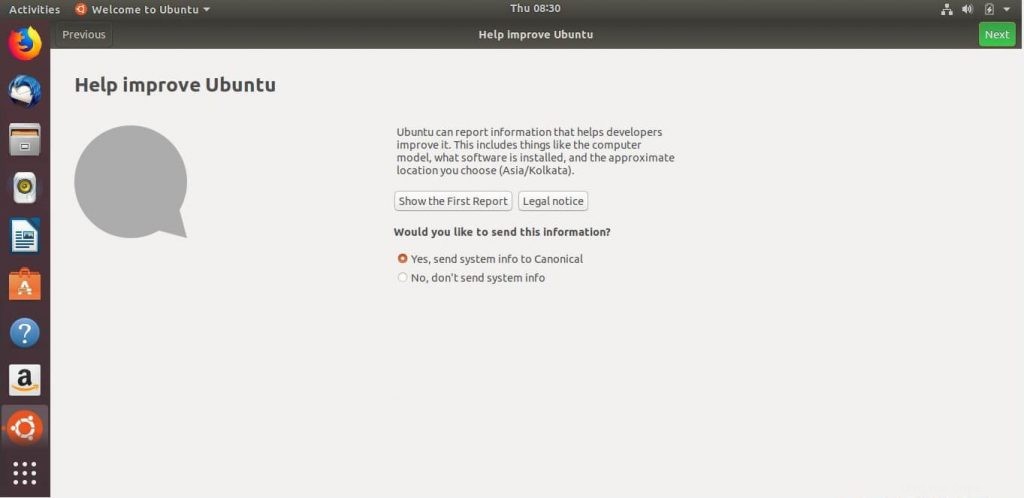
Ubuntu 18.04 je nyní připraveno k použití.
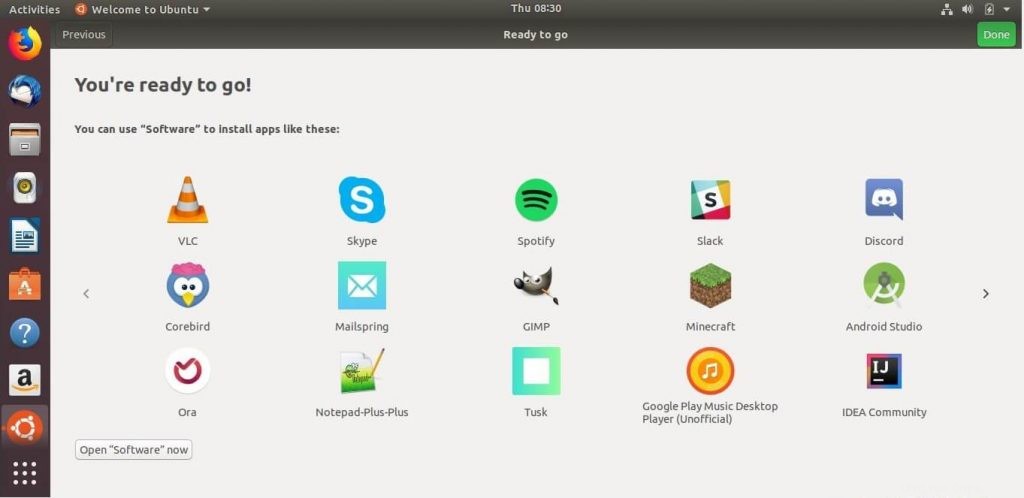
Informace o systému:
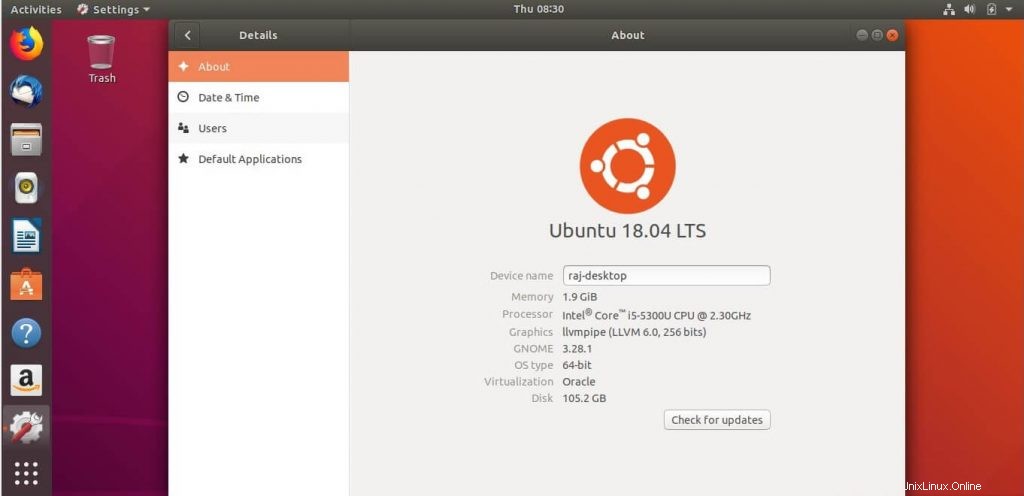
Pokud s Ubuntu začínáte, postupujte podle níže uvedeného odkazu a nainstalujte si potřebný software pro každodenní použití a zvyšte svou produktivitu.
ČTĚTE :20 nejlepších věcí, které je třeba udělat po instalaci Ubuntu 18.04
To je vše.