Ubuntu 22.04 je nejnovější dlouhodobě podporovaná verze operačního systému pro stolní počítače od společnosti Canonical, vydaná 21. dubna 2022.
Ubuntu je jedním z nejoblíbenějších OS pro uživatele stolních počítačů a nováčky, kteří mají rádi operační systém Linux.
Canonical vydává nové verze Ubuntu každých šest měsíců s bezplatnou podporou po dobu devíti měsíců a každé čtvrté vydání by získalo dlouhodobou podporu, až pět let od data vydání.
Ubuntu 22.04 LTS bude dostávat podporu do roku 2027.
Nové funkce v Ubuntu 22.04
- Ovladače Nvidia pro ARM64
- GNOME 42
- Výběr barev pro tmavé a světlé styly v motivu Yaru
- OpenSSL 3.0
- Dodává se s linuxovým jádrem 5.15
ČTĚTE: Nové funkce Ubuntu 22.04 LTS
Systémové požadavky
Ujistěte se, že váš systém splňuje požadavek na spuštění Ubuntu 22.04.
- Dvoujádrový procesor 2 GHz nebo lepší
- 4 GB RAM
- 25 GB místa na pevném disku (zdarma)
- Buď jednotka DVD nebo port USB pro instalační médium
- Připojení k internetu (užitečné pro získávání aktualizací)
Upgradujte Ubuntu 20.04 na Ubuntu 22.04 LTS
Pokud máte systém Ubuntu 20.04 a chcete jej upgradovat na Ubuntu 22.04, vraťte se sem za pár dní a získejte odkaz na článek.
ČTĚTE: Jak upgradovat Ubuntu 20.04 na Ubuntu 22.04 LTS
Vyzkoušejte Ubuntu 22.04 LTS VM Images
Pokud si chcete Ubuntu 22.04 vyzkoušet bez instalace do vašeho systému, použijte níže uvedený odkaz ke stažení Ubuntu 22.04 VirtualBox a obrazy VMware.
Stáhnout Ubuntu 22.04 LTS VM Images
Nainstalovat Ubuntu 22.04 LTS (Jammy Jellyfish)
Ubuntu 22.04 podporuje firmware UEFI s povoleným bezpečným spouštěním. Ubuntu 22.04 tedy můžete nainstalovat na systémy UEFI a starší systémy BIOS bez problémů.
Krok 1:Stáhněte si Ubuntu 20.04 LTS ISO
Stáhněte si iso obraz Ubuntu 22.04 LTS pro desktop z webu Ubuntu.
Krok 2:Vytvořte živé USB / napište spouštěcí CD
Vytvořte spouštěcí disk CD/DVD
Windows:
Zapište stažený obraz operačního systému Ubuntu na disk DVD pomocí své oblíbené vypalovačky DVD (Express Burn CD a DVD Burner Free) ve Windows.
Linux:
Nahraďte /path/to/ubuntu-22.04-desktop-amd64.iso s cestou ke staženému souboru ISO.
growisofs -dvd-compat -Z /dev/sr0=/path/to/ubuntu-22.04-desktop-amd64.iso
Vytvořte spouštěcí USB disk
Windows:
Použijte Rufus (kompatibilní s BIOSem a UEFI) k vytvoření zaváděcích jednotek USB.
Linux:
Nahraďte /path/to/ubuntu-22.04-desktop-amd64.iso s cestou ke staženému souboru ISO a /dev/sdx s názvem jednotky USB.
dd bs=4M if=/path/to/ubuntu-22.04-desktop-amd64.iso of=/dev/sdx status=progress oflag=sync
Krok 3:Spuštění z Live USB nebo CD
Zapněte systém a stisknutím klávesy F2, F10, F12 nebo DEL změňte/vyberte pořadí spouštění.
Vyberte bootování z USB nebo vyměnitelné jednotky a bootování z jednotky CD/DVD ROM pro zavedení z jednotky USB a DVD.
Krok 4:Příprava na instalaci Ubuntu 22.04 LTS
Nechte bitovou kopii Ubuntu spustit se sama, dokud se nezobrazí obrazovka instalačního programu.
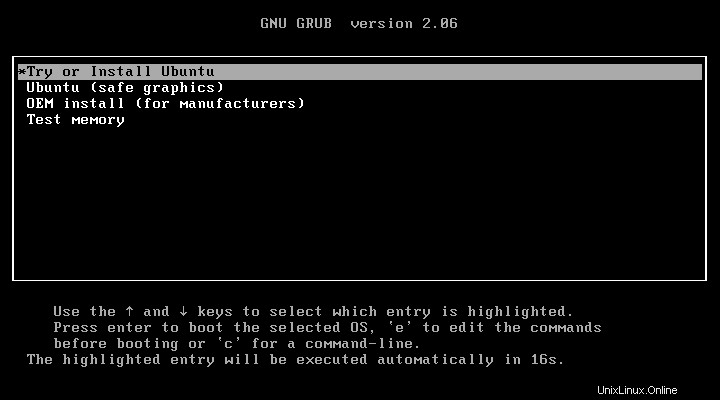
Jakmile je systém plně nabootován z Live USB nebo DVD, zobrazí se okno instalačního programu OS, jak je uvedeno níže.
Chcete-li nainstalovat Ubuntu 22.04, klikněte na Install Ubuntu.
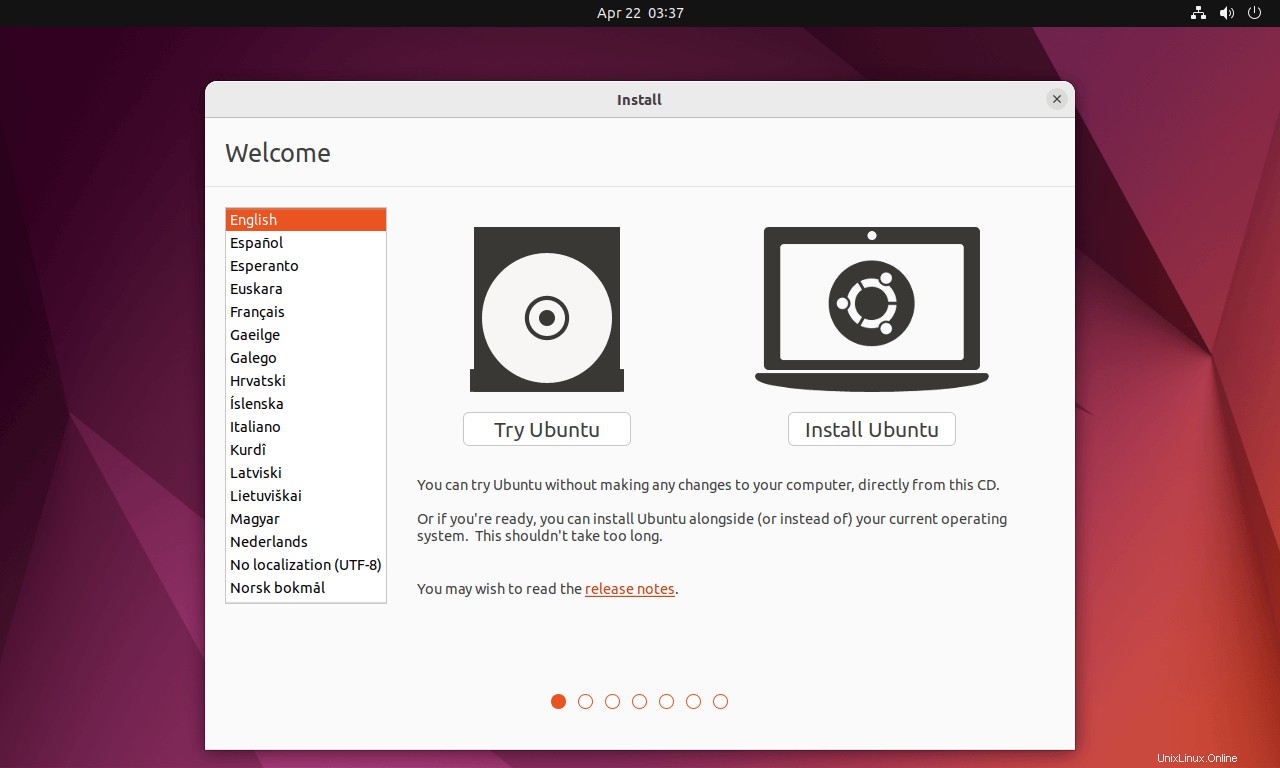
Vyberte rozložení klávesnice. Pokud si nejste jisti rozložením klávesnice, použijte možnost Zjistit rozložení klávesnice.
Vybrané rozvržení můžete také otestovat zadáním do testovacího textového pole.
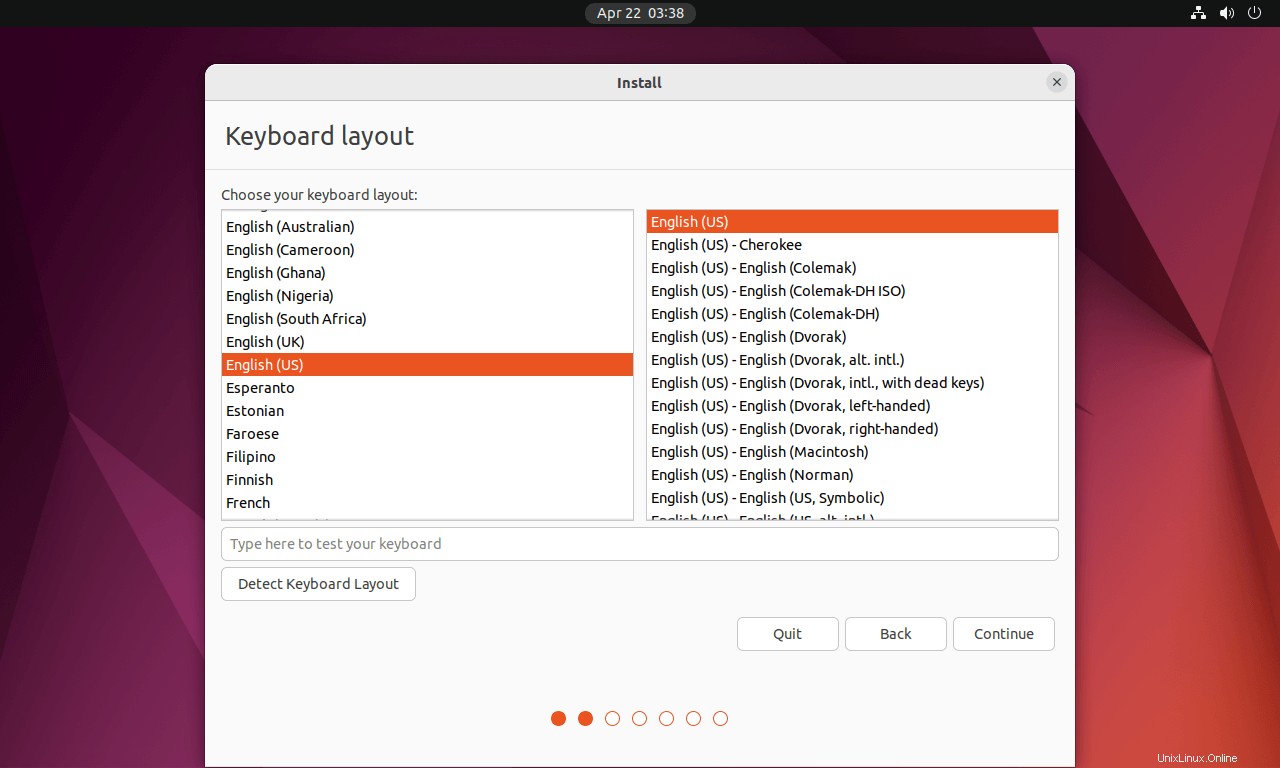
Krok 5:Normální/Minimální instalace
Na této obrazovce musíte vybrat typ instalace Ubuntu.
Normální instalace – Získáte grafické desktopové prostředí s veškerým běžným softwarem.
Minimální instalace – Získáte desktopové prostředí s webovým prohlížečem a základními administračními utilitami.
Můžete si vybrat instalaci aktualizací a dalšího softwaru třetích stran během instalace Ubuntu 22.04 nebo ji nechat (pokud si přejete, můžete je nainstalovat později). To však vyžaduje aktivní internetové připojení k vašemu systému a instalace může trvat trochu déle v závislosti na obsahu ke stažení.
Pro toto demo jsem se rozhodl provést instalaci Ubuntu Normal a neinstalovat aktualizace.
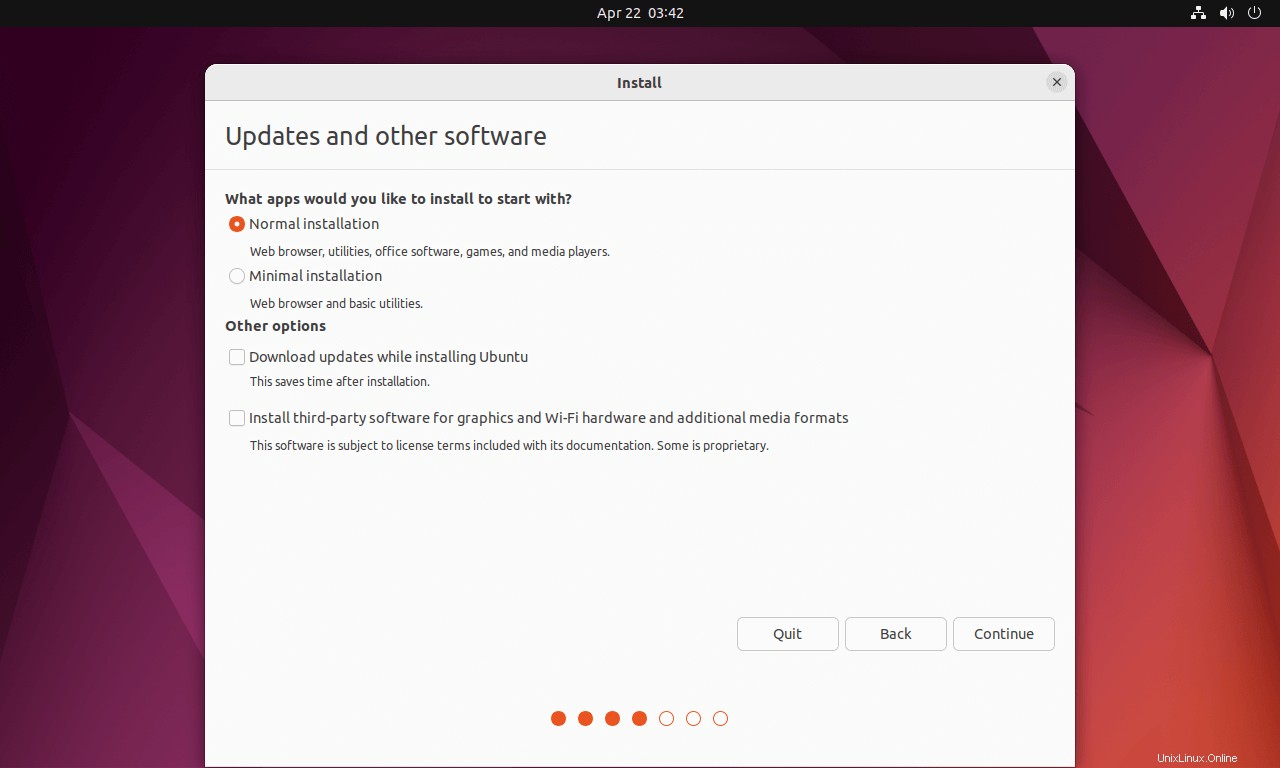
Krok 6:Vytvořte oddíly
Dělám tuto instalaci Ubuntu 22.04 na prázdný pevný disk. Takže mám pouze dvě možnosti v typu instalace. V závislosti na ostatních operačních systémech na vašem pevném disku získáte více možností.
Vyberte prosím kteroukoli z metod.
6a:Automatické rozdělování
Vymažte disk a nainstalujte Ubuntu – Instalační program Ubuntu naformátuje celý pevný disk a nainstaluje OS Ubuntu. Instalační program se postará o vytvoření požadovaných oddílů (s nebo bez LVM) pro instalaci OS. Tuto možnost použijte pouze v případě, že vám nevadí rozložení a velikost oddílu.
Bez LVM
Vyberte Vymazat disk a nainstalujte Ubuntu a klikněte na Install Now.
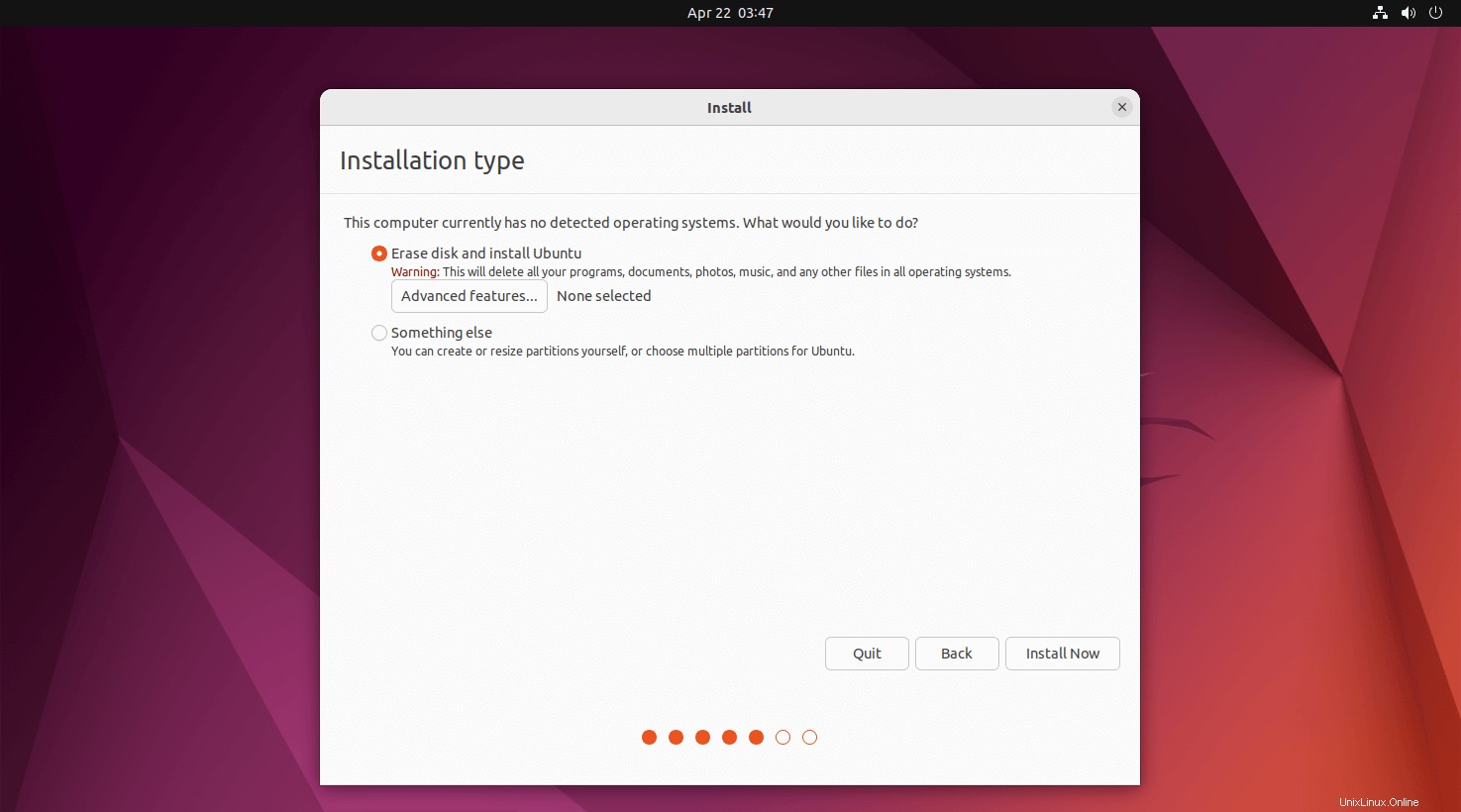
Nyní vás instalační program požádá o potvrzení automatického rozdělení. Klikněte na Pokračovat.
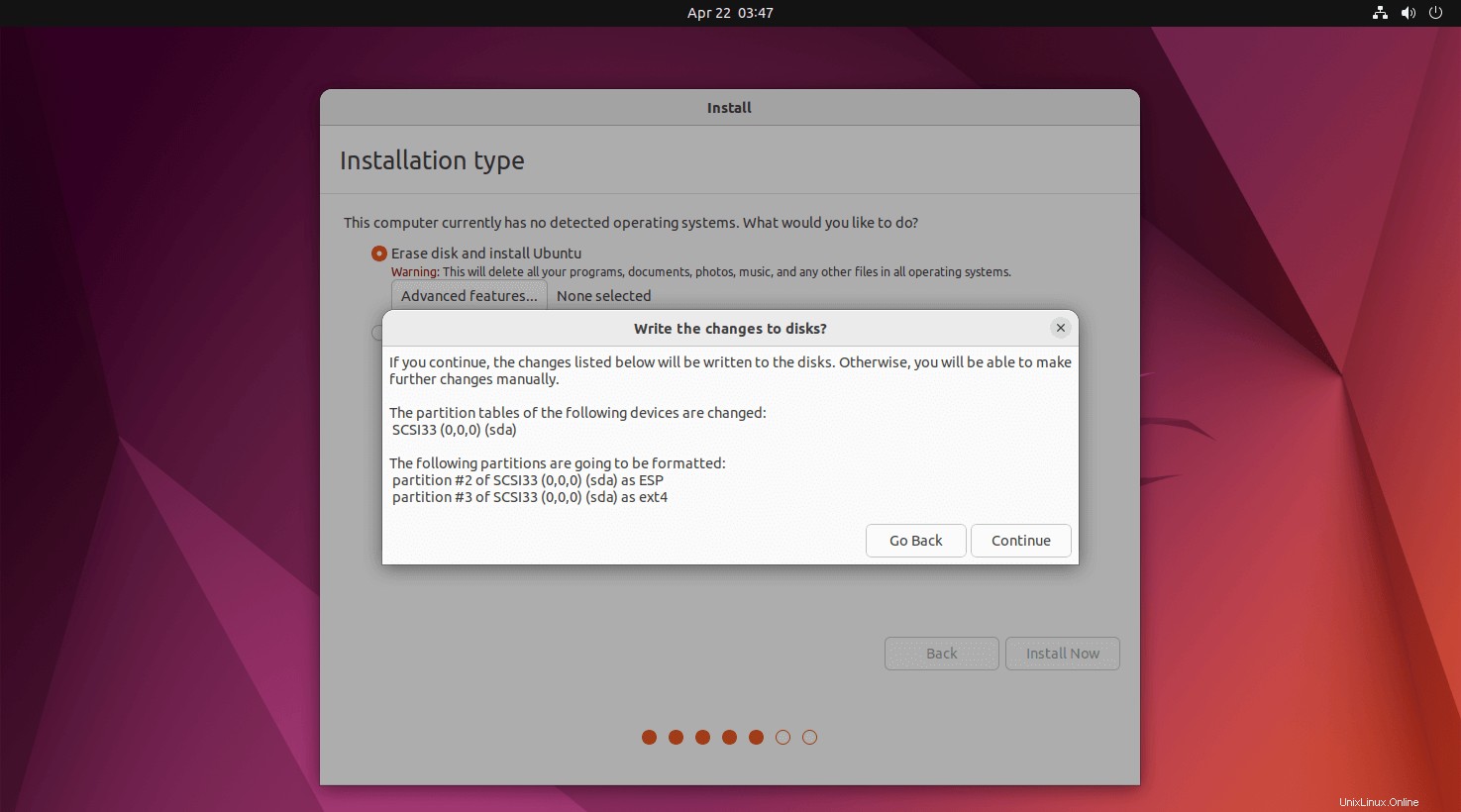
S LVM
Vyberte Vymazat disk a nainstalujte Ubuntu a kliknutím na Pokročilé funkce vyberte použití LVM s novou instalací Ubuntu.
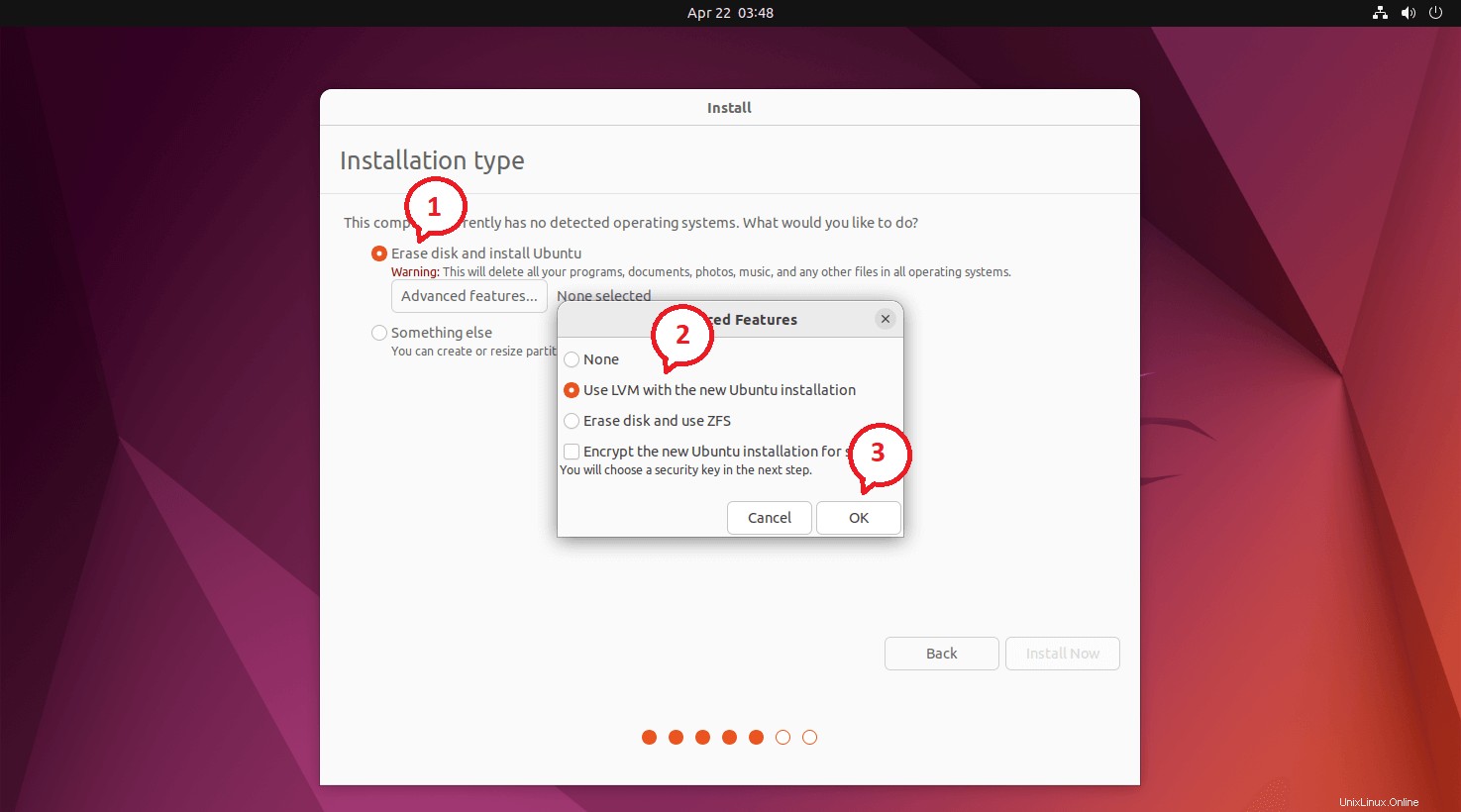
Ujistěte se, že je zobrazen vybraný LVM, a poté klikněte na Install Now.
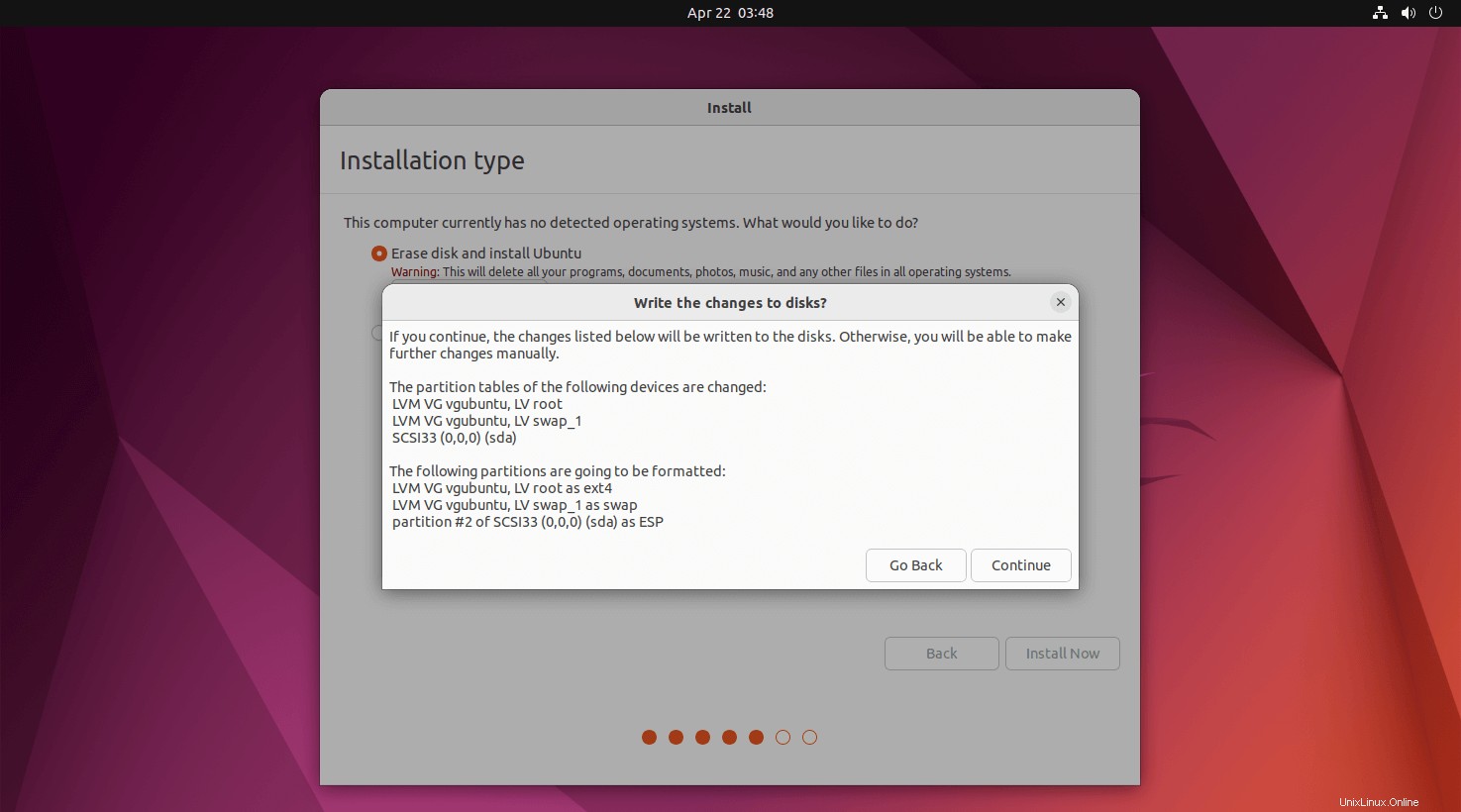
Nyní vás instalační program požádá o potvrzení automatického rozdělení. Klikněte na Pokračovat.
6b:Ruční dělení
Něco jiného – Tuto možnost použijte v případě, že chcete vytvořit oddíly s vlastní velikostí. Klikněte na Pokračovat.
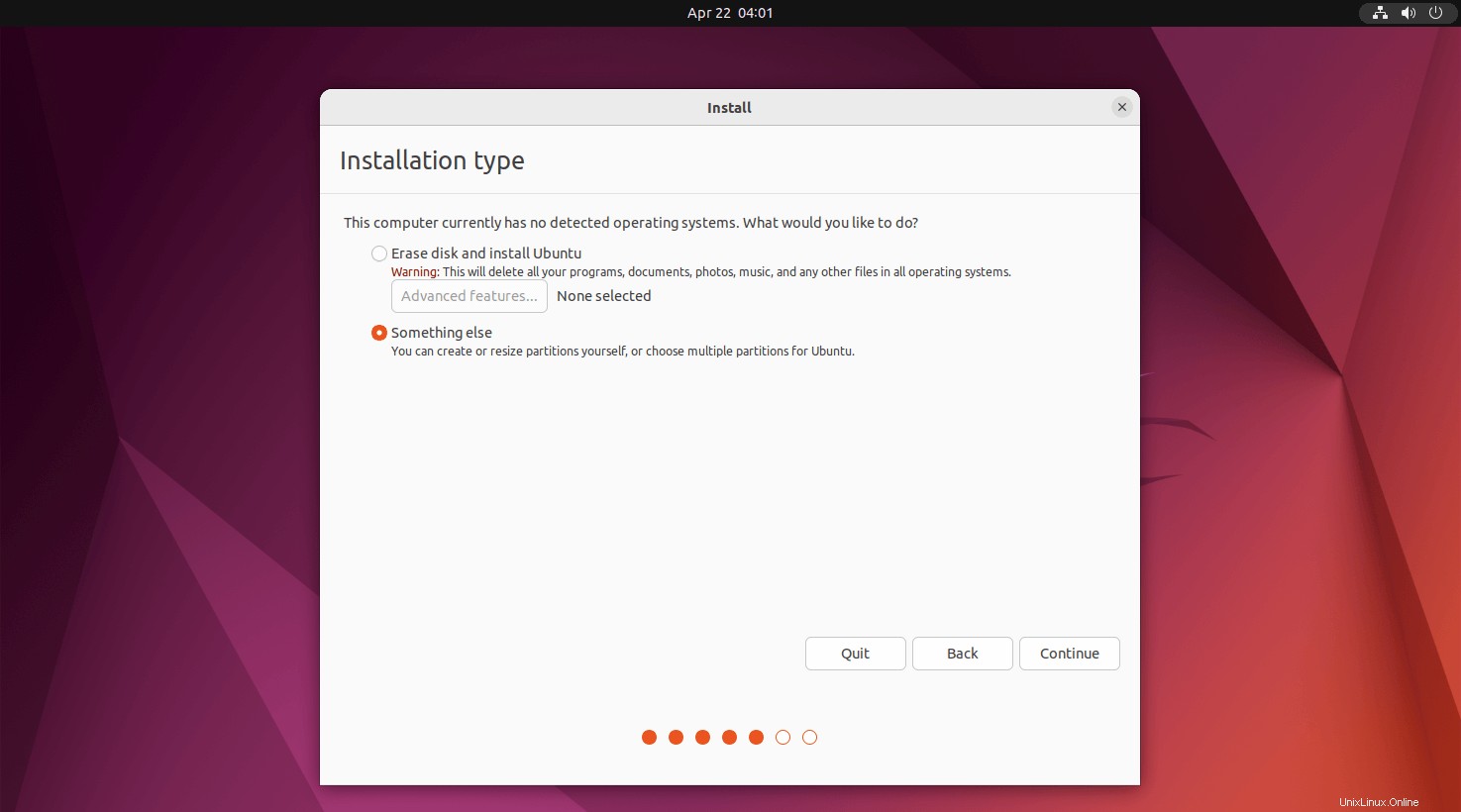
Na této stránce instalační program zobrazí seznam všech dostupných pevných disků. V mém případě mám pevný disk s 512 GB.
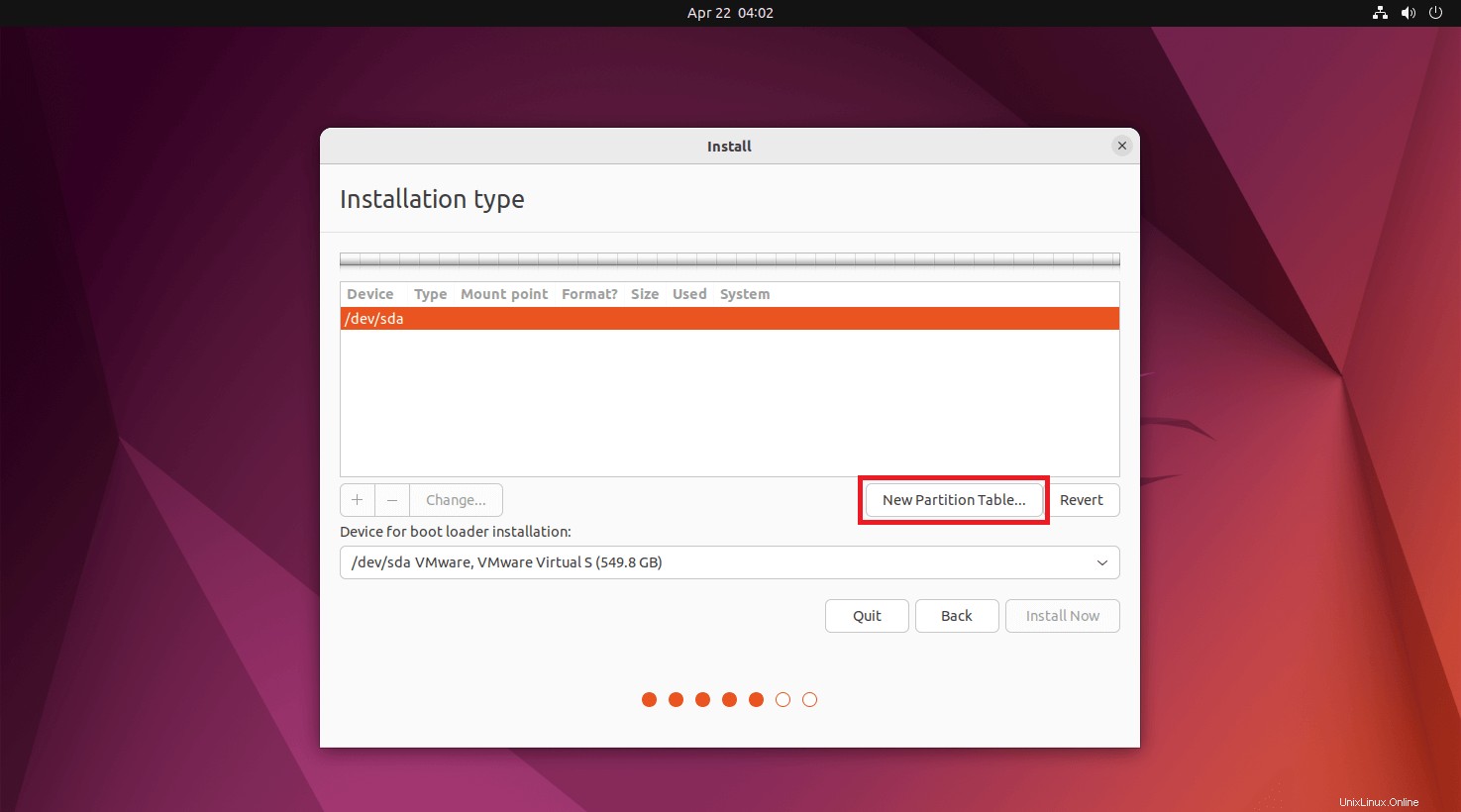
Protože se jedná o nový disk, musel jsem kliknout na New Partition Table, abych vytvořil tabulku oddílů.
Vyskakovací okno vás požádá o potvrzení vytvoření prázdné tabulky oddílů. Klikněte na Pokračovat.
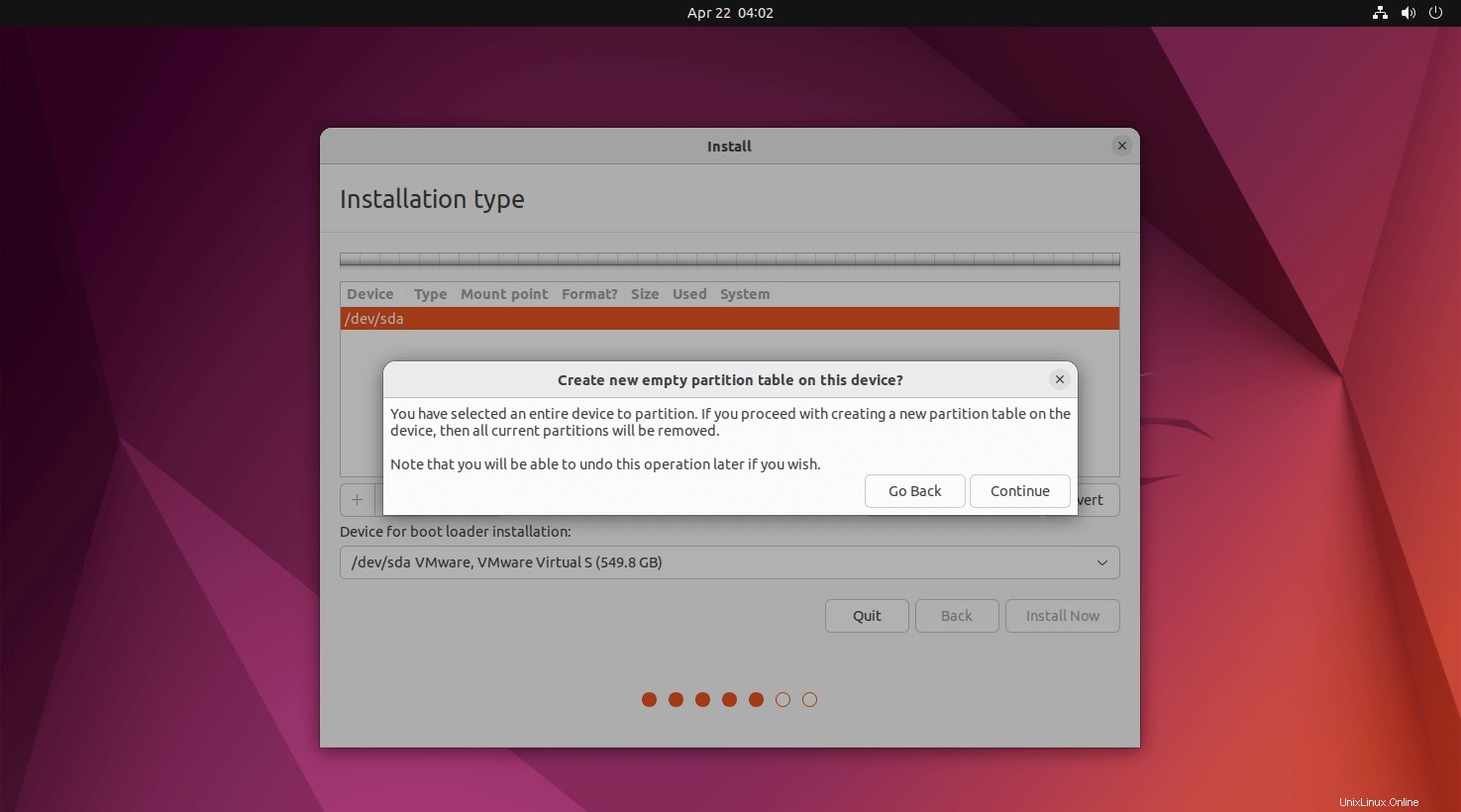
Nyní vytvoříme čtyři oddíly pro naši instalaci Ubuntu 20.04.
Podrobnosti o oddílu jsou uvedeny níže:
Ubuntu 22.04 vyžaduje další oddíl nazývaný rezervovaná spouštěcí oblast BIOSu s 1 MB. Vytvořte tedy tento oddíl před /boot nebo oddíl EFI.
Systém UEFI:
Rezervovaná spouštěcí oblast systému BIOS – 1 MB
EFI – 1 GB
swap – 4 GB
/home – 400 GB
/ – Zbývající (100 GB)
Starší systém BIOS:
Rezervovaná spouštěcí oblast systému BIOS –1 MB
/boot – 1 GB
swap –4 GB
/home – 400 GB
/ – Zbývající (400 GB)
Vyberte volné místo a klikněte na znak + v levém dolním rohu vytvořte oddíl.
Následující je pro oddíl spouštěcí oblasti Reserved Bios.
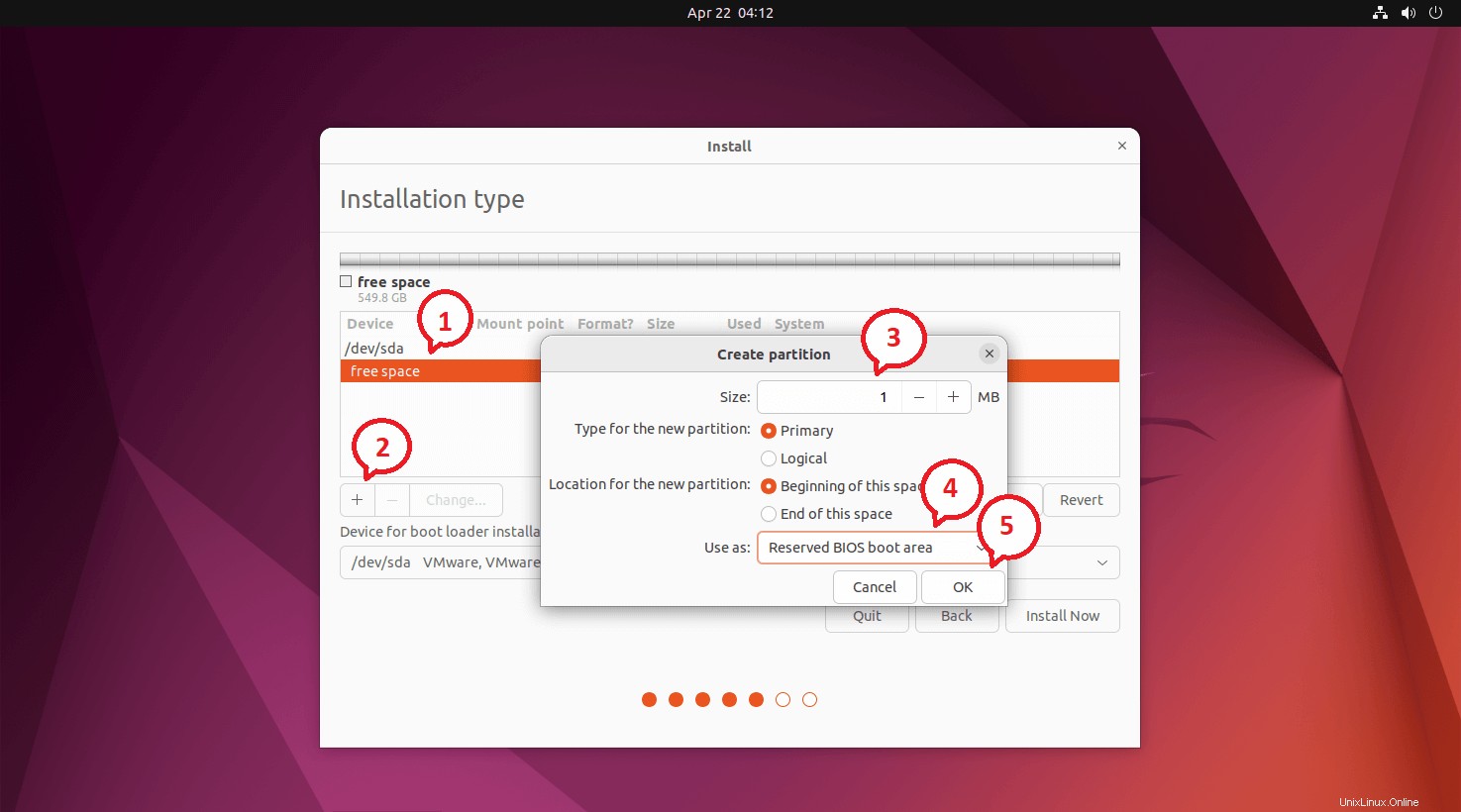
Systém UEFI: Následující obrázek ukazuje oddíl EFI.
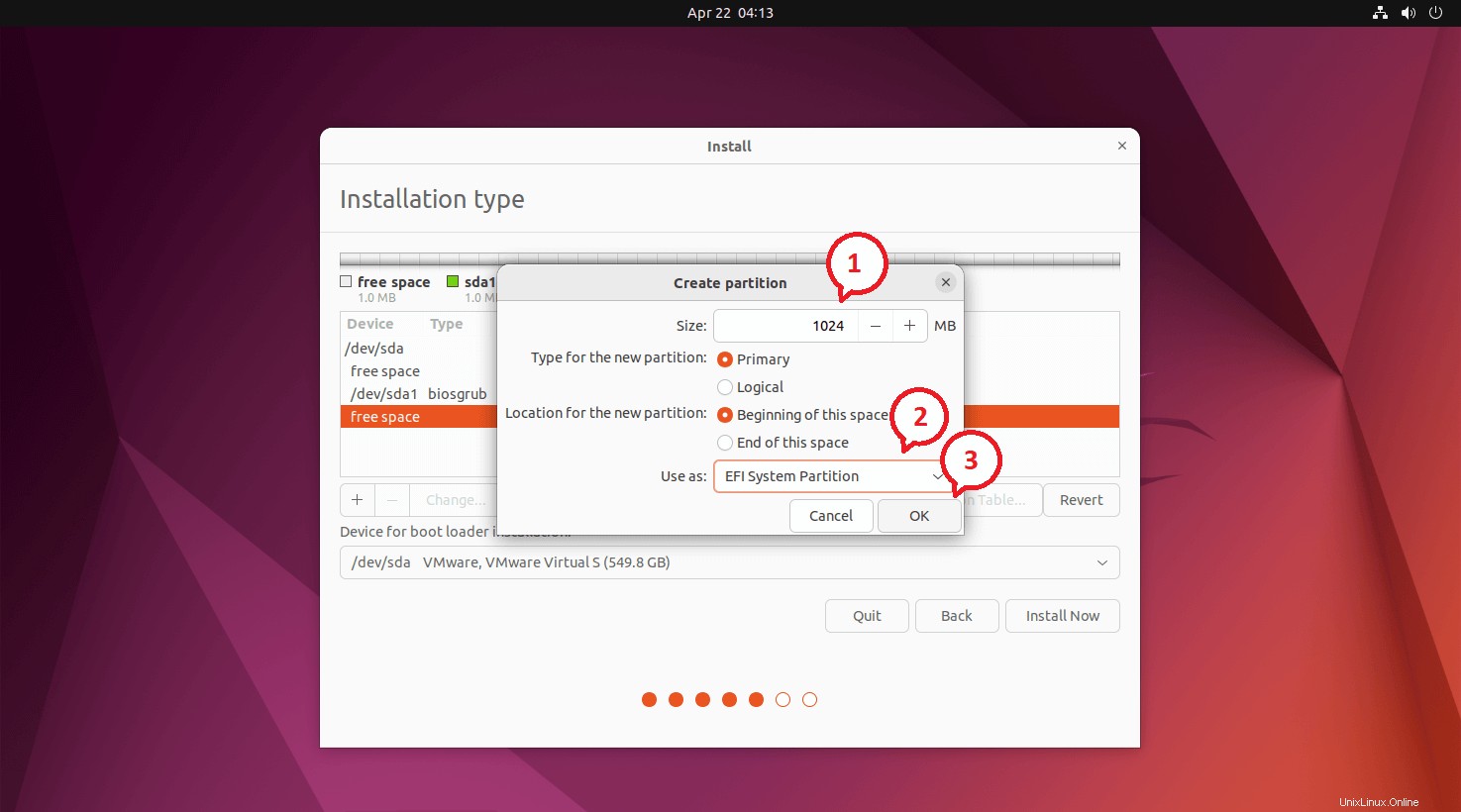
Starší systém BIOS: Následující ukazuje pro /boot oddíl.
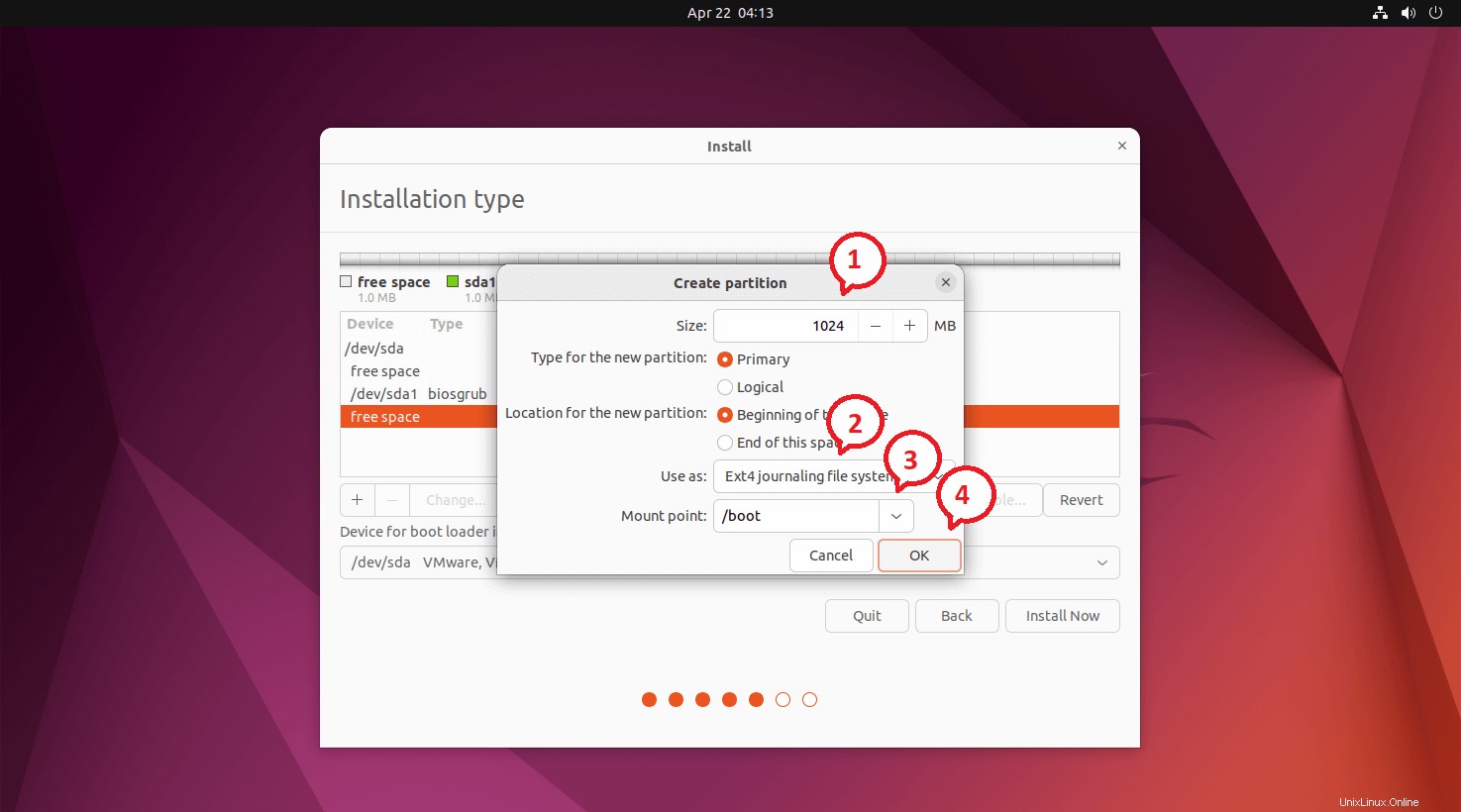
Následující je pro swapovací oddíl. Doporučuje se mít odkládací oddíl dvojnásobnou velikost paměti. Zde jsem vytvořil 4GB odkládací oddíl.
Pokud má váš systém dostatek paměti, můžete se rozhodnout, že nebudete mít odkládací oddíl.
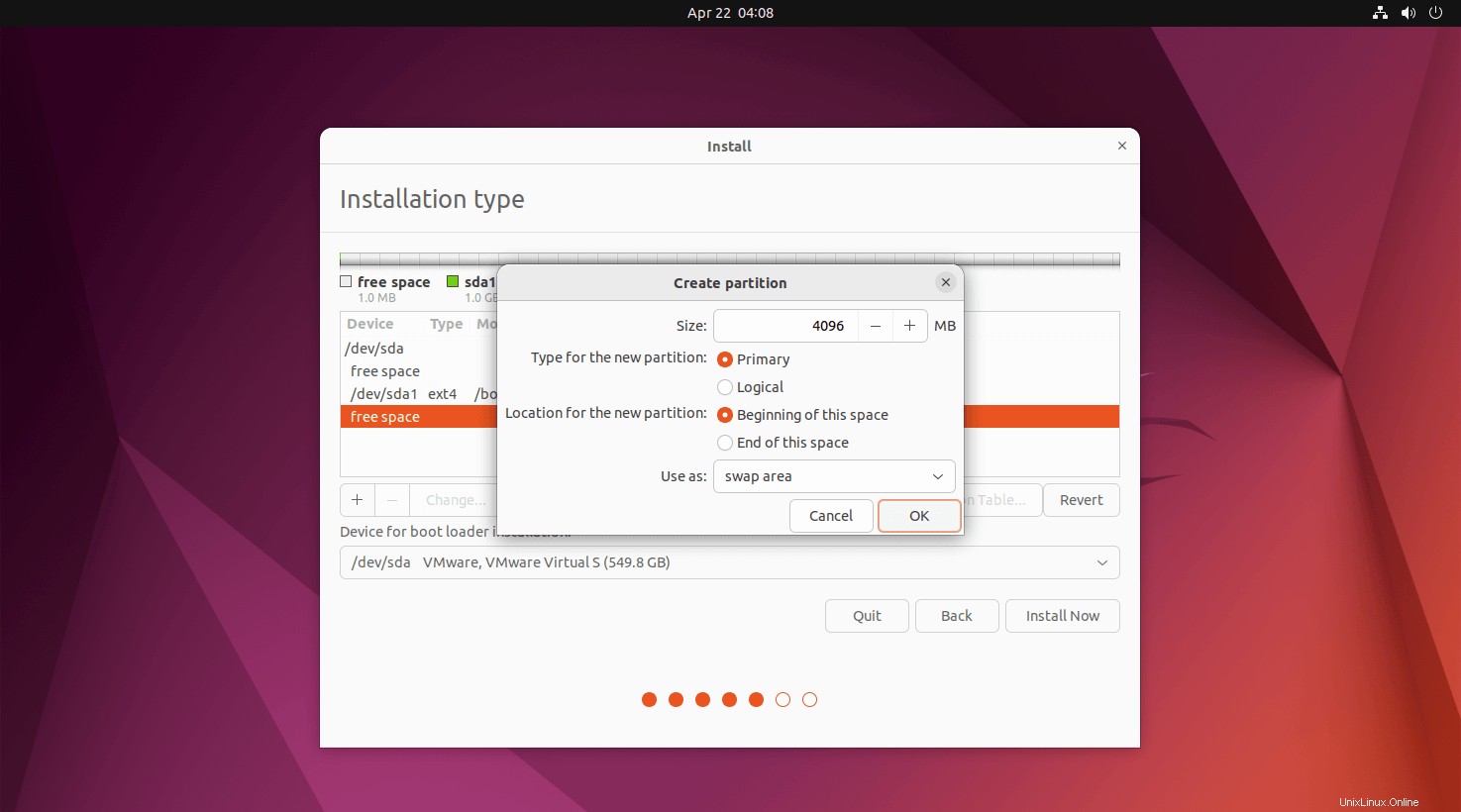
Následující je pro /home oddíl.
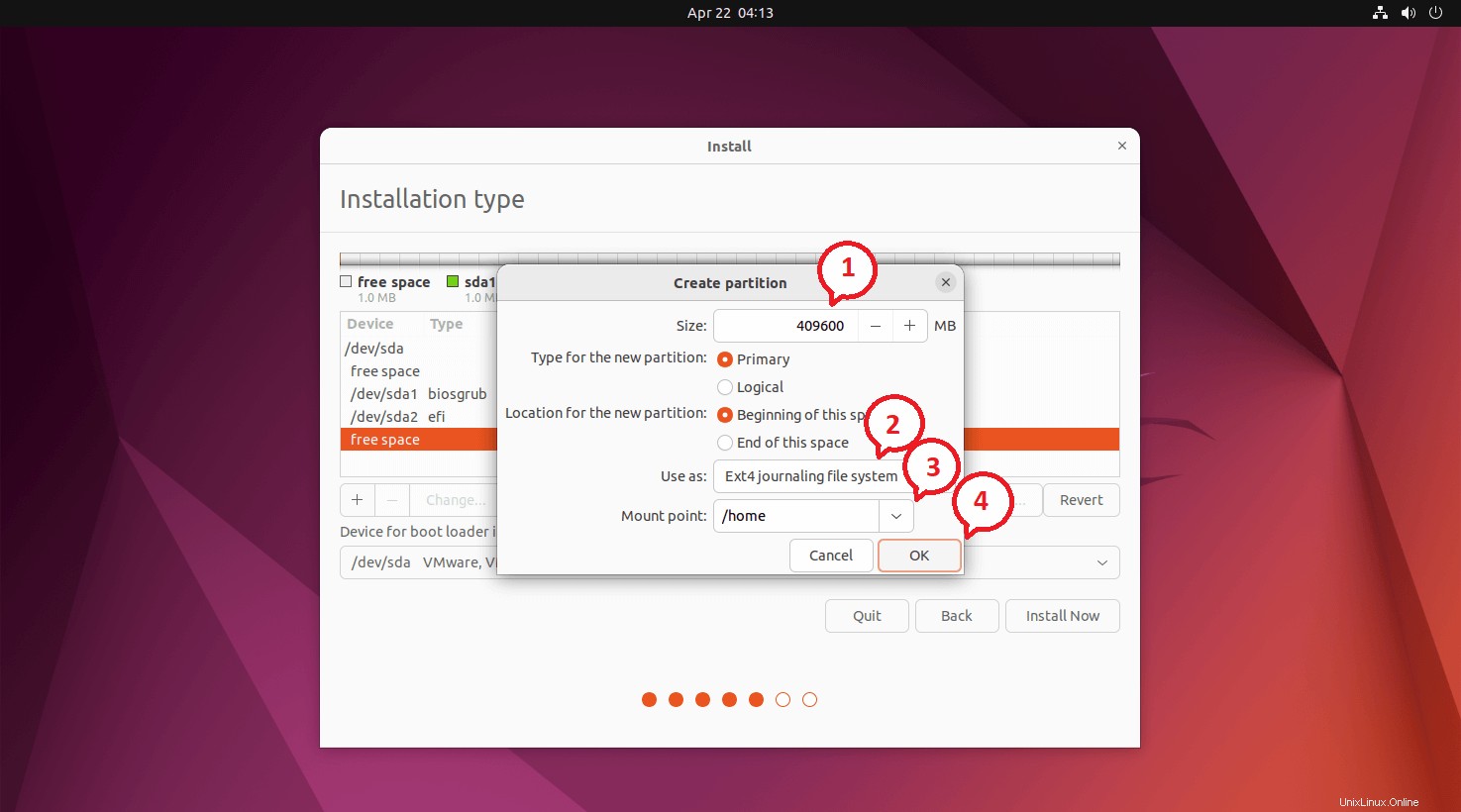
Následující je pro / (kořenový) oddíl. Zbývající místo použijeme pro / oddíl.
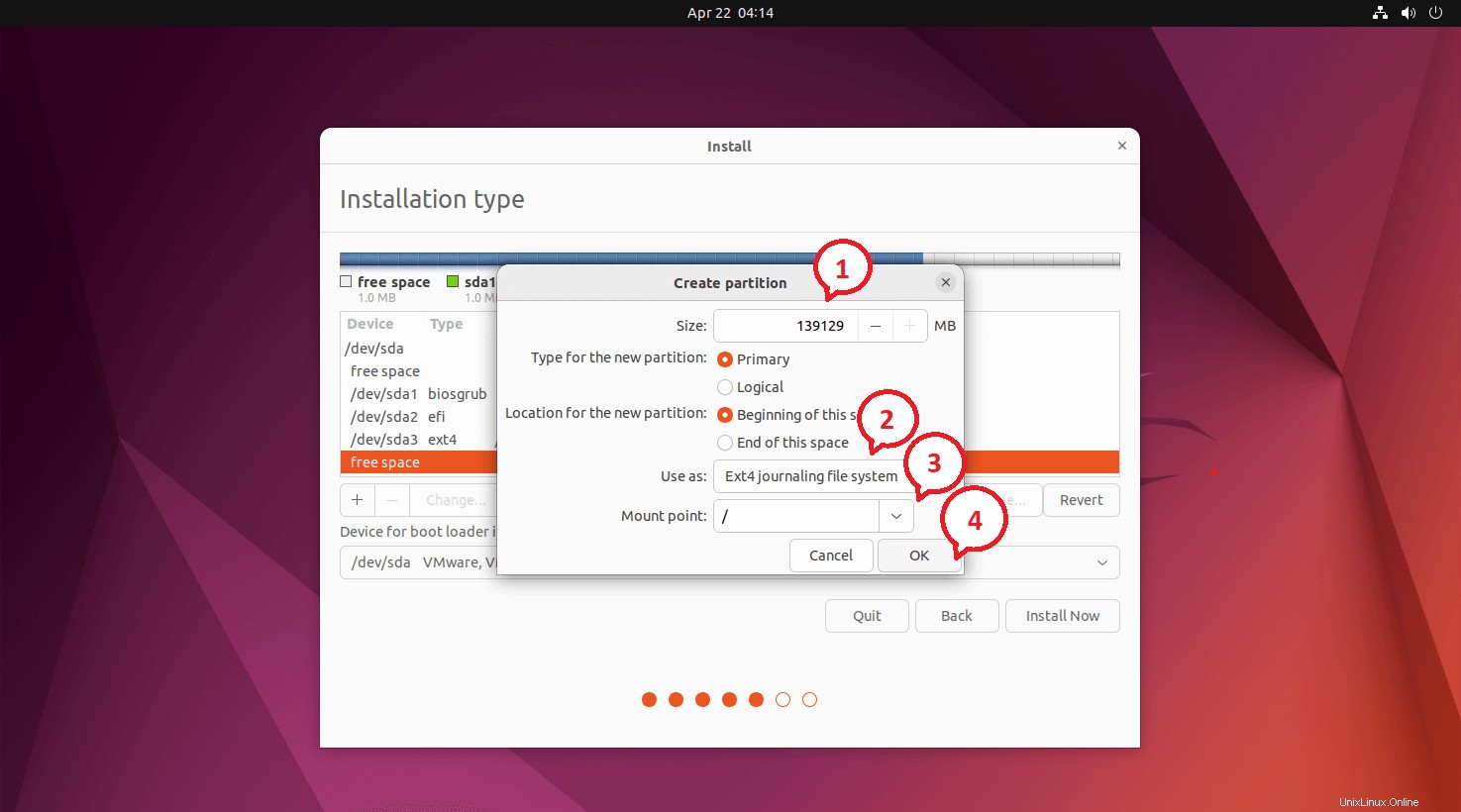
Zkontrolujte rozložení oddílu a klikněte na Instalovat nyní.
Systém UEFI:
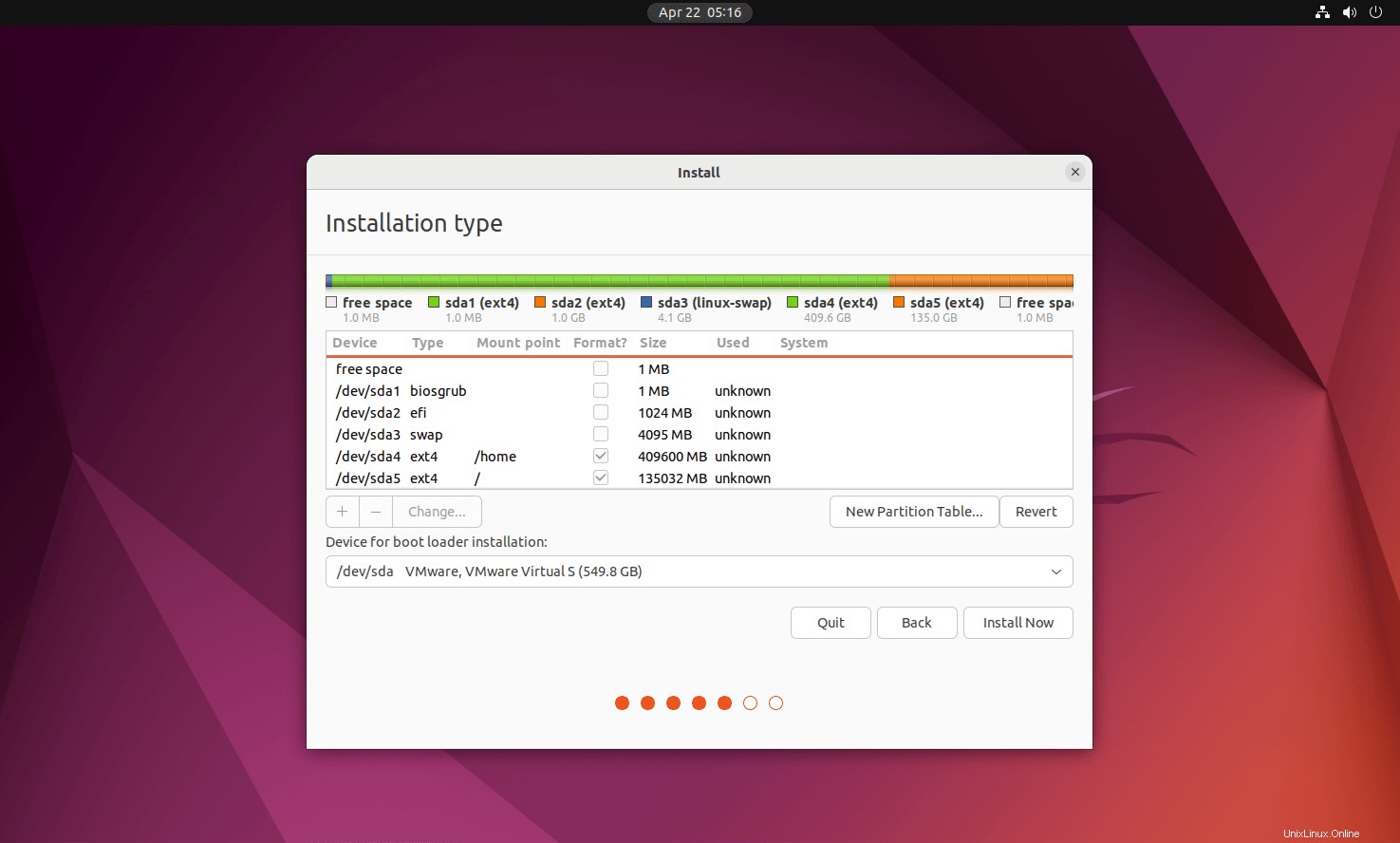
Starší systém BIOS:
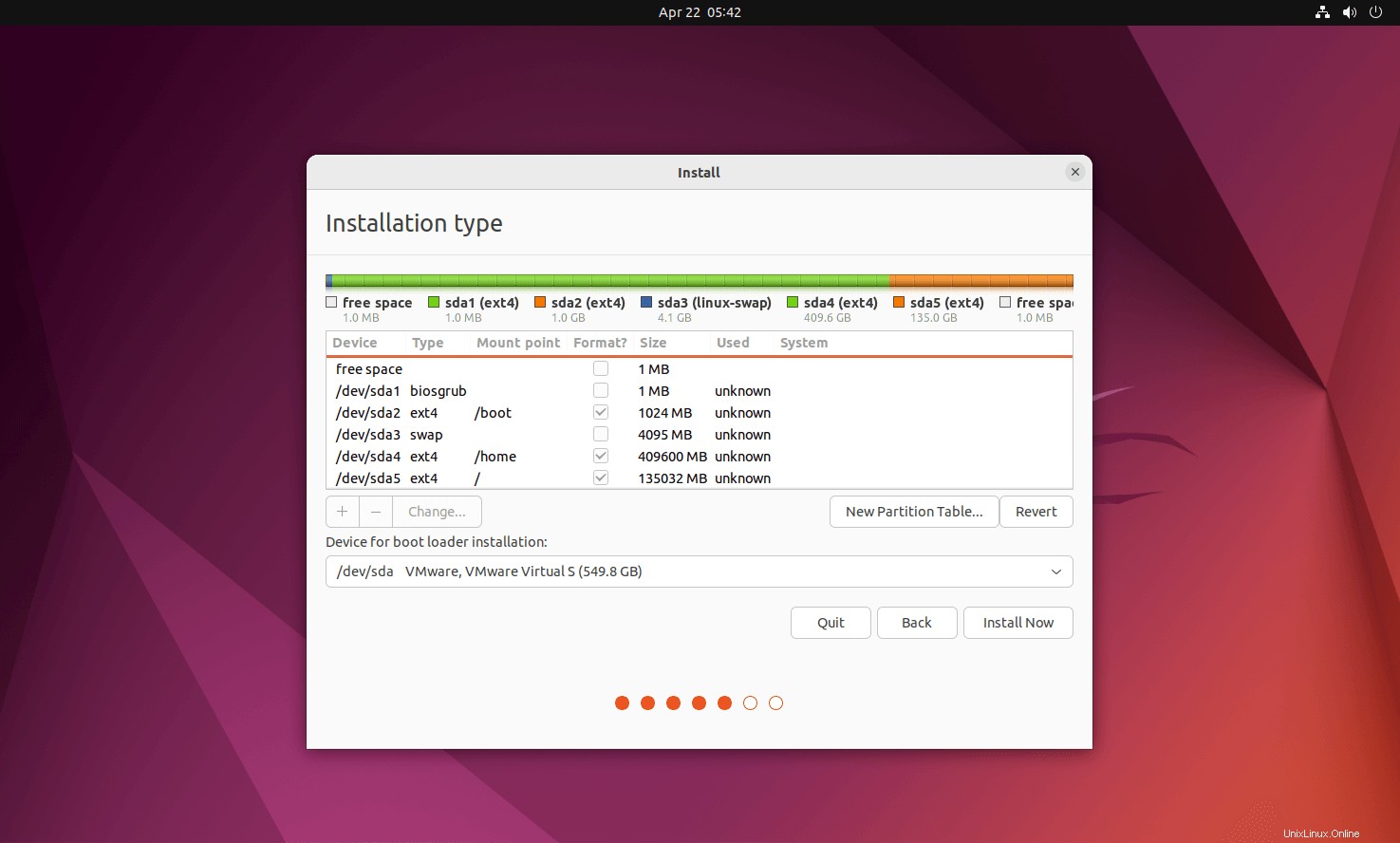
Kliknutím na Pokračovat vytvoříte oddíly podle plánu.
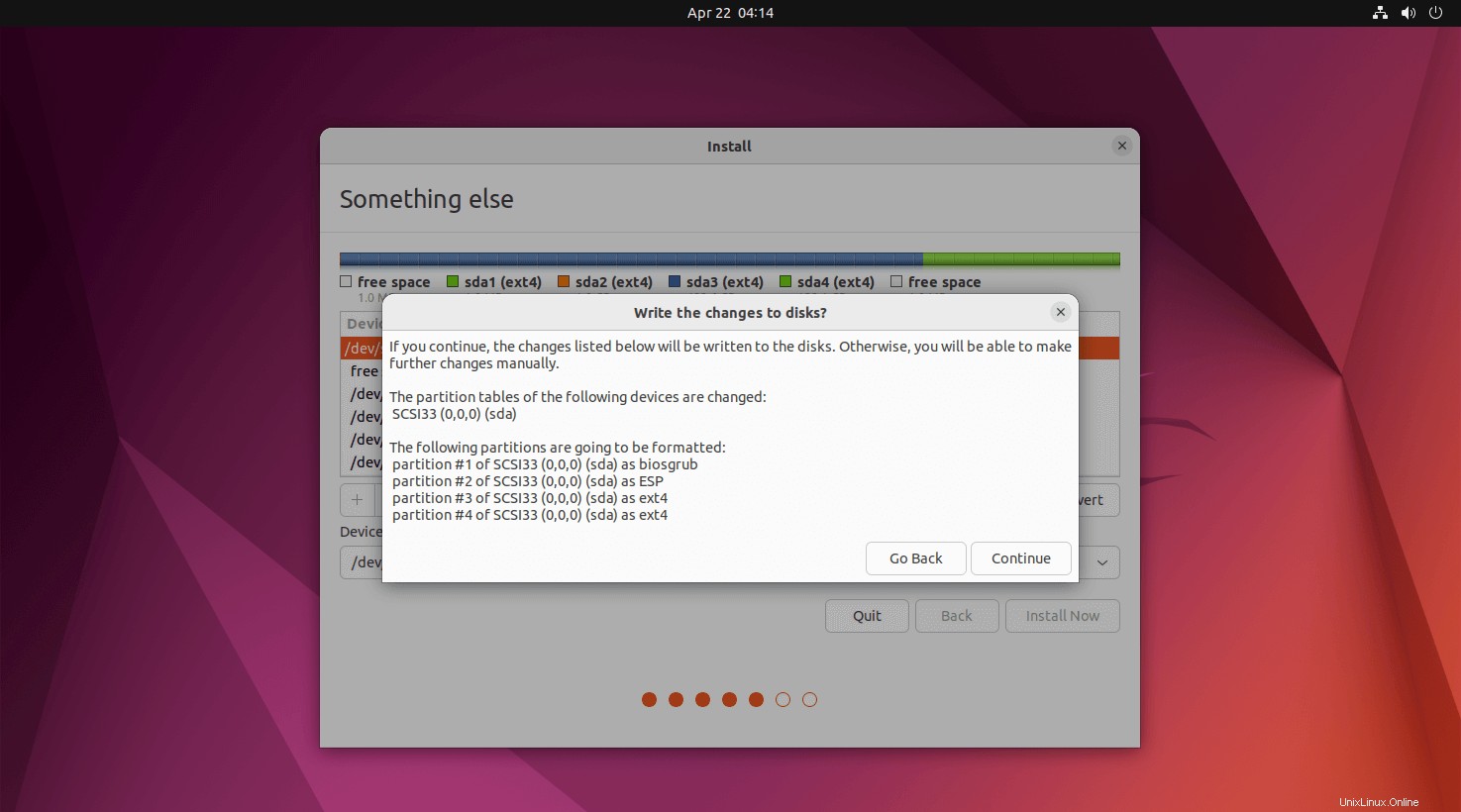
Krok 7:Další konfigurace
Vyberte své časové pásmo z mapy pro váš systém. Poté klikněte na Pokračovat.
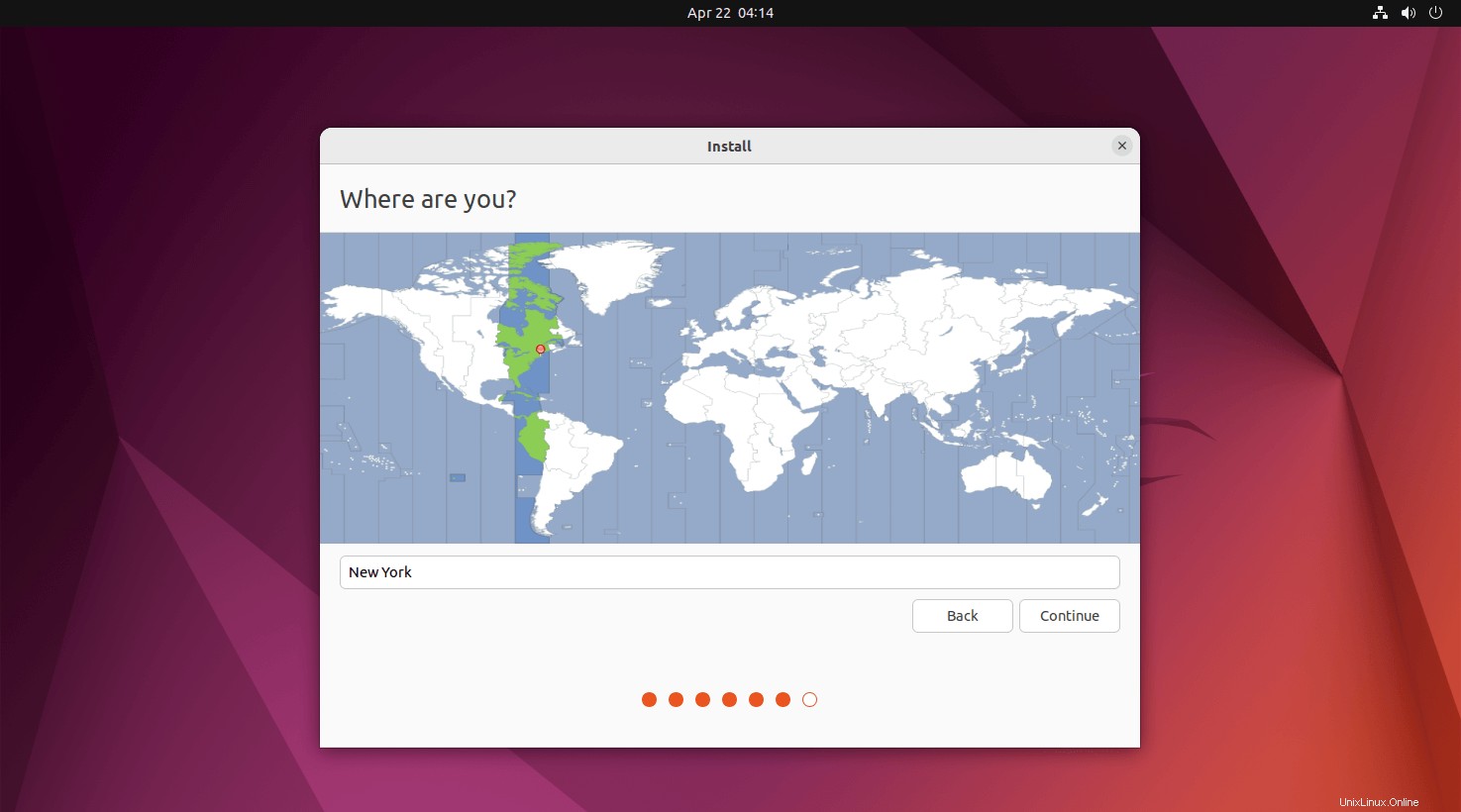
Na této obrazovce můžete vytvořit uživatelské jméno a heslo pro přístup do systému. Kromě toho můžete po instalaci OS vytvořit další uživatele.
Nastavte také název hostitele pro váš systém.
Měli byste také pamatovat na to, že pokud se rozhodnete přihlásit automaticky, systém vás přímo přenese na plochu, aniž by požadoval jakékoli přihlašovací údaje.
Klikněte na Pokračovat.
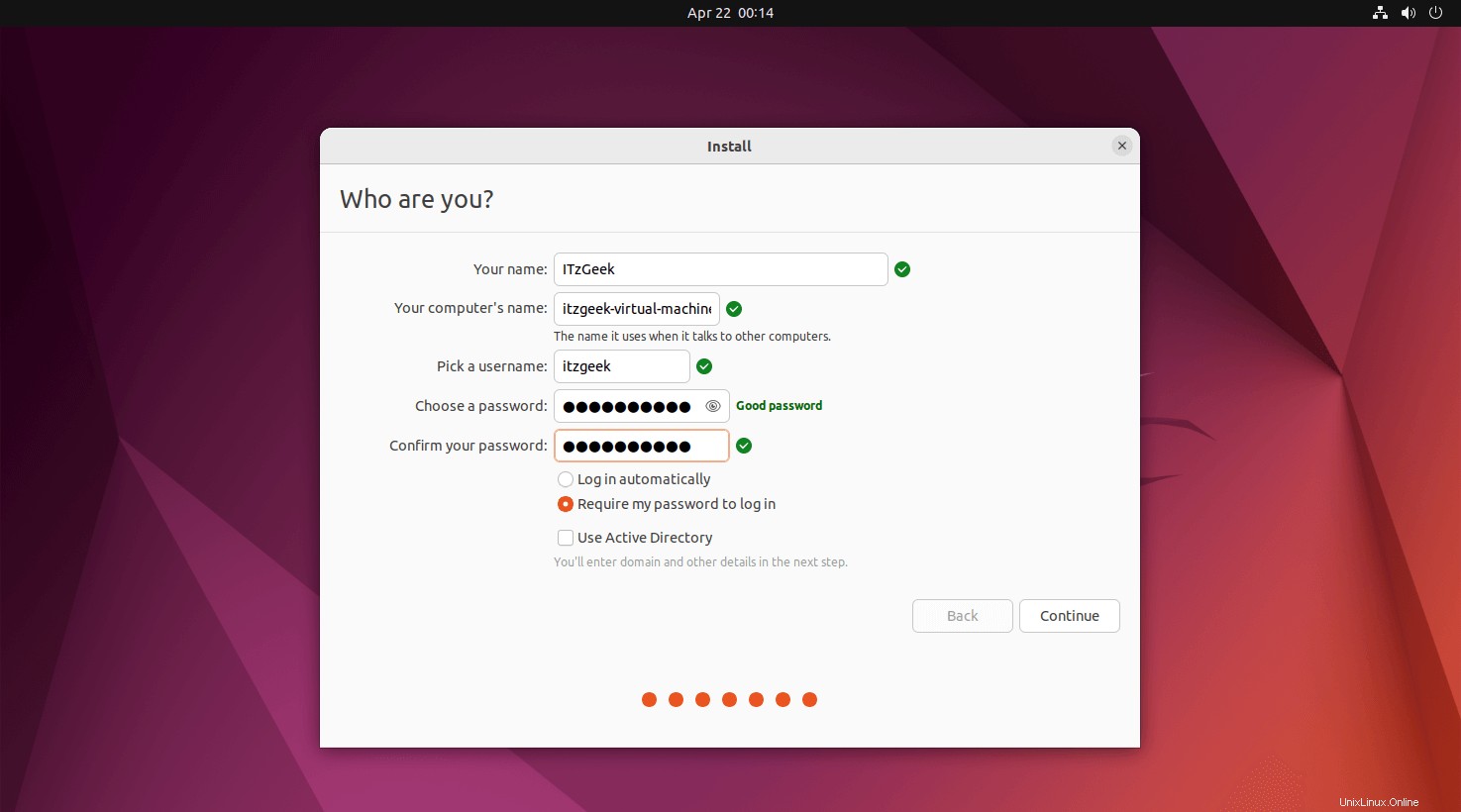
Krok 8:Ubuntu 20.04 – Instalace
Níže uvedený snímek obrazovky ukazuje instalaci Ubuntu 22.04.
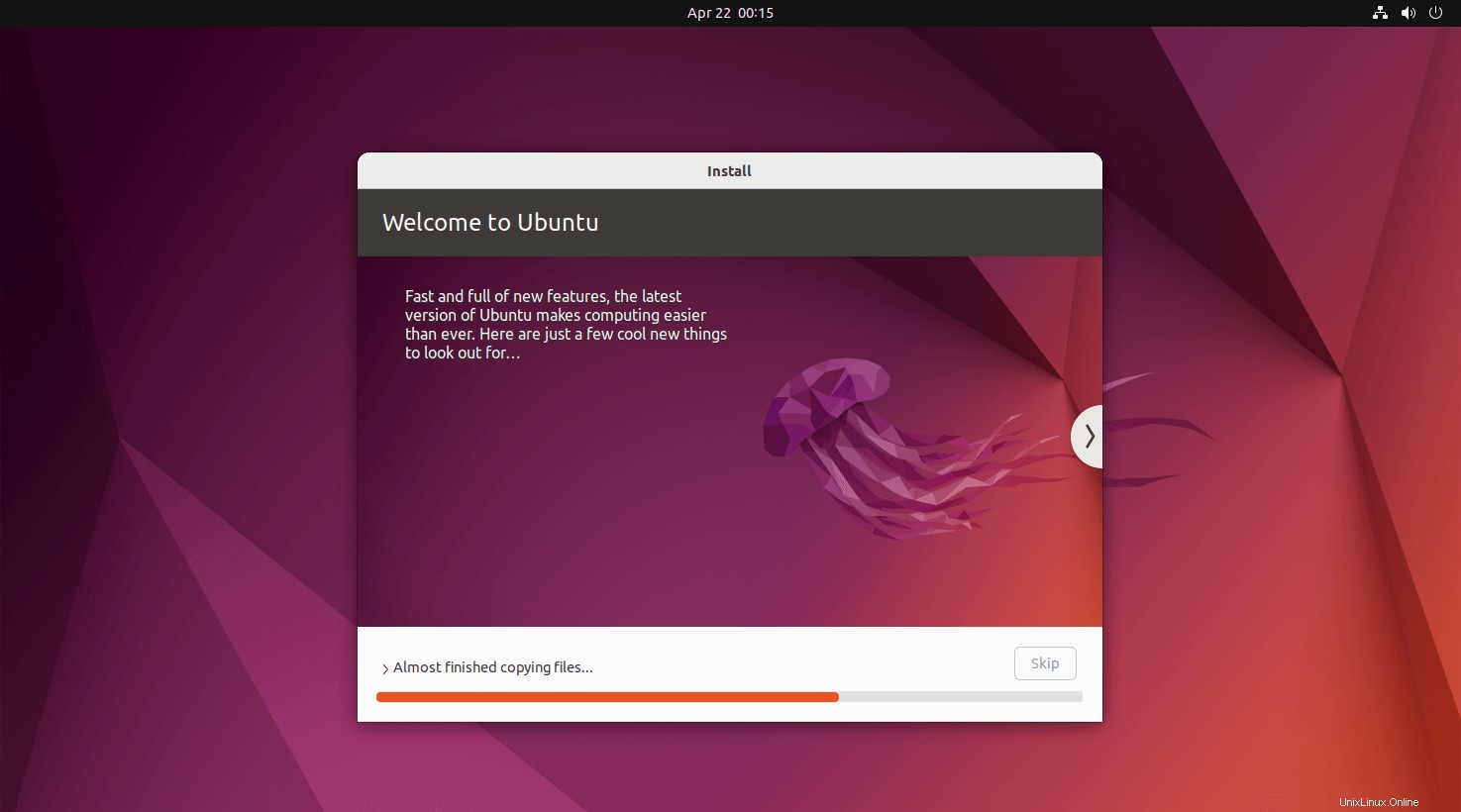
Instalace bude trvat minimálně 25 až 30 minut. Po dokončení instalace klikněte na Restart Now.
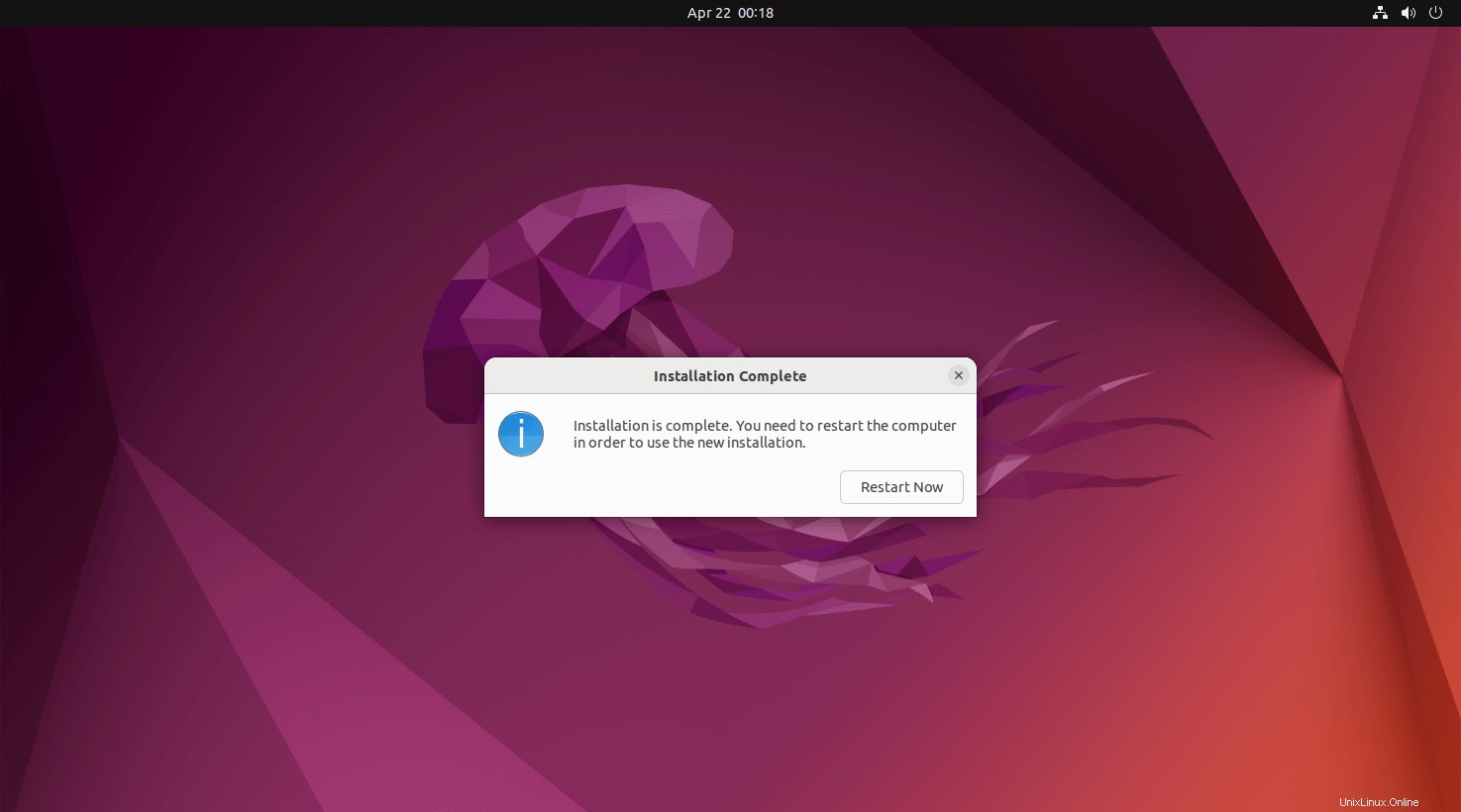
V případě potřeby vyjměte instalační médium a stiskněte klávesu Enter.
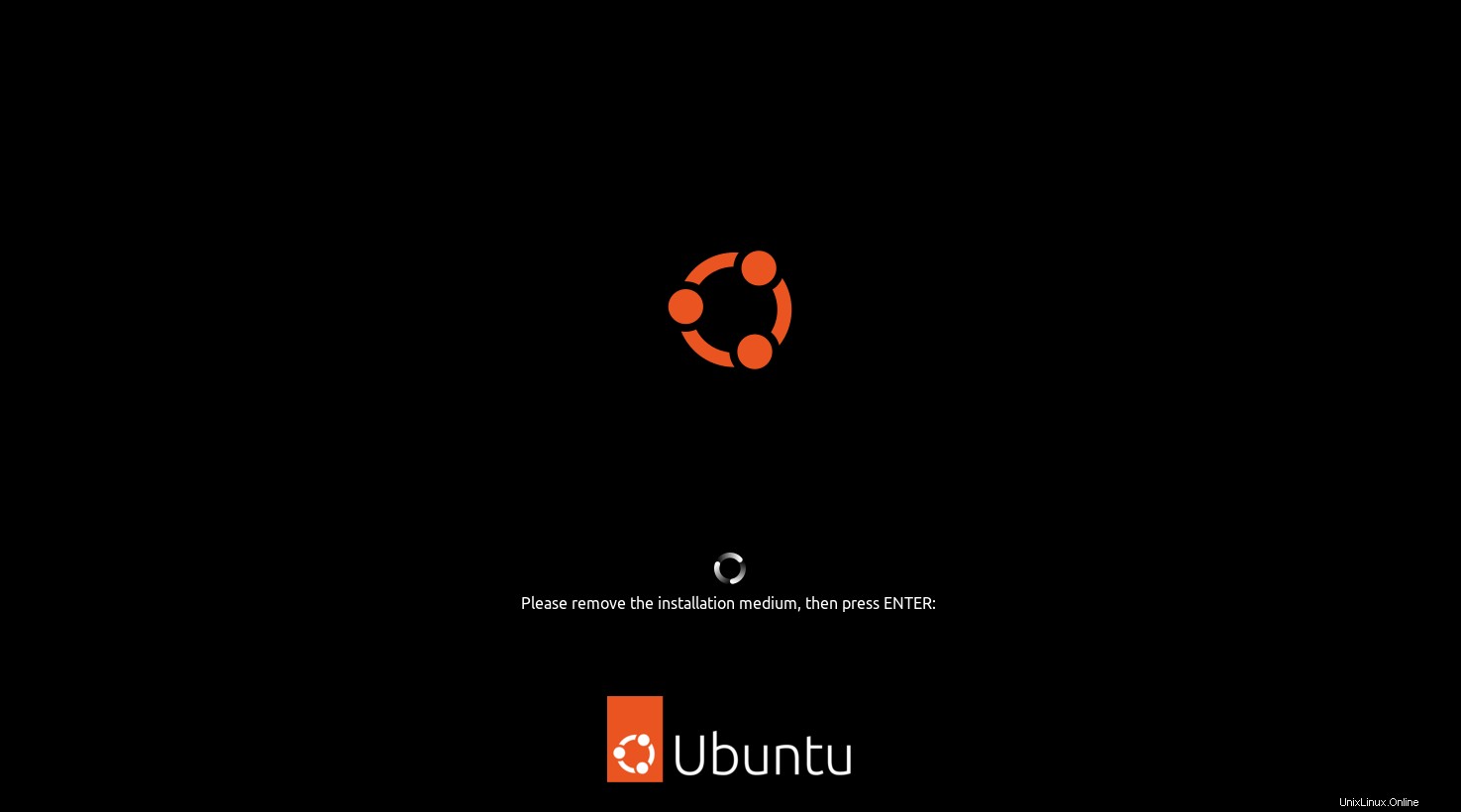
Po restartu systému se zobrazí přihlašovací okno. Přihlaste se do systému pomocí uživatelského jména a hesla, které jste vytvořili dříve.
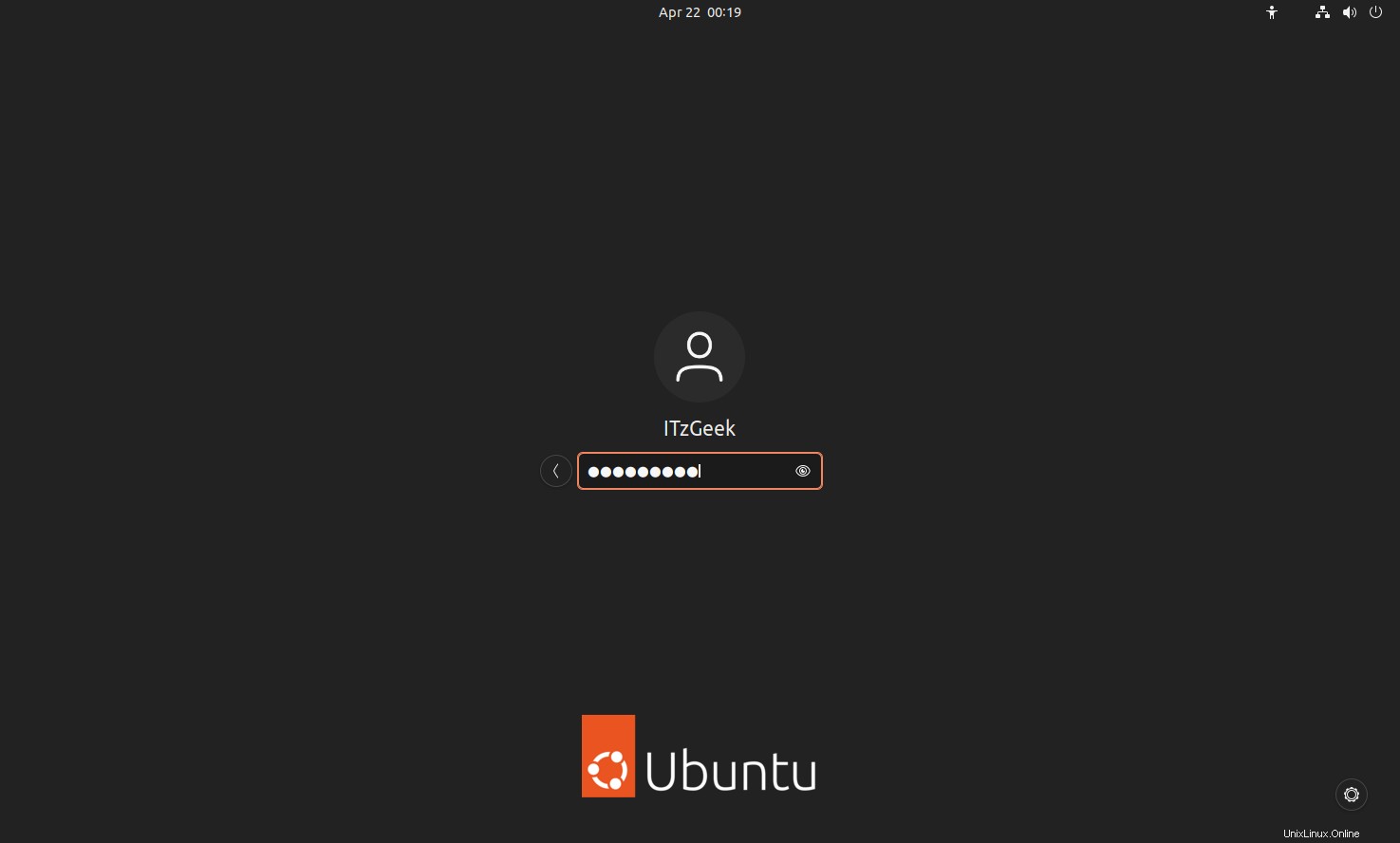
Krok 9:Po instalaci
Po úspěšném přihlášení se zobrazí níže uvedená uvítací obrazovka, která vás požádá o provedení nastavení po instalaci.
Připojte své online účty, abyste k nim měli v případě potřeby přímý přístup ze systému Ubuntu
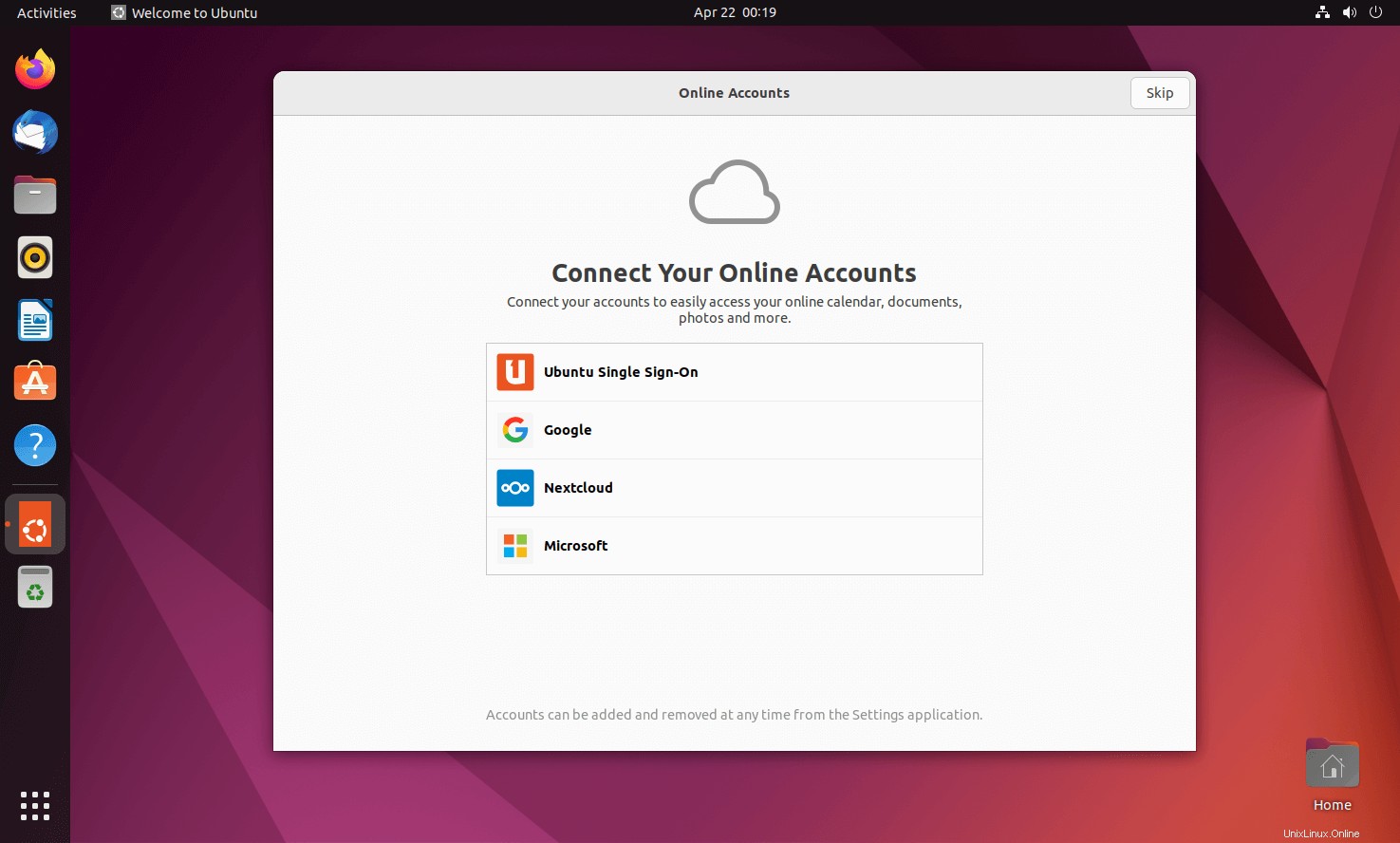
Informace o svém systému můžete společnosti Canonical odeslat nebo neposílat.
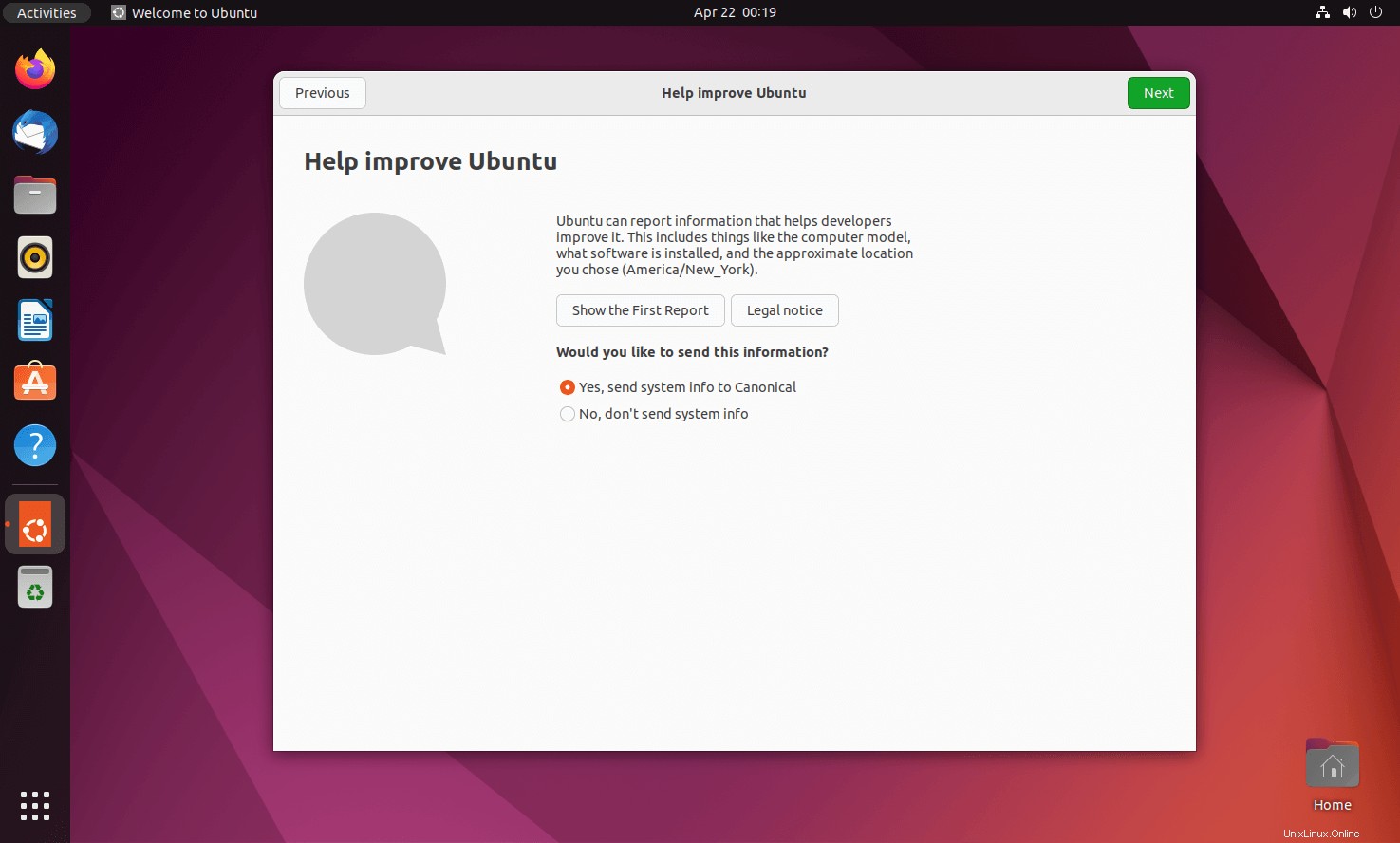
Vyberte, zda chcete, aby vaše aplikace určovaly vaši polohu, nebo ne.
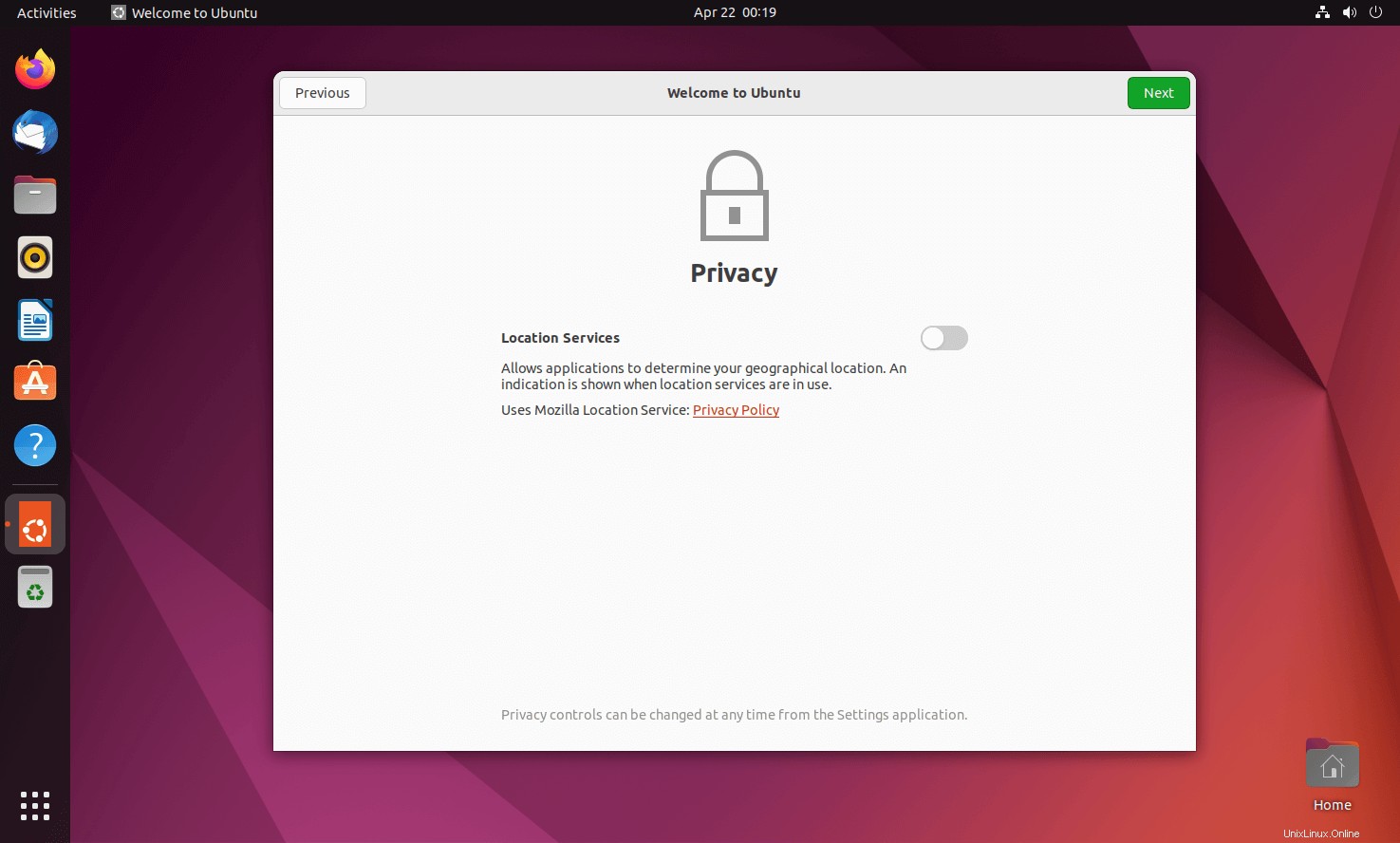
Klikněte na Hotovo. Ubuntu 20.04 je nyní připraveno k použití.
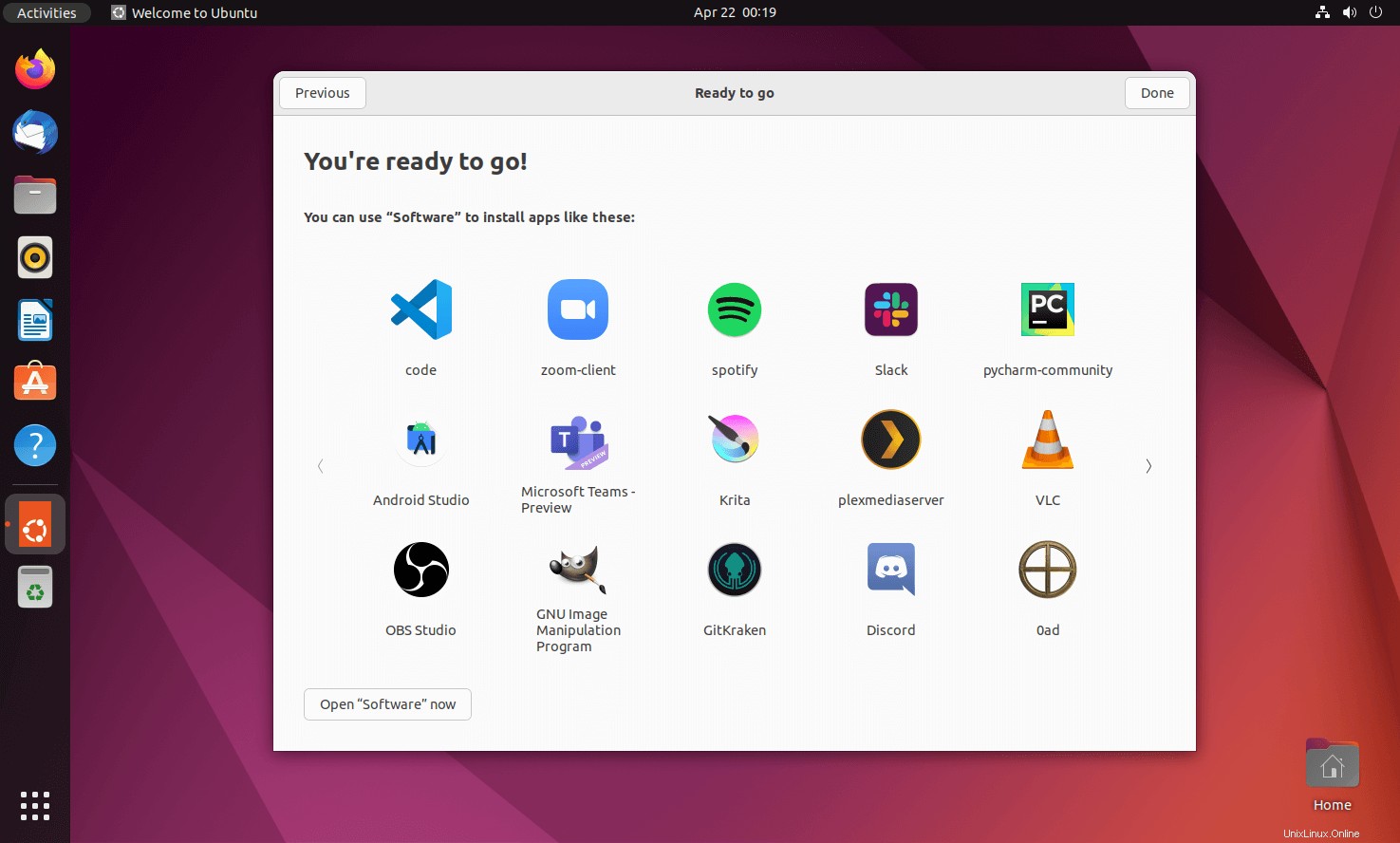
Informace o systému:
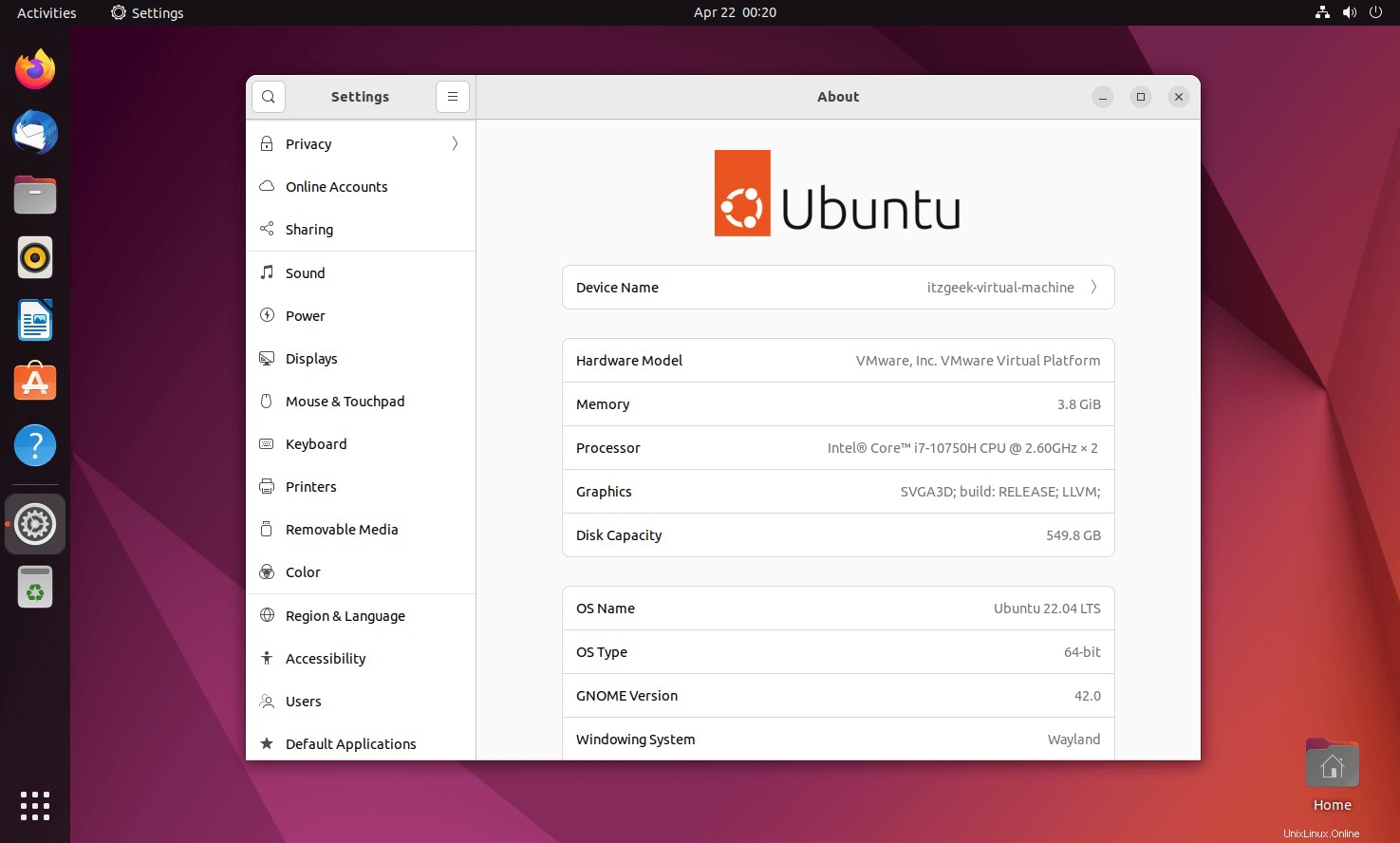
Závěr
To je vše. Doufám, že jste se naučili, jak nainstalovat Ubuntu 22.04. Navštivte naši stránku Ubuntu 22.04 LTS, kde najdete všechny příspěvky související s Ubuntu 22.04