Používáte účet na Disku Google k ukládání a uchovávání souborů? Potřebujete synchronizovat svůj Disk Google s Ubuntu? Pak si vezměte šálek kávy a pokračujte ve čtení.
Od dnešního dne společnost Google neposkytuje uživatelům se systémem Linux klienta bez prohlížeče pro jejich Disk Google. Open Drive je neoficiální klient disku Google pro stolní počítače se systémem Linux napsaný v Electronu. Od dnešního dne společnost Google neposkytuje uživatelům se systémem Linux klienta bez prohlížeče pro jejich Disk Google. Mnoho bezplatných nástrojů vám však může pomoci synchronizovat soubory na Disku Google s Ubuntu.
V tomto tutoriálu vám pomůžeme synchronizovat vaše soubory na Disku Google s Ubuntu pomocí Open Drive. Open Drive nebo ODrive je neoficiální klient, který se používá k automatické synchronizaci souborů na Disku Google s Linuxem.
Během tohoto tutoriálu nainstalujeme a nakonfigurujeme balíček ODrive. Ukážeme vám dva různé způsoby instalace balíčku ODrive:
- Použití balíčku .deb ODrive
- Použití softwarového balíčku snap
Potom bude nastavení ODrive oběma způsoby stejné.
Než začnete, musíte se pomocí následujících dvou příkazů ujistit, že je váš systém aktuální:
sudo apt update sudo apt upgrade
Instalace balíčku ODrive na Ubuntu
Metoda 1:Použití balíčku ODrive Deb
Krok 1. Nainstalujte balíček wget, pokud ještě není nainstalován.
sudo apt install wget
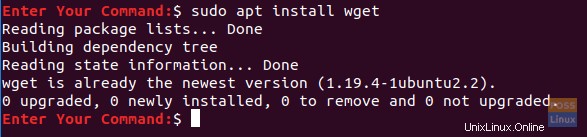
Krok 2. Přejděte do adresáře pro stahování.
cd Downloads/
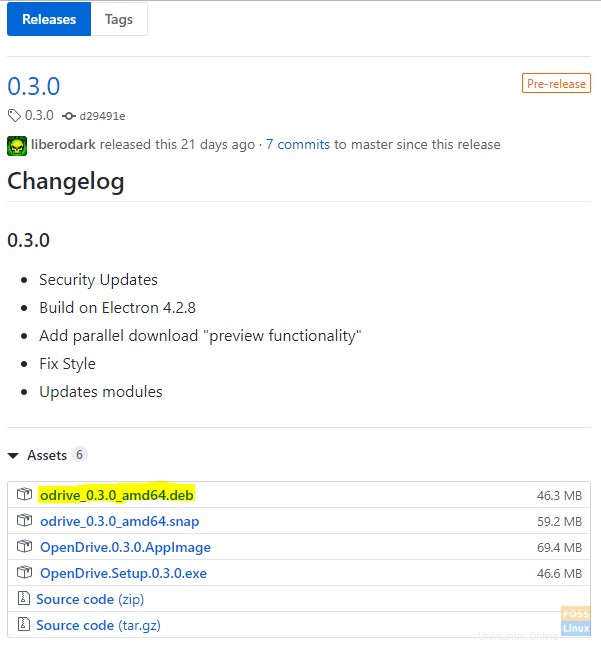
Krok 3. Otevřete stránku stahování ODrive (klikněte sem) a získejte nejnovější verzi.
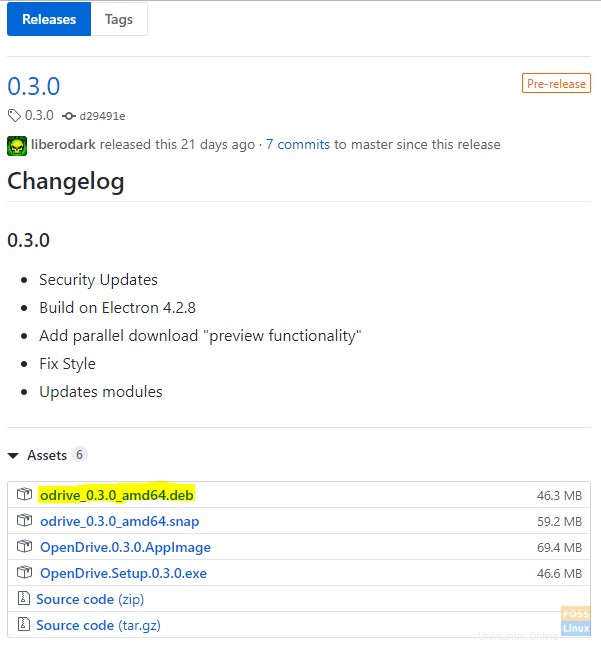
Krok 4. Pomocí dalšího příkazu stáhněte balíček .deb ODrive.
wget https://github.com/liberodark/ODrive/releases/download/0.3.0/odrive_0.3.0_amd64.deb

Krok 5. Zkontrolujte obsah adresáře pro stahování.
ls
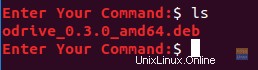
Krok 6. Nyní pomocí instalačního nástroje dpkg načteme balíček ODrive do vašeho počítače.
sudo dpkg -i odrive_0.3.0_amd64.deb
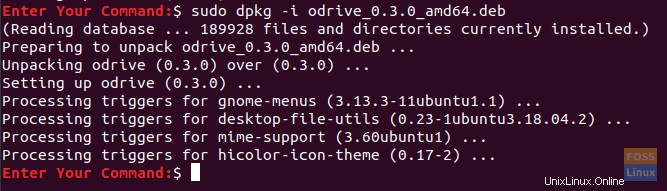
Krok 7. Nakonec použijte další příkaz k dokončení balíčku Odrive deb.
sudo apt install -f
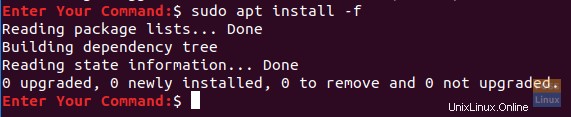
Metoda 2:Použití funkce Snap
Krok 1. Ujistěte se, že je balíček snapd již nainstalován, pokud ne, použijte k jeho instalaci následující příkaz.
sudo apt install snapd
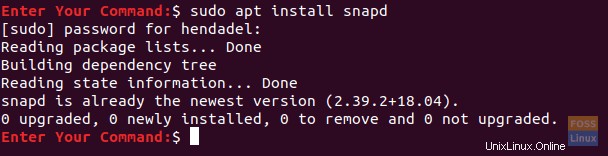
Krok 2. Nainstalujte neoficiální balíček Odrive ze softwarových balíčků Snaps.
sudo snap install odrive-unofficial

Nakonfigurujte balíček ODrive
Po instalaci balíčku ODrive pomocí jedné z předchozích metod můžete nyní pokračovat v konfiguraci balíčku ODrive.
Krok 1. V levém horním rohu plochy Ubuntu otevřete nabídku „Aktivity“ a vyhledejte balíček Open Drive, abyste jej otevřeli.
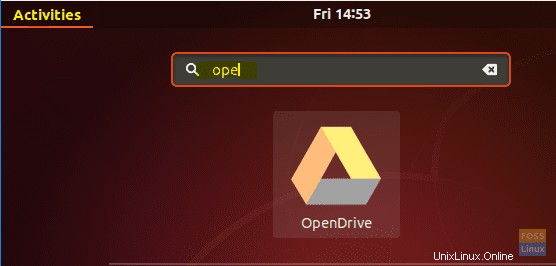
Krok 2. Po otevření balíčku Open Drive se zobrazí okno požadované nastavením. Pokračujte stisknutím tlačítka „Další“.
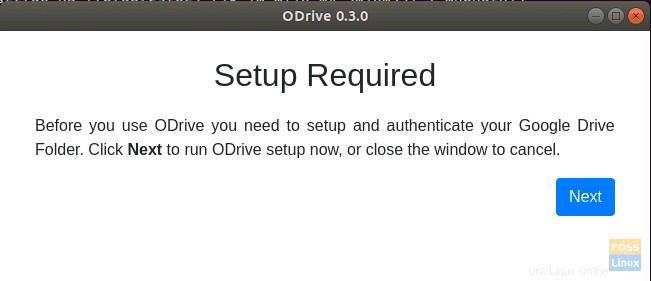
Krok 3. Ke svému účtu Disku Google se můžete připojit z okna nastavení balíčku Otevřít Disk.
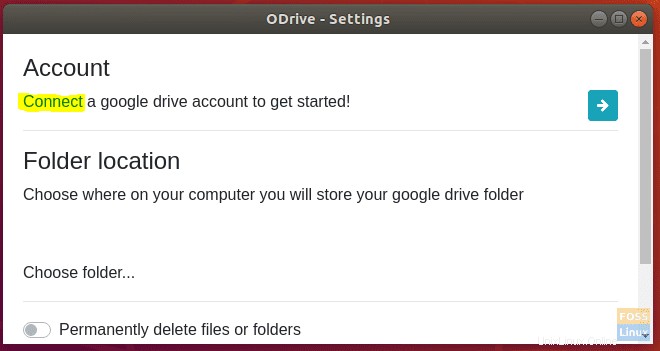
Krok 4. V dalším okně vyplňte podrobnosti o svém účtu na Disku Google.
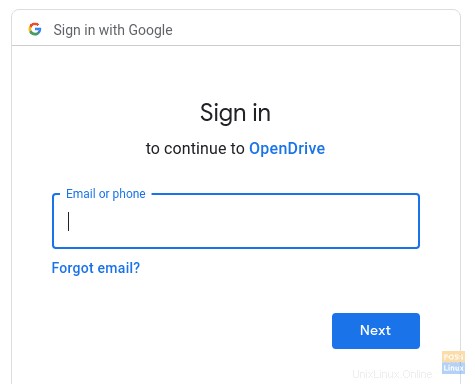
Krok 5. Dále zadejte své heslo Google pro dokončení konfigurace.
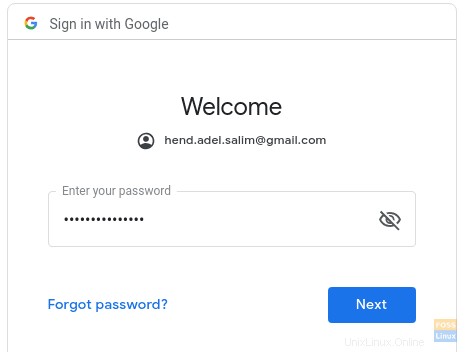
Krok 6. Zobrazí se ověřovací zpráva. Pokračujte stisknutím tlačítka „Povolit“.
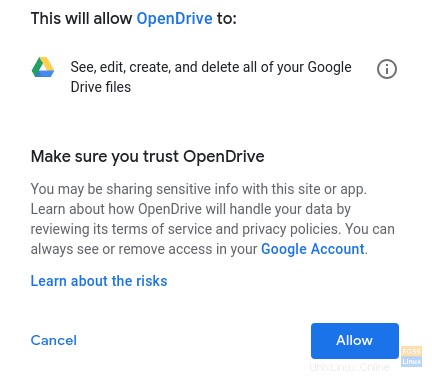
Krok 7. Stisknutím tlačítka „Synchronize“ zahájíte synchronizaci souborů.
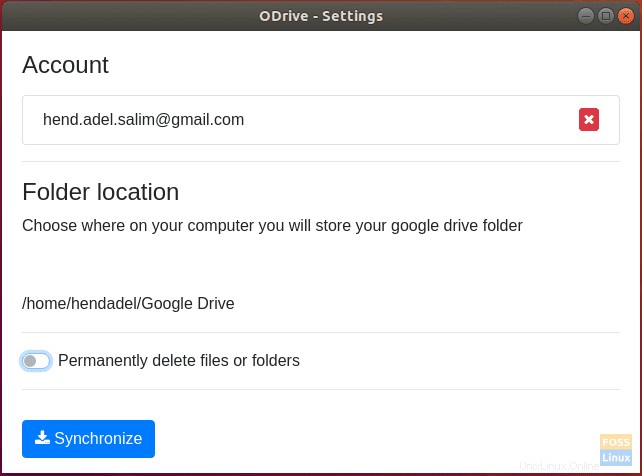
Krok 8. Stav synchronizace můžete sledovat z pravého horního panelu plochy.
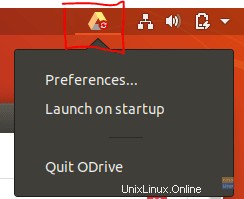
Gratulujeme, právě jste nainstalovali balíček Open Drive do vašeho Ubuntu. Nyní můžete synchronizovat své soubory mezi Diskem Google a Ubuntu. Užijte si to!