Docker je technologie kontejnerizace navržená k vytváření, nasazování a spouštění aplikací pomocí kontejnerů – od hybridního cloudu až po okraj.
Docker je k dispozici ve třech úrovních:
- Docker Engine – komunita
- Docker Engine – Enterprise
- Docker Enterprise
Docker Engine – komunita: Je ideální pro jednotlivé vývojáře a malé týmy, které chtějí začít s Dockerem a experimentovat s aplikacemi založenými na kontejnerech.
Docker Engine – Enterprise: Je navržen pro podnikový vývoj běhového prostředí kontejneru s ohledem na zabezpečení a podnikovou smlouvu SLA.
Docker Enterprise: Je navržena pro týmy, které ve velkém sestavují, dodávají a provozují kritické obchodní aplikace v produkci.
Docker lze spustit na jakékoli distribuci s verzí 3.10+ jádra Linuxu. Existuje několik způsobů, jak nainstalovat docker.
Metody instalace dockeru
- Instalujte pomocí úložiště
- Instalace z balíčku
- Instalujte pomocí praktického skriptu
V této příručce jej nainstalujeme z úložiště dockerů. Pro konfiguraci dockeru budeme spouštět příkazy pomocí uživatele root.
1. Zkontrolujte verzi jádra
Před instalací Dockeru bychom měli zkontrolovat verzi linuxového jádra. Spusťte tedy následující příkaz a získejte informace o jádře.
uname -a

Před instalací enginu Docker musíme nakonfigurovat úložiště dockeru.
Docker Engine – Community:Má tři typy aktualizačních kanálů, stabilní, testovací a noční:
- Stabilní vám poskytuje nejnovější verze pro všeobecnou dostupnost
- Test poskytuje předběžné verze, které jsou připraveny k testování před obecnou dostupností
- Noční vám poskytuje nejnovější rozpracované sestavení pro další hlavní vydání
Obecně je balíček Docker dostupný v repozitářích Ubuntu, ale zde budeme používat repozitáře docker a nainstalovat nejnovější verzi dockeru.
2. Aktualizujte úložiště
Začněme aktualizací systémových úložišť. Spusťte Terminál a zadejte následující příkaz:
apt-get update
3. Instalovat závislosti
Musíte nainstalovat níže uvedené balíčky. Poté může apt přistupovat k úložištím Docker přes HTTPS.
apt-get install apt-transport-https ca-certificates curl gnupg-agent software-properties-common
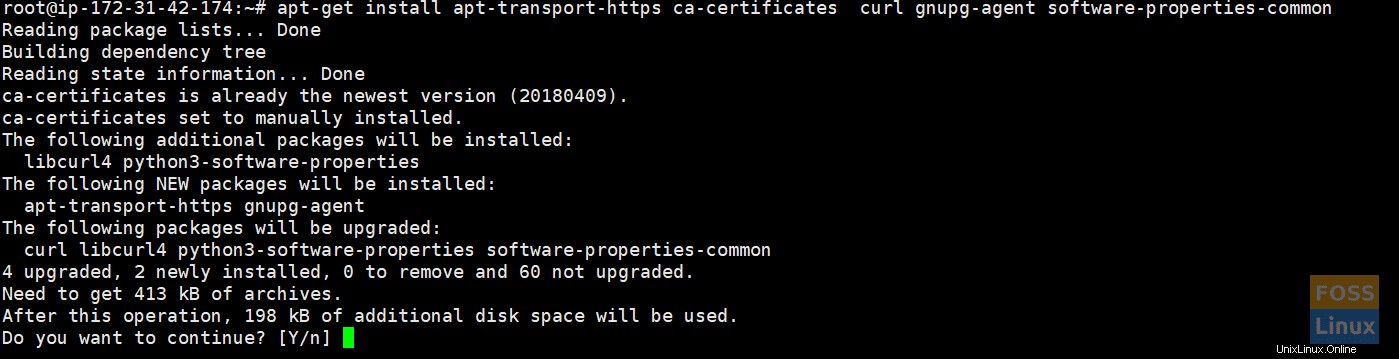
Účel každého příkazu lze klasifikovat následovně.
apt-transport-https :Přenášejte soubory a data přes https
certifikáty ca :Umožňuje systému zkontrolovat bezpečnostní certifikáty
curl :Nástroj pro přenos dat
gnupg-agent :Gpg-agent je program, který běží na pozadí (démon) a ukládá tajné klíče GPG do paměti
software-properties-common :Přidá skripty pro správu softwaru
Přidejte oficiální klíč GPG společnosti Docker:
curl -fsSL https://download.docker.com/linux/ubuntu/gpg | apt-key add -

4. Nastavení úložiště
Nastavení stabilního úložiště Docker:
add-apt-repository "deb [arch=amd64] https://download.docker.com/linux/ubuntu $(lsb_release -cs) stable"
$(lsb_release –cs) dílčí příkaz níže vrátí kódové jméno instalace Ubuntu

Aktualizujte úložiště.
apt-get update

5. Nainstalujte Docker-CE
Nainstalujte nejnovější verzi Docker Engine – Community.
apt-get install docker-ce docker-ce-cli containerd.io
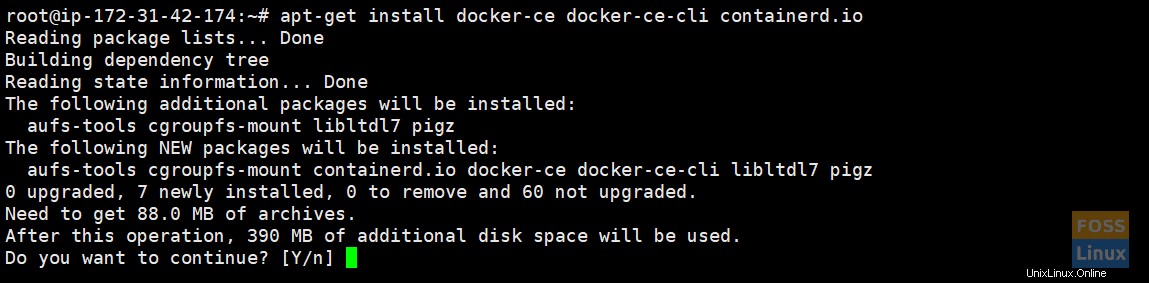
Seznam verzí dostupných v repozitáři.
apt-cache policy docker-ce
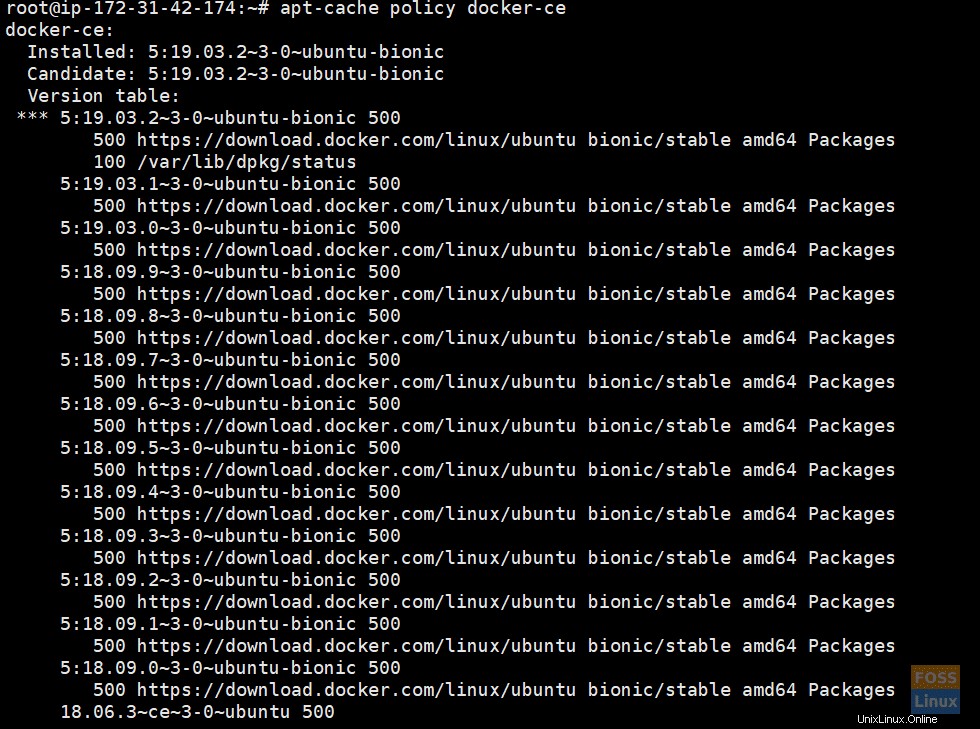
6. Nainstalujte konkrétní verzi
Pokud potřebujete nainstalovat konkrétní verzi, spusťte níže uvedený příkaz. Zde jsem vybral „18.03.1~ce~3-0~ubuntu. ”
apt-get install docker-ce={Version} Např.:-
apt-get install docker-ce=18.03.1~ce~3-0~ubuntu
Stav docker-engine můžete zkontrolovat pomocí následujícího příkazu
systemctl status docker
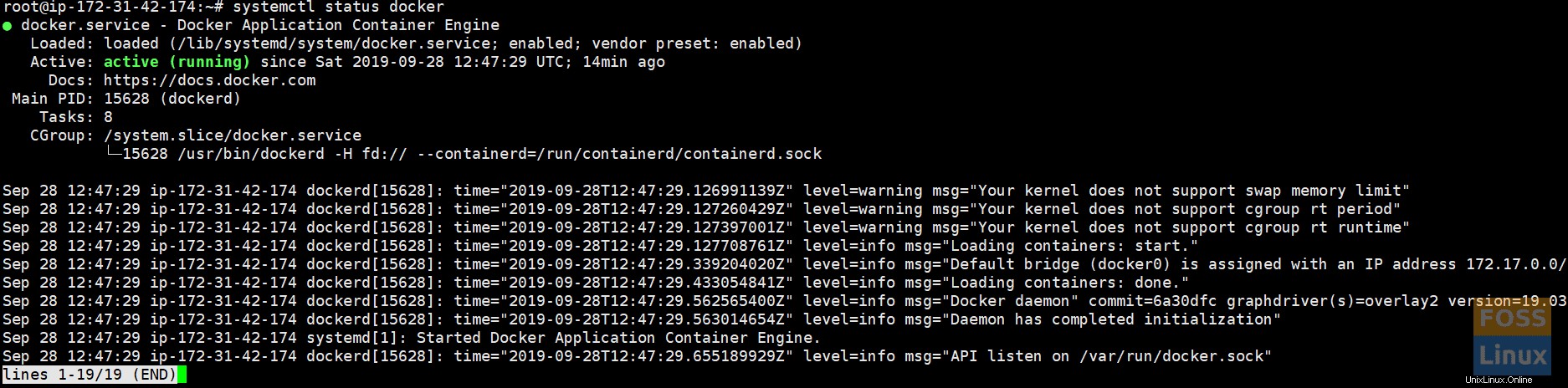
7. Docker jako uživatel bez oprávnění root
Nejprve vytvořte nového uživatele a přidejte ho do skupiny dockerů.
adduser dockeruser
usermod -aG docker dockeruser
Změnit uživatele:
su - dockeruser
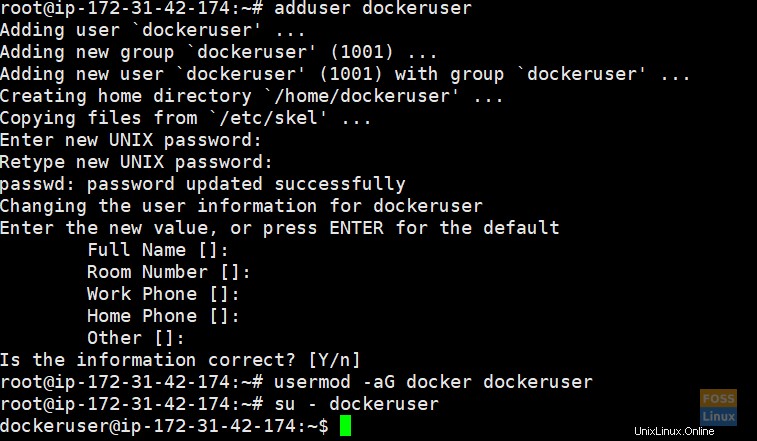
Ověřte, že můžete spouštět příkazy docker
docker run hello-world
Výše uvedený příkaz stáhne testovací obrázek a spustí jej v kontejneru. Když se kontejner spustí, vytiskne informační zprávu a ukončí se.
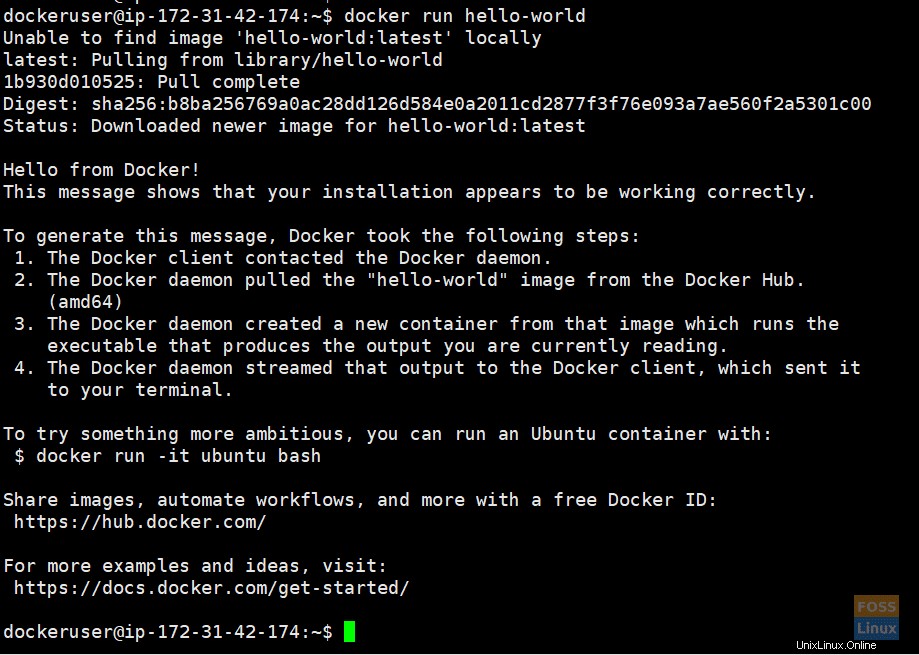
8. Nakonfigurujte Docker tak, aby se spouštěl při spouštění systému
systemctl enable docker

9. Odebrat Docker
Pokud chcete odebrat ukotvitelný panel, můžete spustit následující příkazy
apt-get purge docker-ce
apt-get autoremove
Obrázky, kontejnery atd. nejsou automaticky odstraněny. Chcete-li odstranit všechny obrázky, kontejnery a svazky, spusťte níže uvedený příkaz:
rm -rf /var/lib/docker
10. Docker CLI
Chcete-li zobrazit seznam všech dostupných příkazů, spusťte docker příkaz v uživateli dockeru.
docker
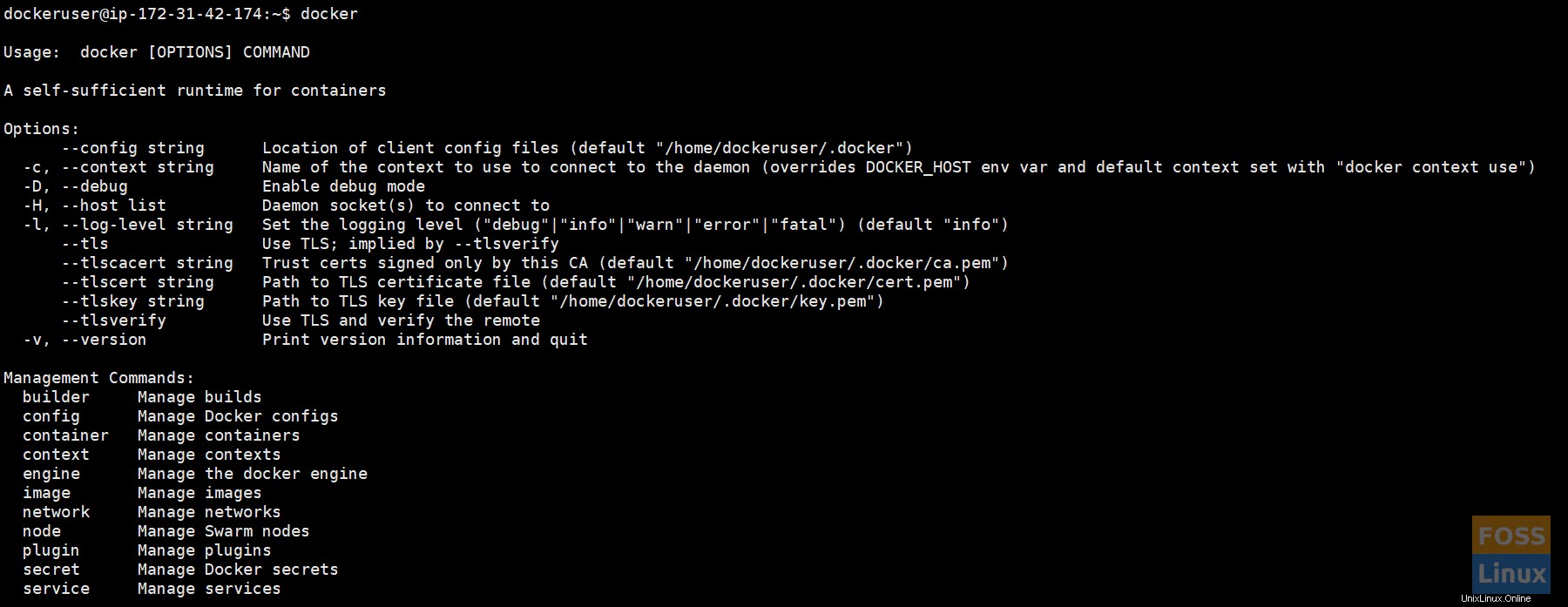
Chcete-li získat další informace o příkazu, spusťte „docker COMMAND –help“.
Např.:-
docker image --help
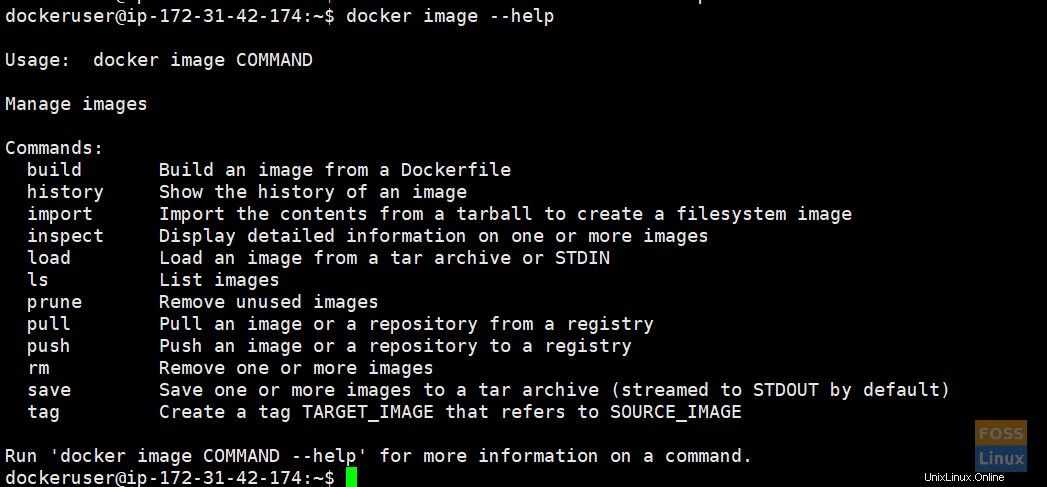
A je to. Nyní jste úspěšně nainstalovali docker na váš systém Ubuntu. V našich nadcházejících článcích uvidíme, jak efektivně pracovat s dockerem.