Víte, že můžete vytvořit Ubuntu Live USB ze svého terminálu? Pokud jste geek příkazového řádku, který miluje dělat vše pomocí terminálu a neradi si instalujete aplikaci třetí strany pro vytvoření živého USB disku, jste na správném místě!
Dříve jsme vám ukázali, jak vytvořit Ubuntu Live USB GUI způsobem. V dnešním tutoriálu vám ukážeme, jak vytvořit Ubuntu Live USB přes terminál.
Terminálový způsob provádění věcí je vždy skvělý způsob, jak efektivně a rychleji provádět úkoly, protože nespotřebovává mnoho systémových prostředků. Jedná se tedy o vynikající alternativu pro aplikace založené na GUI.
Vytvořte Ubuntu Live USB pomocí terminálu
Krok 1. Nejprve si musíme stáhnout Ubuntu ISO. Otevřete svůj oblíbený webový prohlížeč.
Krok 2. Z oficiálních stránek Ubuntu si stáhněte Ubuntu. V této příručce si stáhneme Ubuntu Desktop 18.04.
Stáhněte si Ubuntu Desktop
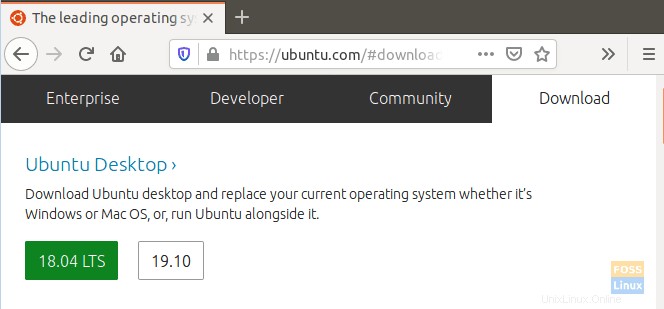
Krok 3. Uložte svůj Ubuntu ISO.
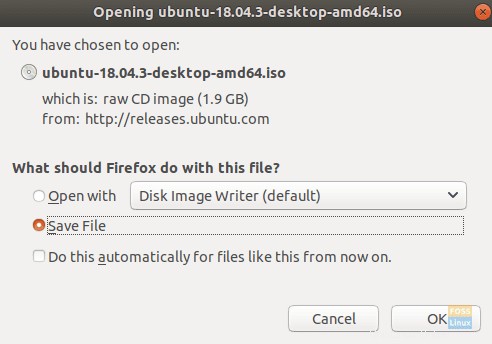
Krok 4. Dále spusťte terminál.
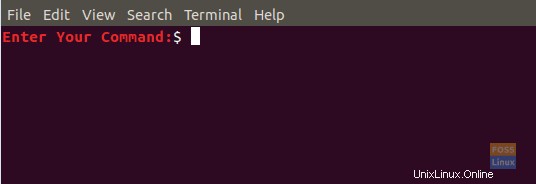
Krok 5. Připojte prázdný USB flash disk s kapacitou alespoň 4 GB.
Krok 6. Pomocí následujícího příkazu zjistěte název jednotky USB.
df

Jak můžete vidět na výše uvedeném snímku obrazovky, jednotka USB je v mém případě poslední položkou. Název jednotky USB je „/dev/sdb1“ a je připojen na „/media/hendadel/UBUNTULIVE.“
Krok 7. Před zápisem dat na USB disk se musíte ujistit, že je odpojený. Pokud je jednotka USB připojena automaticky, odpojte ji pomocí jednoho z následujících příkazů.
První metodou je odpojení jednotky USB pomocí názvu zařízení následovně:
sudo umount /dev/sdb1

Druhý způsob, můžete odpojit USB disk pomocí cesty, ke které je USB připojen následovně:
sudo umount /media/hendadel/UBUNTULIVE
Krok 8. Nyní se pomocí následujícího příkazu ujistěte, že je jednotka USB odpojena.
df

Krok 9. Zadejte následující příkaz pro vytvoření zaváděcího Ubuntu Live USB. Ujistěte se, že jste v níže uvedeném příkazu nahradili cestu ke stažení obrazu ISO svou cestou ke stažení:
sudo dd bs=4M if=/home/hendadel/Desktop/UBUNTU\ ISO/ubuntu-18.04.1-desktop-amd64.iso of=/dev/sdb1 status=progress oflag=sync

Věnujte pozornost postupu v terminálu.
Krok 10. Po úspěšném dokončení procesu zápisu by se vám měla zobrazit zpráva podobná té níže.
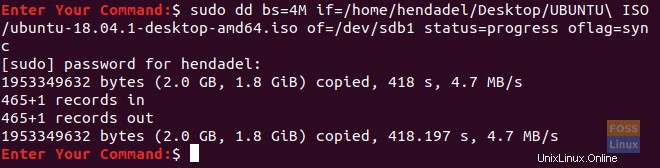
Krok 11. Nyní zkontrolujeme, zda je připojena jednotka USB.
df

Jak můžete vidět na výše uvedeném snímku obrazovky, jednotka USB je připojena a její název je změněn.
Krok 12. Abyste se ujistili, že Ubuntu ISO je úspěšně zapsáno, zkontrolujme obsah jednotky USB.
ls /media/hendadel/Ubuntu\ 18.04.1\ LTS\ amd64/

To je vše o vytvoření spouštěcí jednotky USB Ubuntu Live pomocí vašeho terminálu.