Ve výchozím nastavení je Ubuntu Live USB založeno na relaci, což znamená, že můžete spustit Live USB a dělat, co potřebujete (jako je instalace aplikací, zápis a ukládání souborů, změna některých nastavení Ubuntu). Jakmile vypnete počítač, ztratíte všechny změny. Pokaždé, když restartujete Live USB, vrátí se do nového stavu.
Co když potřebujete pokračovat v práci a pokračovat tam, kde jste skončili na USB disku Ubuntu Live? Seznamte se s Ubuntu Live USB s trvalým úložištěm.
Ubuntu Live USB s trvalým úložištěm přiděluje trvalé místo při vytváření disku Live USB. Veškeré změny, které provedete, se uloží do tohoto trvalého úložiště. Také kdykoli restartujete Live USB, budete mít přístup k tomuto trvalému úložišti a všem uloženým souborům na něm.
Použití Ubuntu Live USB s funkcí trvalého úložiště je velmi užitečné. Toto USB můžete použít na libovolném počtu počítačů a nejdůležitější je, že nebudete muset instalovat Ubuntu od začátku pokaždé, když se rozhodnete použít Live USB.
Je třeba vzít v úvahu několik úvah nebo omezení:
- Nebudete moci upravovat systémové soubory Ubuntu
- Některé upgrady systému nebudete moci provádět
- Nelze nainstalovat žádné ovladače hardwaru
Můžete však aktualizovat většinu nainstalovaných aplikací. Musíte se tedy ujistit, že máte v Live USB obsaženou nejnovější verzi preferovaných aplikací.
V této příručce vás provedeme vytvořením Ubuntu Live USB s trvalým úložištěm. Vše, co potřebujete, je počítač s již běžícím Ubuntu nebo Windows (Ukážeme vám, jak vytvořit Live USB na obou operačních systémech.) a USB disk s dostatečným úložištěm, v našem tutoriálu jsme použili USB o velikosti 32 GB.
Vytvoření Ubuntu Live USB s trvalým úložištěm
Krok 1. Z oficiálních stránek Ubuntu si stáhněte ISO Ubuntu, které budete používat během instalace.
Krok 2. K vytvoření našeho Ubuntu Live USB s trvalým úložištěm použijeme nástroj mkusb. Protože nástroj mkusb není ve výchozím nastavení součástí instalace Ubuntu, budeme muset přidat jeho úložiště, abychom Ubuntu sdělili, odkud má mkusb nainstalovat.
sudo add-apt-repository ppa:mkusb/ppa
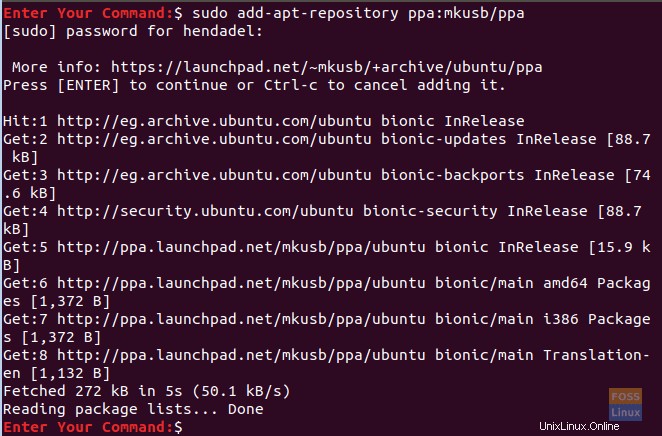
Krok 3. Obnovte svůj seznam balíčků Ubuntu pomocí následujícího příkazu.
sudo apt update
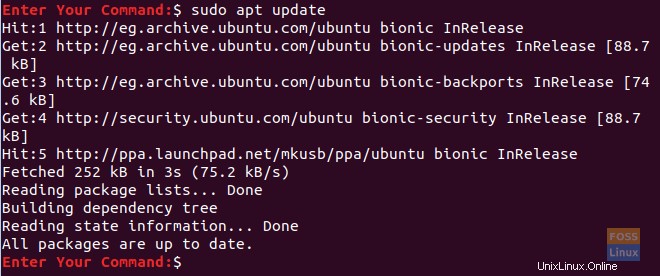
Krok 4. Nyní nainstalujme balíček mkusb.
sudo apt install --install-recommends mkusb mkusb-nox usb-pack-efi
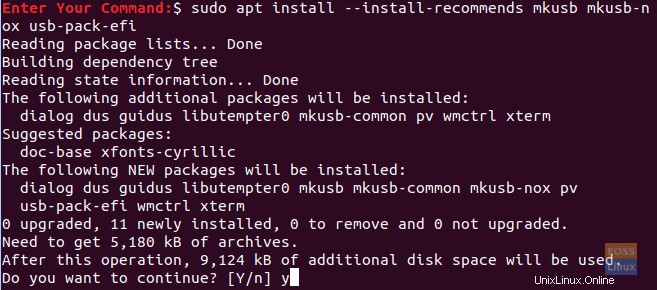
Krok 5. Dále použijeme lsblk, který uvádí všechna bloková zařízení připojená k vašemu PC.
lsblk
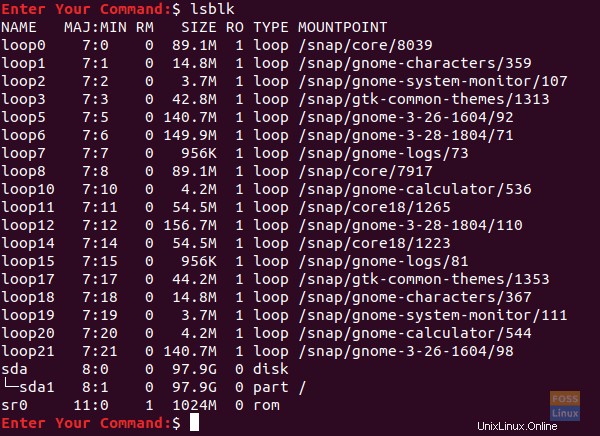
Krok 6. Připojte USB flash disk k počítači a proveďte předchozí příkaz znovu. Zkontrolujte rozdíl ve výstupu na níže uvedeném snímku obrazovky.
lsblk
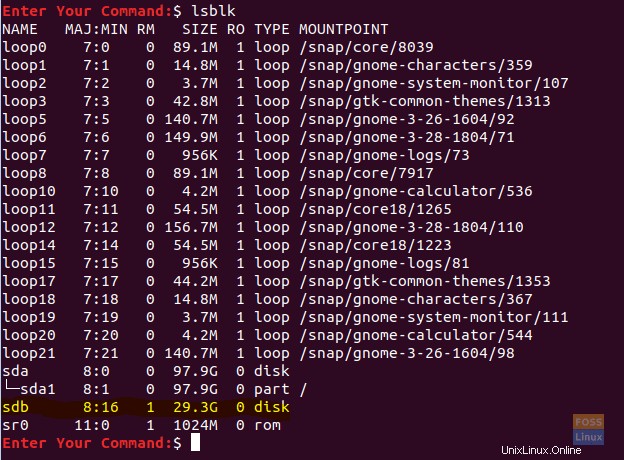
Jak můžete vidět na výše uvedeném snímku obrazovky, existuje nový záznam pro jednotku USB.
Krok 7. Vzhledem k tomu, že se balíček mkusb úspěšně nainstaloval, otevřete v levé horní části pracovní plochy kartu aktivit.
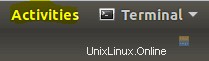
Krok 8. Vyhledejte nástroj mkusb a otevřete jej.
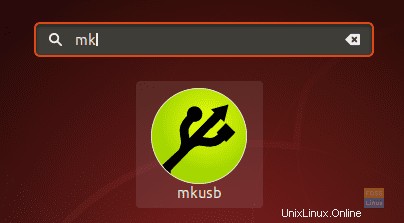
Krok 9. Potvrzovací zpráva, která se vás zeptá, zda potřebujete spustit mkusb dus (což je zkratka pro D o U SB S tuff) verzi, nebo potřebujete vybrat jinou? V našem případě pro pokračování zvolíme tlačítko Ano.
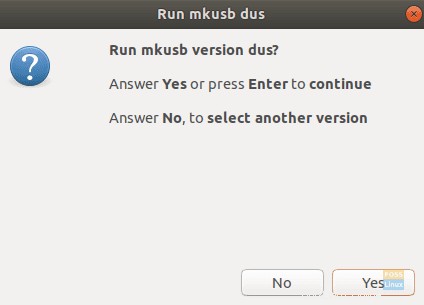
Krok 10. Bude vyžadováno vaše sudo heslo. Zadejte jej a pokračujte stisknutím tlačítka OK.
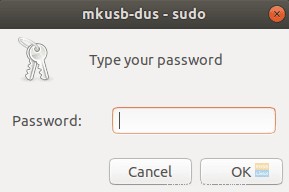
Krok 11. Varovná zpráva vám říká, že veškerý obsah vašeho USB bude přepsán. Pokud vám to vyhovuje, stiskněte tlačítko OK.
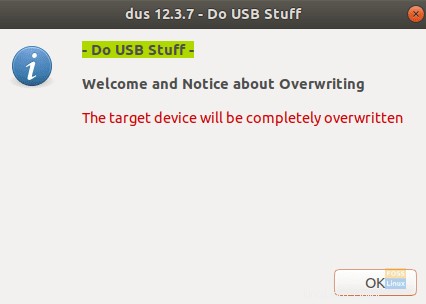
Krok 12. V dalším okně vyberte první možnost, která je „Instalovat (vytvořit spouštěcí zařízení). Pokračujte stisknutím OK.

Krok 13. V tomto okně vyberte možnost „Persistent Live – only Debian and Ubuntu“ a stisknutím tlačítka OK přejděte k dalšímu kroku.

Krok 14. Nyní můžete procházet soubor ISO Ubuntu. Vyberte jej a stiskněte tlačítko OK v pravém horním rohu obrazovky.
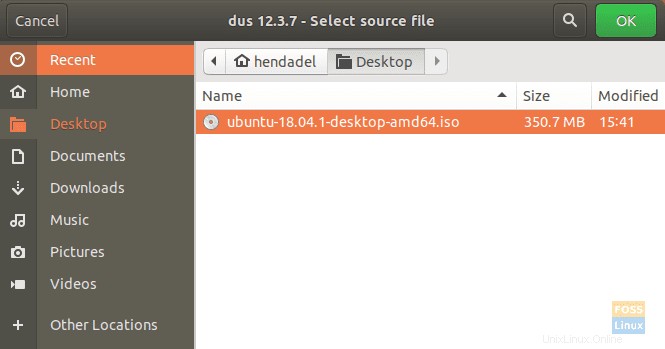
Krok 15. V tomto okně se zobrazí seznam všech připojených USB. Protože máme pouze jedno připojení USB, zobrazí se níže.
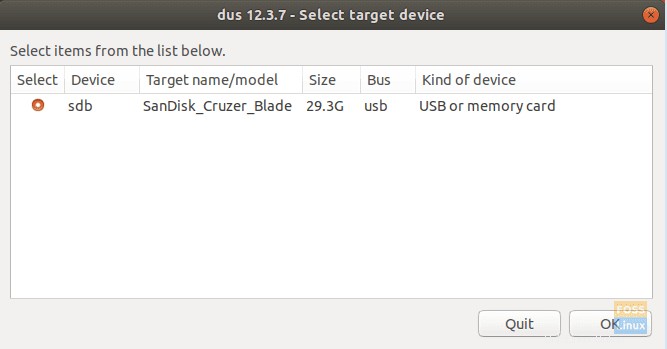
Krok 16. Dále vyberte možnost „upefi“ a stiskněte tlačítko OK.

Krok 17. V tomto kroku si budete moci vybrat procento trvalého úložiště, které budete muset vytvořit. Ve výchozím nastavení je to 50 %, pokud s tím souhlasíte, nechte to a pokračujte stisknutím tlačítka OK.
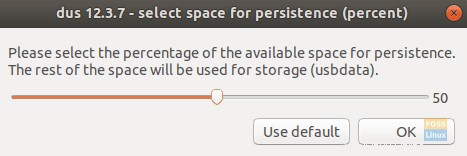
Krok 18. Důrazně se doporučuje být v tomto kroku velmi obezřetný. Jakmile kliknete na tlačítko Go, není cesty zpět. Takže pokud jste si jisti a souhlasíte se všemi svými předchozími volbami, pokračujte a stiskněte tlačítko Go.
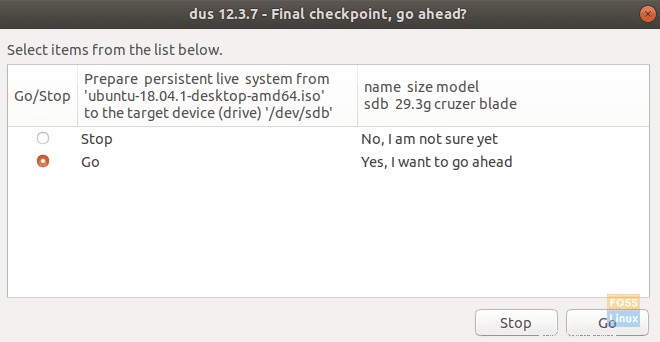
Krok 19. Spustilo se vytváření Ubuntu Live USB a můžete zkontrolovat ukazatel průběhu.
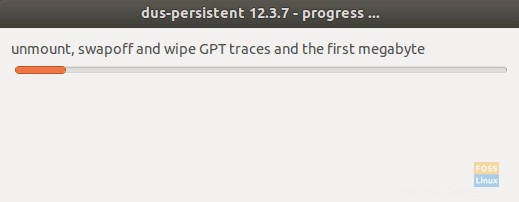
Krok 20. V tomto kroku vyprázdní souborový systém na USB. Po dokončení bude váš proces vytváření Ubuntu Live USB dokončen.
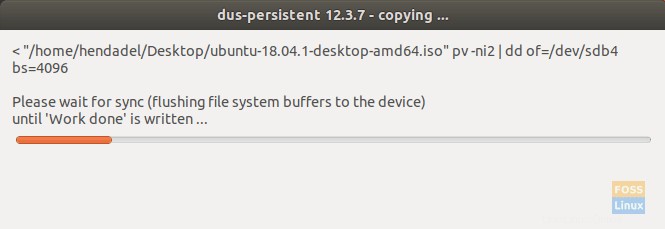
Krok 21. Jakmile proces úspěšně skončí, zobrazí se níže uvedená obrazovka.
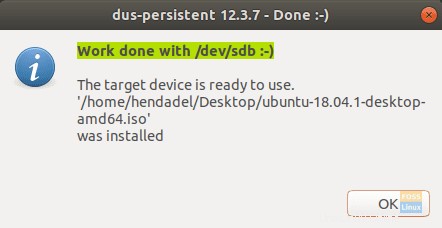
Krok 22. Nyní můžete ukončit aplikaci mkusb.
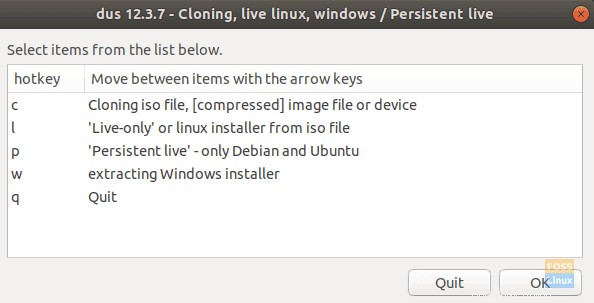
Krok 23. Jak můžete vidět v nástroji Gparted, oddíly USB disku budou vypadat jako níže uvedený snímek obrazovky.
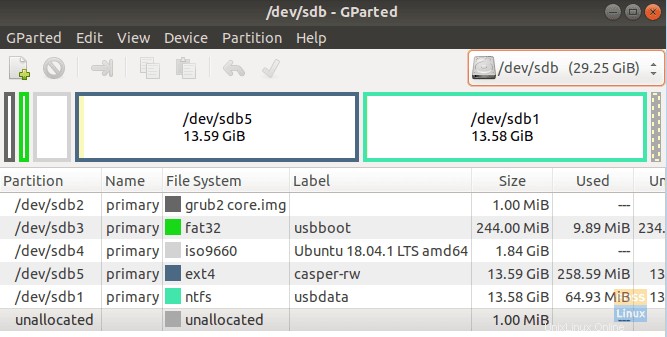
Jak můžete vidět na výše uvedeném snímku obrazovky, existují dva oddíly nazvané:
- casper-rw:Tento oddíl se používá pro trvalé úložiště.
- usbdata:Tento oddíl je naformátován systémem NTFS, takže je přístupný pro Windows, macOS nebo Linux.
Krok 24. Nyní můžete vyzkoušet Ubuntu Live USB a spustit jej.
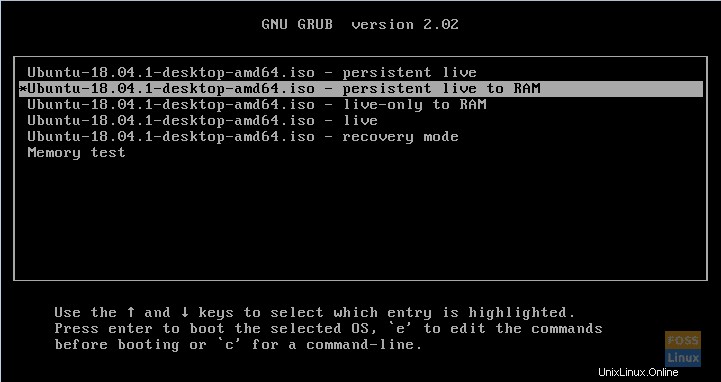
Gratulujeme, právě jste vytvořili Ubuntu Live USB s trvalým úložištěm.