Tu a tam musíme z různých důvodů naformátovat naše USB flash disky a SD karty. Některé z nich zahrnují změnu systému souborů (NTFS, FAT, FAT32 atd.), smazání všech aktuálních dat nebo odstranění viru či malwaru přítomného na disku.
V tomto příspěvku se podíváme na to, jak můžete naformátovat svůj USB disk nebo SD kartu v operačním systému Ubuntu. Většina těchto metod bude fungovat také s dalšími operačními systémy založenými na Debianu, jako je Kali Linux, elementary OS, Zorin OS, Parrot, Tails, Debian a mnoho dalších.
Ubuntu OS umožňuje uživatelům formátovat své disky několika způsoby. V tomto článku se podíváme jak na grafické způsoby, tak na nástroje příkazového řádku.
Naformátujte jednotku USB pomocí grafických nástrojů
Některé z nástrojů pro správu grafických disků, které budeme používat, zahrnují Gparted, nástroj Disky a Správce souborů.
1. Pomocí nástroje Disky
Nástroj Disky je výchozí nástroj pro správu disků pro všechny systémy Ubuntu. Je předinstalovaný, a proto je na vrcholu seznamu. Díky čistému a přímočarému uživatelskému rozhraní je tento nástroj snadno použitelný i pro začátečníky, kteří začínají s distribucemi Linuxu.
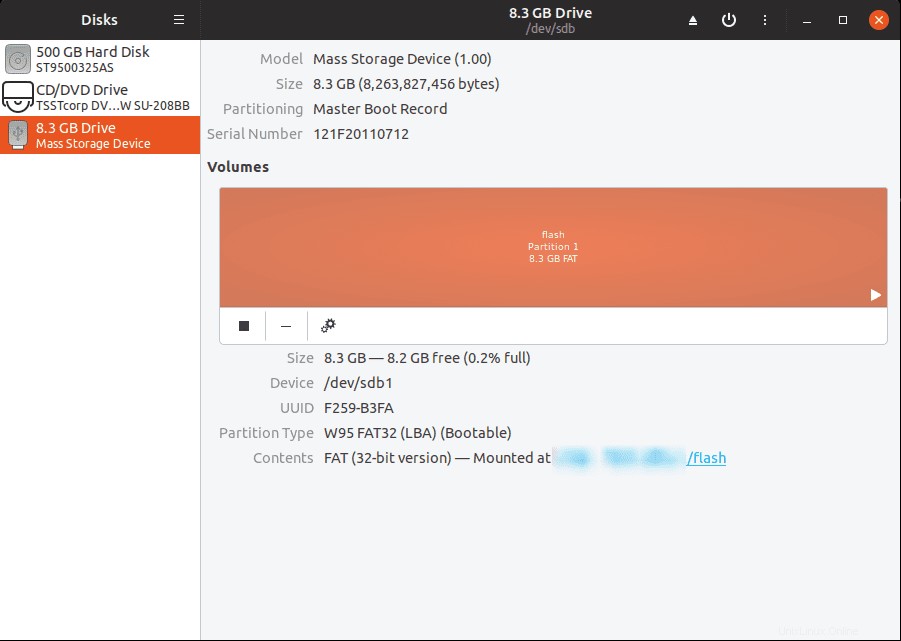
Tento nástroj je dodáván s úžasnými funkcemi, jako je formátování disku, úprava oddílu, úprava systému souborů, oprava systému souborů, vytvoření a obnovení obrazu oddílu a mnoho dalších. Zaměřme se na funkci formátování.
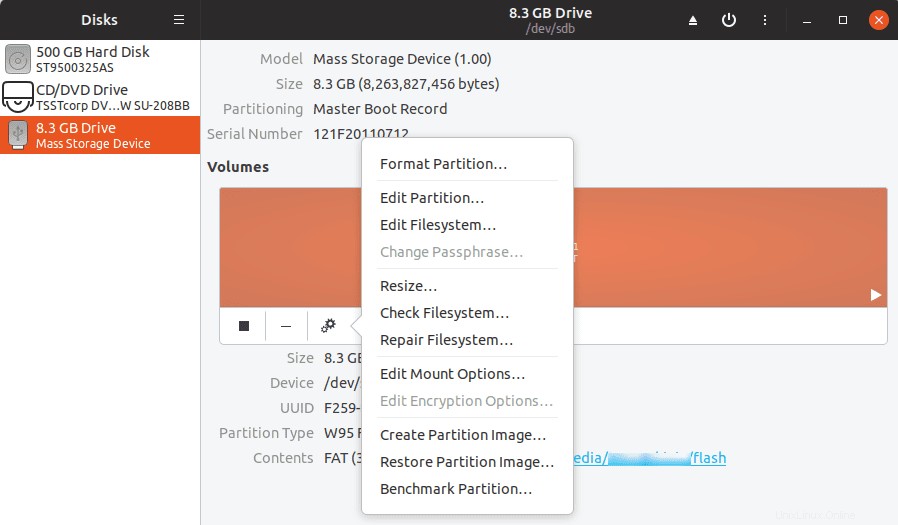
Krok 1) Připojte USB disk k počítači. Ujistěte se, že funguje a je uveden ve správci souborů.
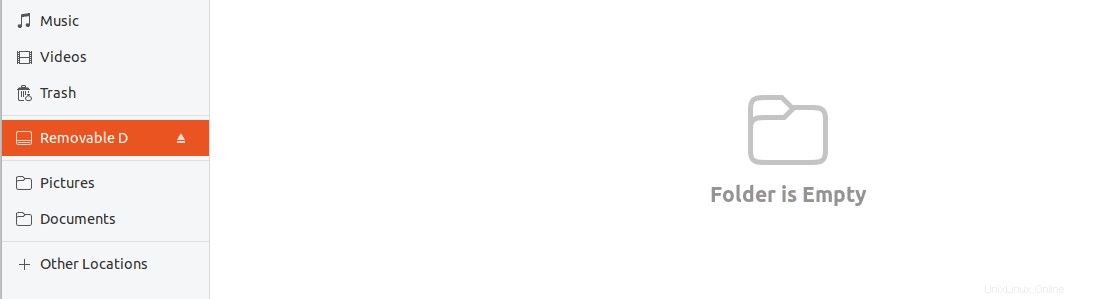
Krok 2) Spusťte nástroj Disky z nabídky aplikací.
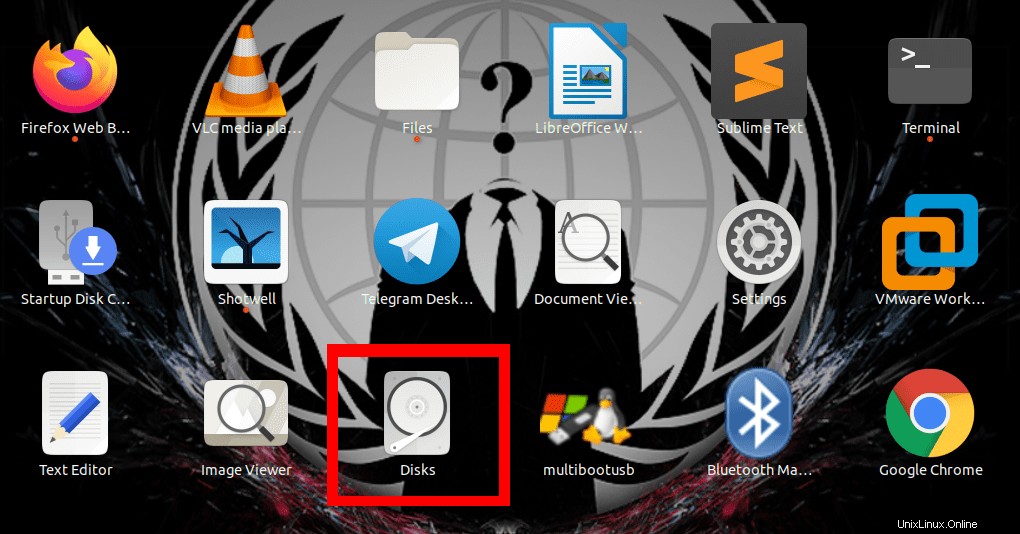
Krok 3) Vyberte jednotku USB, kterou chcete naformátovat. Pro tento příspěvek budeme pracovat s 8GB USB diskem.
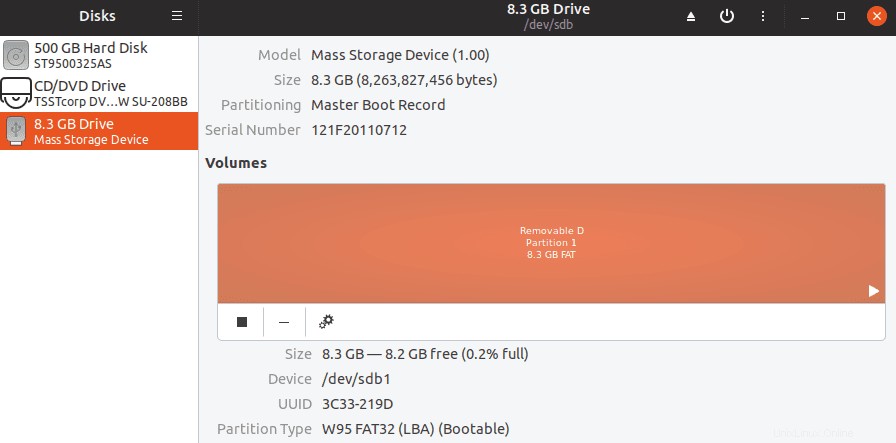
Krok 4) Klikněte na Nastavení a vyberte Formátovat možnost.
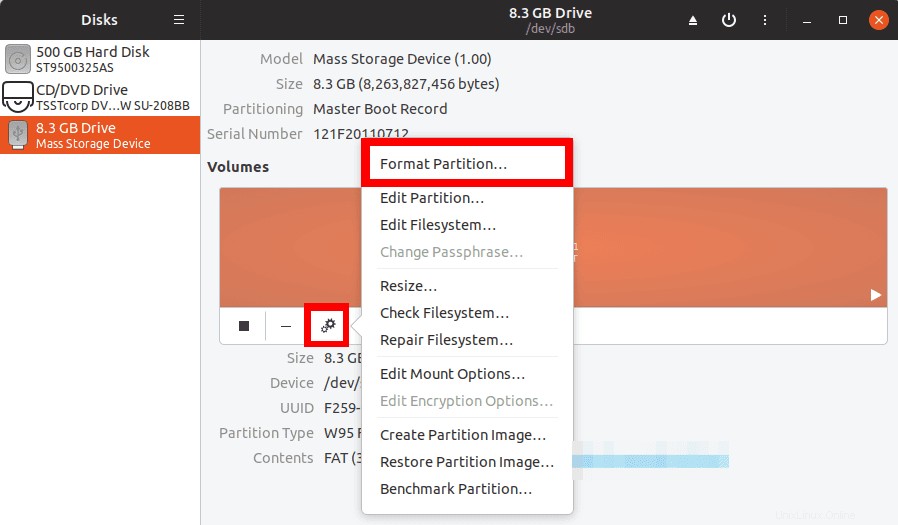
Tato akce otevře okno s několika možnostmi, které si můžete vybrat před formátováním jednotky USB. Budete muset zadat název svazku, který se stane novým štítkem pro vaše USB. Vyberte, zda chcete vymazat všechna data na jednotce USB. Tento proces je efektivní, pokud nechcete, aby někdo spouštěl nástroje pro obnovu dat na USB; bude to však trvat déle. Nakonec budete muset vybrat systém souborů pro použití jednotky (NTFS, EXT4, FAT nebo Jiné).
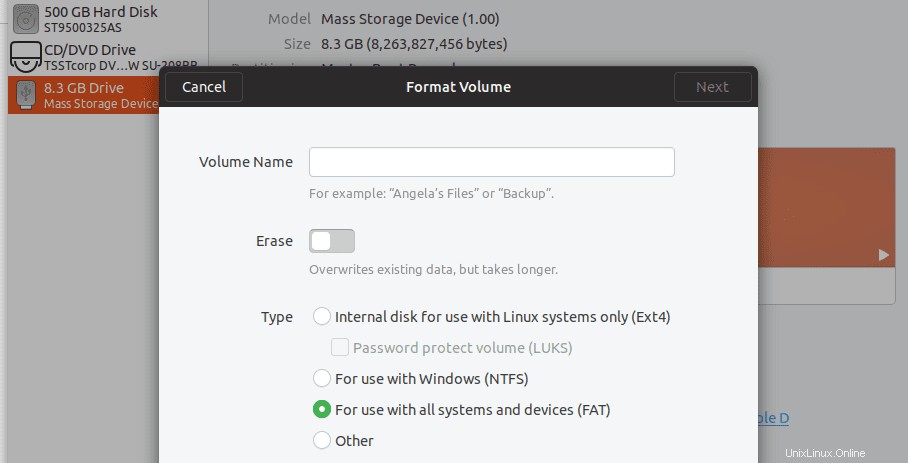
Krok 5). Po dokončení klikněte na Další tlačítko v pravém horním rohu okna. Otevře se okno se seznamem vybraného disku a upozorněním, že všechna data budou ztracena. Pokud jste s obsaženými informacemi spokojeni, klikněte na Formát.
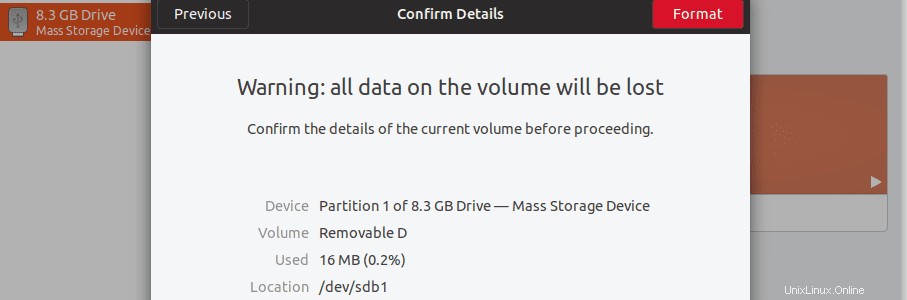
Začne proces formátování jednotky USB. Čas bude záležet na nastavených možnostech, rychlosti zpracování vašeho PC a obecné rychlosti zápisu vašeho USB disku. Jakmile budete hotovi, měli byste jej vidět v seznamu ve správci souborů.
2. Pomocí Správce souborů
Formátování jednotky USB pomocí správce souborů je nejjednodušší způsob. Tato metoda využívá nástroj Disky, o kterém jsme hovořili výše, ale nemusíte zdlouhavě spouštět nástroj Disk. Místo toho používáme kontextovou nabídku po kliknutí pravým tlačítkem.
Krok 1) Připojte jednotku USB k počítači.
Krok 2) Otevřete okno správce souborů a zkontrolujte, zda je uvedeno níže.
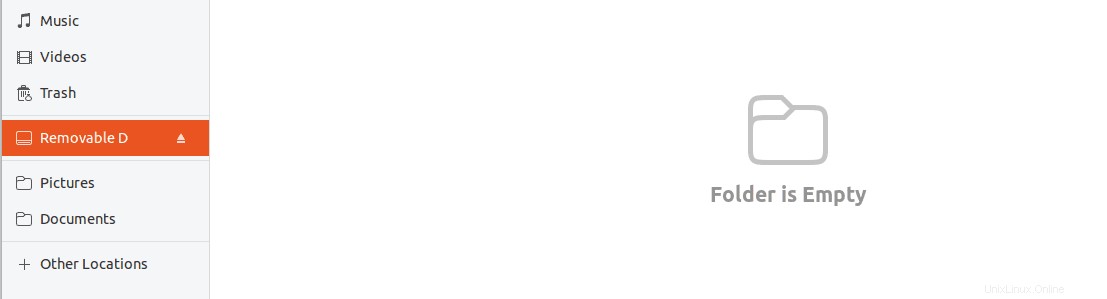
Krok 3). Klepněte pravým tlačítkem myši na jednotku USB a vyberte možnost formátu.
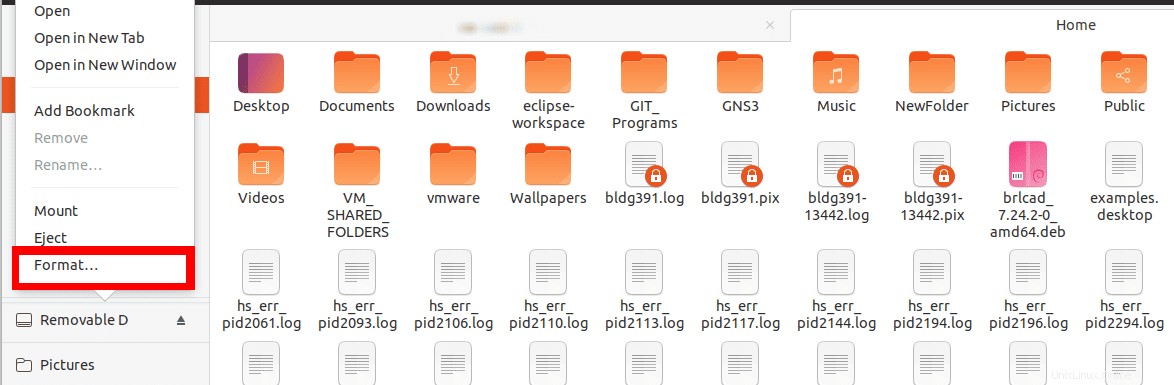
Nastavte název svazku a vyberte požadovaný souborový systém. Po dokončení klikněte na formát možnost.
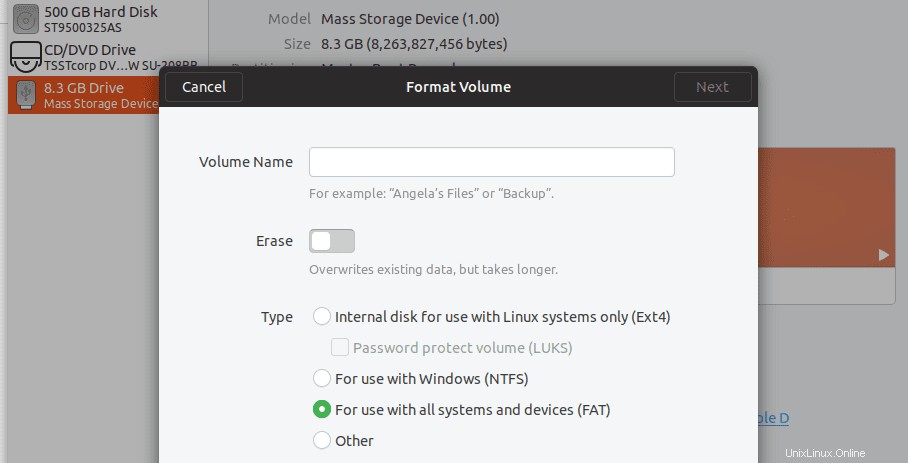
Po úspěšném dokončení procesu byste měli být schopni vidět váš USB disk uvedený ve správci souborů s novým názvem svazku.
3. Pomocí GParted
Gparted je open-source nástroj pro správu disků pro systém Linux. Bohužel není předinstalovaný v Ubuntu. Pomocí níže uvedeného příkazu nainstalujte GParted pro váš operační systém Ubuntu prostřednictvím terminálu.
sudo apt-get install gparted
Jakmile je aplikace nainstalována, spusťte ji z nabídky aplikací.
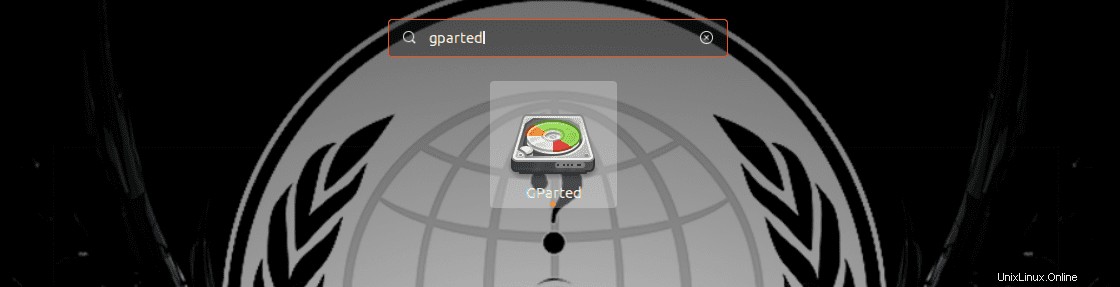
Vzhledem k tomu, že ke spuštění vyžaduje oprávnění uživatele root, zobrazí se okno s výzvou k zadání hesla uživatele root. Otevře se okno GParted a začne načítat vaše disky. Pamatujte, že při používání GParted nebudete mít přístup k nepřipojeným jednotkám a oddílům.
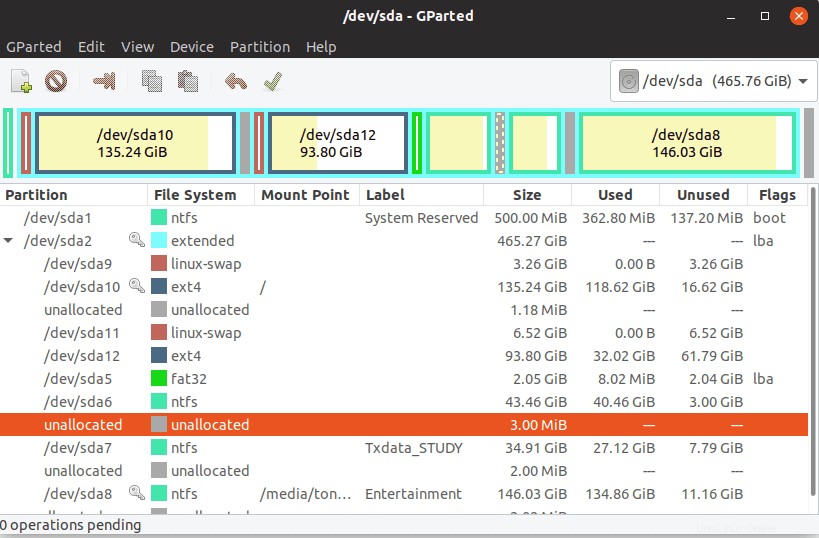
Gparted přichází s docela intuitivním uživatelským rozhraním s mnohem více funkcemi ve srovnání s utilitou Disky. Pokud navíc pracujete s mrtvým pevným diskem, můžete si stáhnout soubor ISO, vytvořit zaváděcí jednotku USB a použít ji ke spuštění počítače nebo notebooku a práci na pevném disku.
Podívejme se na postup formátování jednotky USB pomocí GParted krok za krokem.
Krok 1). V pravém horním rohu vyberte jednotku, na které pracujete. Můžete vidět obrázek níže.
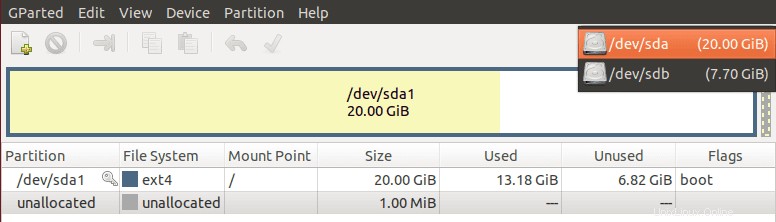
Krok 2). Pokud již byla jednotka USB připojena, možnost formátování by byla šedá. Proto jej musíme odpojit. Klepněte pravým tlačítkem myši na jednotku USB a vyberte možnost Odpojit.
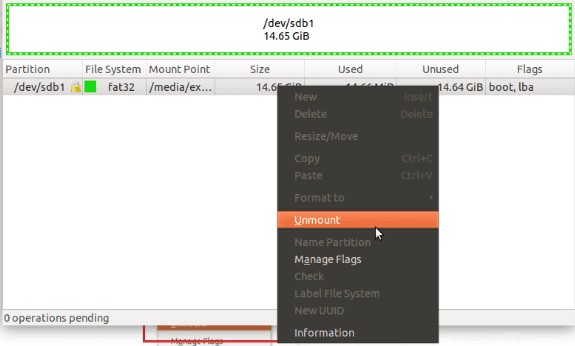
Krok 3). Jakmile je jednotka odpojena, můžeme nyní zahájit proces formátování – klikněte pravým tlačítkem myši na jednotku USB a vyberte možnost „Formátovat do“. Budete také muset vybrat systém souborů, který chcete na disku používat.
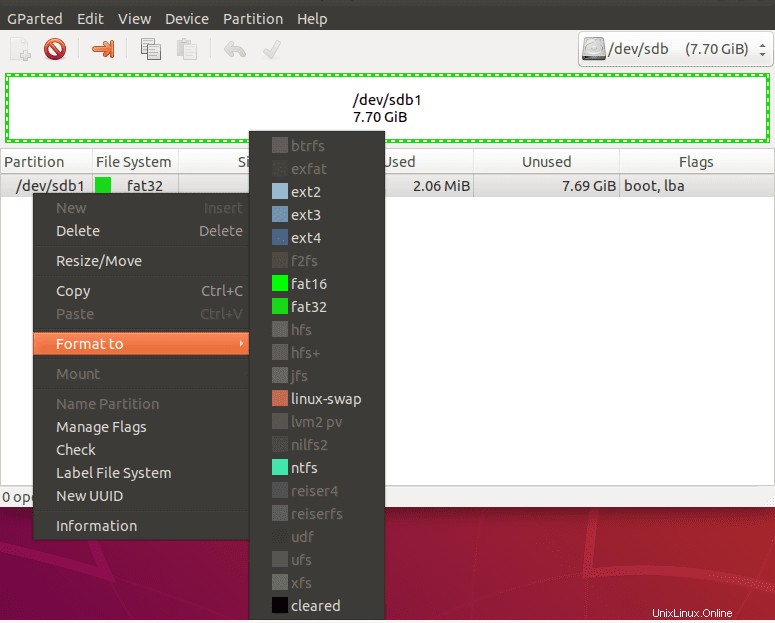
Tato akce bude přidána jako čekající operace. Můžete přidat tolik operací, kolik chcete.

Krok 4). Chcete-li dokončit proces formátování, musíte kliknout na tlačítko „Použít všechny operace“. Je to ikona zeleného zaškrtnutí v horní části okna Gparted.

Krok 5). Zobrazí se okno s upozorněním, že operace povede k úplné ztrátě dat na jednotce USB. Klikněte na tlačítko Apply pro pokračování nebo Cancel pro zastavení procesu.
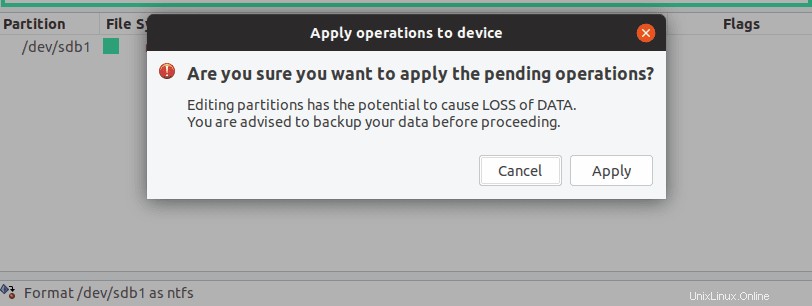
Spustí se proces formátování. Načte se okno průběhu zobrazující obecný průběh.
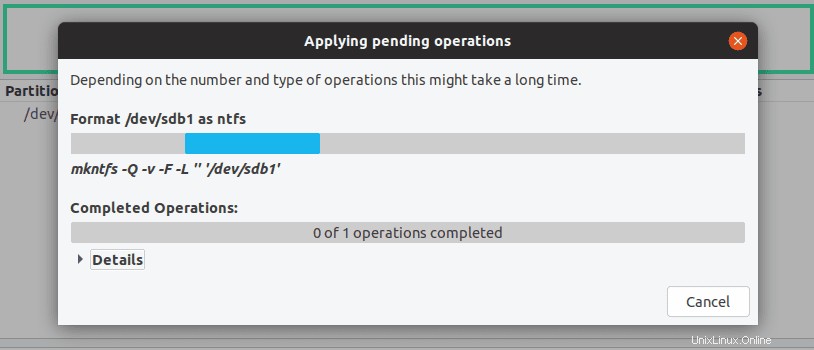
Krok 6). Po dokončení operace se otevře okno s upozorněním. Klikněte na tlačítko Zavřít.
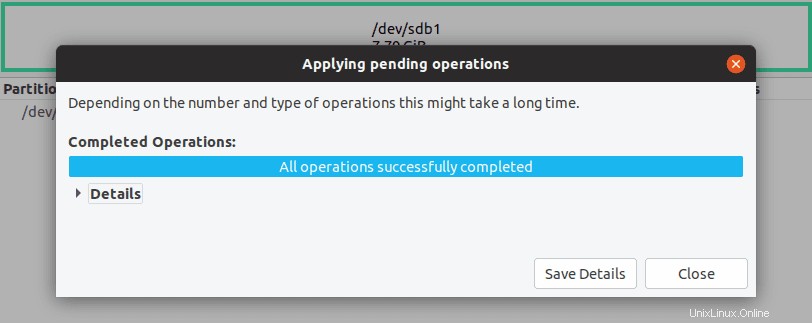
Váš USB disk je zformátován! Zavřete okno Gparted a nyní byste měli vidět váš USB disk uvedený ve správci souborů.
Naformátujte jednotku USB pomocí příkazového řádku (terminálu)
Kromě použití grafických nástrojů umožňuje Ubuntu uživatelům formátovat disky pomocí jednoho ze svých nejúčinnějších nástrojů – Terminálu. Tato metoda je doporučena pro uživatele, kteří mají dobré zkušenosti s prací s příkazy Linuxu.
Krok 1) Vložte jednotku USB a spusťte terminál.
Krok 2) Spuštěním některého z těchto příkazů identifikujte jednotku, kterou chcete naformátovat.
sudo df -h

sudo fdisk -l

Poznámka:Zde byste měli být velmi opatrní; jinak skončíte formátováním špatné jednotky. Pro tento příspěvek budeme pracovat s dev/sdb1.
Krok 3). Pokud je jednotka USB připojena, budeme ji muset odpojit. Proveďte následující příkazy.
sudo umount <drive label> e.g., sudo umount dev/sdb1
Krok 4). Nyní zadejte příkaz k formátování disku. Bude se lišit v závislosti na systému souborů, který chcete použít. Spusťte kterýkoli z níže uvedených příkazů a zaměřte se na různé systémy souborů.
sudo mkfs.vfat /dev/sdb1 sudo mkfs.ntfs /dev/sdb1 sudo mkfs.ext4 /dev/sdb1
Po dokončení procesu by měl být váš disk naformátován na požadovaný systém souborů. Měli byste k němu mít přístup ze správce souborů.
Závěr
To je vše o nejlepších metodách formátování jednotky USB a SD karet na vašem počítači Ubuntu pomocí GUI a také o metodách příkazového řádku. Většina těchto metod by měla fungovat i s jinými operačními systémy založenými na Debianu.
Používáte nějakou jinou metodu, kterou zde neuvádíme? Neváhejte a dejte vědět našim čtenářům v sekci komentářů. Pokud považujete tento článek za užitečný, nezapomeňte odkaz sdílet s přáteli.