Pokud jste trochu v počítačích, musíte vědět, že Java je nutností pro několik nebo bych řekl mnoho důležitých aplikací. Ve výchozím nastavení není JDK ve vaší distribuci Linuxu (Ubuntu) nainstalován, takže pro plné využití funkčnosti vašeho systému jej musíme nainstalovat samostatně.
Oracle JAVA 8 je stabilní verze a je k dispozici ke stažení a instalaci na oficiální stránce stahování.
Oracle Java PPA pro Ubuntu je spravován týmem Webupd8 a lze jej snadno stáhnout odtud, což vše nastaví za vás.
Zde je návod k instalaci Oracle Java 7 a Oracle Java 8 do vašeho distro.
Upozornění
Webupd8 ppa již nemá instalační program Java. Většina výchozích distribucí Linuxu ppa má k dispozici instalační program Java. Použijte prosím následující příkaz k instalaci javy ve vaší Linuxové distribuci založené na Ubuntu.
Nainstalujte Javu z výchozího PPA
sudo apt install openjdk-11-jre sudo apt install openjdk-11-jdk
Chcete-li nainstalovat jinou verzi Java, nahraďte „11“ číslem verze.

Jak nainstalovat Javu na Ubuntu?
Upozornění
Již nefunguje. Místo toho vyzkoušejte výše uvedenou metodu.
V podstatě budeme muset nainstalovat balíčky a poté spustit instalační program. Java se nainstaluje snadno.
Krok 1: Přidejte PPA
Budeme muset stáhnout požadované soubory (PPA) do systému. Chcete-li přidat PPA, otevřete terminál (Ctrl+Alt+T) a spusťte následující příkaz:
To vyžaduje administrátorská práva, takže budeme muset použít sudo.
Pro Oracle Java 7/8:
sudo add-apt-repository ppa:webupd8team/java

Chcete-li zadat heslo po spuštění tohoto příkazu a stiskněte Enter.
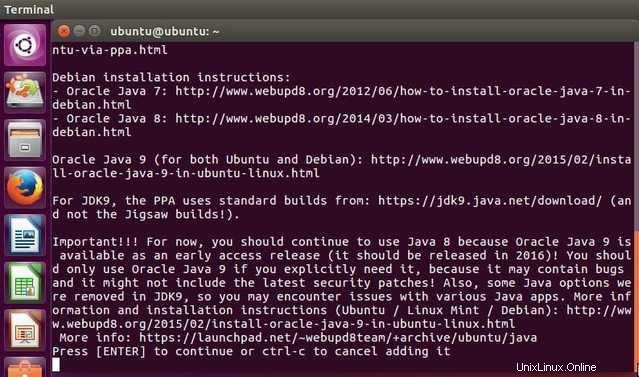
Stiskněte Enter znovu, aby bylo možné přidat.
Krok 2: Dále musíme balíčky aktualizovat.
Protože jsme soubory stáhli, musíme je aktualizovat.
Použijte příkaz :
sudo apt update

Krok 3: Posledním krokem je spuštění instalačního programu. Tento instalační program nainstaluje java do vašeho systému.
Při spuštění se zeptá na některá oprávnění, která budete muset udělit.
Spusťte následující příkaz:
Pro Oracle Java 7: sudo apt-get install oracle-java7-installer
Pro Oracle Java 8: sudo apt-get install oracle-java8-installer

Dále se zobrazí obrazovka pro licenční smlouvu, takže stiskněte OK.
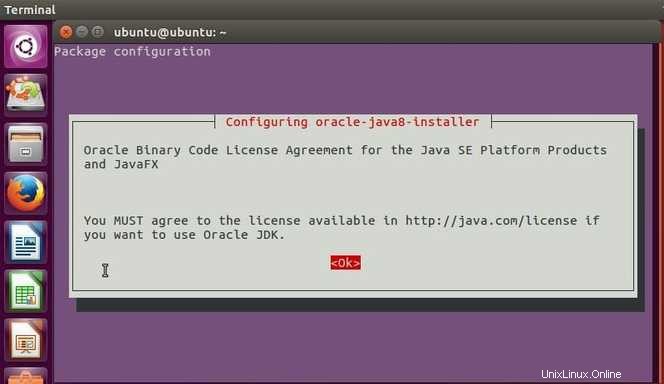
Dále se objeví obrazovka s dotazem, zda nainstalovat nebo ne. Zvolte ANO a stiskněte Enter.
Nyní je Java nainstalována ve vašem systému.
Krok 4: Chcete-li nakonfigurovat výchozí proměnné Java.
Chcete-li automaticky nastavit proměnné prostředí Java 7 JAVA_HOME a PATH:
sudo apt-get install oracle-java7-set-default
Chcete-li automaticky nastavit proměnné prostředí Java 8 JAVA_HOME a PATH:
sudo apt-get install oracle-java8-set-default
Užijte si sílu Javy na vašem systému. Pro jakoukoli pomoc nebo problém se mě zeptejte v poli komentářů.