Spuštění nového Ubuntu 17.10 „Artful Aardvark“ s GNOME3 přinesl velkou změnu a nadchl mnoho lidí, aby to zkusili co nejdříve. Pokud ještě neznáte nové věci v Ubuntu 17.10, přečtěte si článek, který jsme dnes zveřejnili.
15 věcí, které je třeba udělat po instalaci Ubuntu 17.10 „Artful Aardvark“
1. Vyberte nejrychlejší server pro balíčky
Proveďte test serveru kliknutím na Select Best Server a dostanete server nejblíže k vašemu umístění. To pomáhá při rychlejším stahování balíčků.
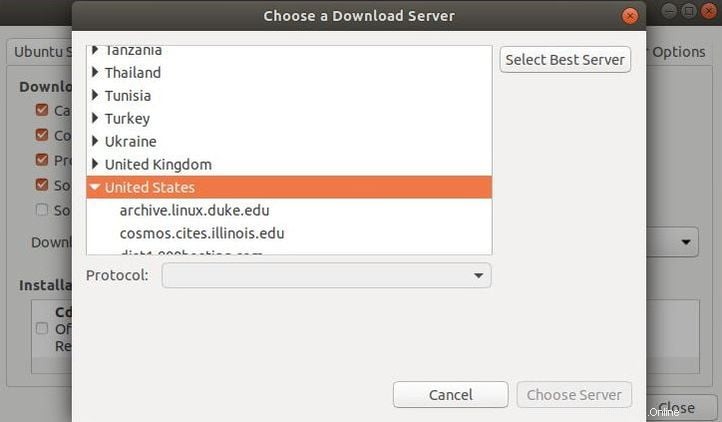
2. Aktualizujte seznamy balíčků
Ačkoli bylo vydání právě zpřístupněno, neznamená to, že je aktuální. Je možné, že na instalaci čekají nové aktualizace. Stačí provést tento příkaz – sudo apt update

3. Nainstalujte si proprietární ovladače
Nainstalujte všechny své proprietární ovladače, aby vaše zařízení fungovala hladce a efektivně.
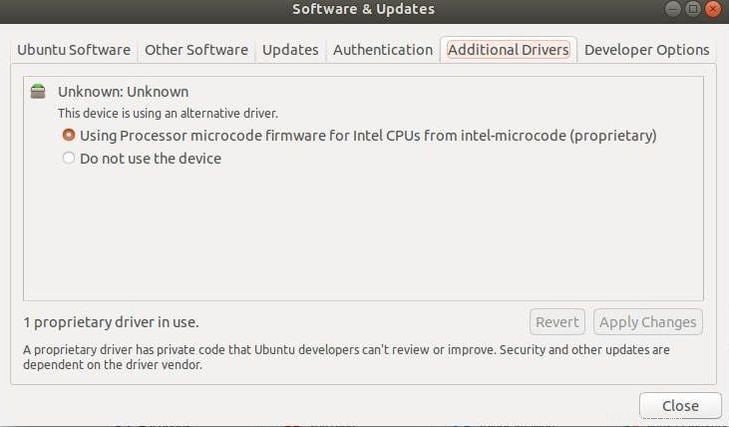
4. Nainstalujte GUI firewall Manager
Ubuntu má předinstalovaný firewall bez grafického rozhraní a ve výchozím nastavení je neaktivní. I když můžete ovládat firewall z CLI, není to to, co milovníci pohodlí chtějí. Můžete si nainstalovat GUFW, grafické rozhraní pro UFW (Uncomplicated firewall).
Vzhledem k tomu, že distribuce byla vydána včera, stále existují nějaké chyby, které je třeba opravit. GUFW se z nějakých důvodů nespouští v Ubuntu 17.10. Doufám, že vývojáři brzy opraví chyby.
5. Nainstalujte si Google Chrome nebo svůj oblíbený webový prohlížeč

Ačkoli výchozí prohlížeč v Ubuntu 17.10 je Firefox, mnoho z nás má rád Chrome. Krok č. 5 je instalace Chrome nebo vašeho oblíbeného prohlížeče. Můžete se také podívat na náš seznam 4 webových prohlížečů pro Linux.
Zde si stáhněte soubor .deb pro Chrome a po otevření terminálu v umístění souboru spusťte následující příkaz.
sudo dpkg -i google-chrome-stable_current_amd64.deb
6. Nainstalujte vrstvu rozšíření gnome-shell
Rozšíření gnome shell nebude fungovat hned po vybalení, stačí nainstalovat následující balíček pomocí tohoto příkazu – sudo apt-get install chrome-gnome-shell
7. Nainstalujte rozšíření Pixel-Saver
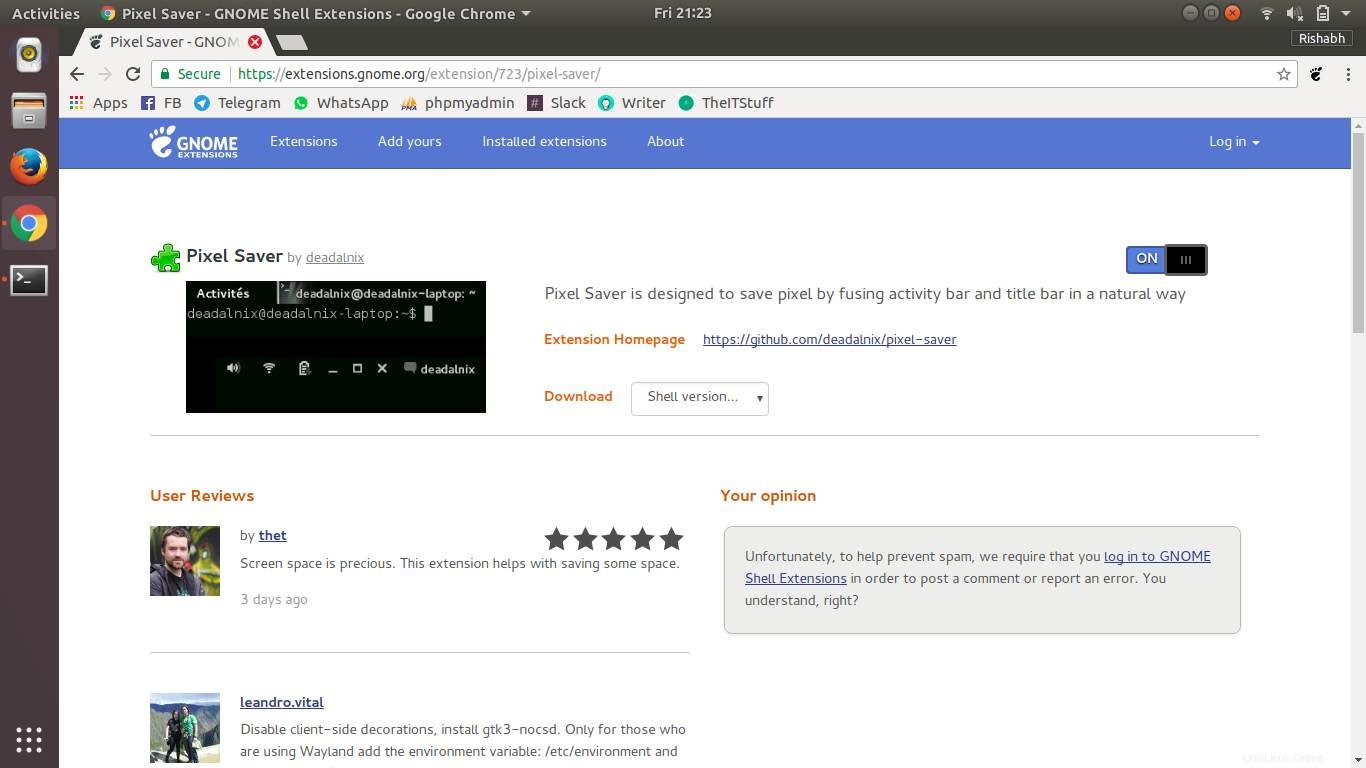
Gnome sežere další řádek displeje v horní části. Chcete-li to vyřešit, stačí nainstalovat rozšíření spořiče pixelů z https://extensions.gnome.org. Panel aktivit a panel aplikací se spojí do jednoho šetřícího místa na obrazovce.
8. Zobrazit procento baterie
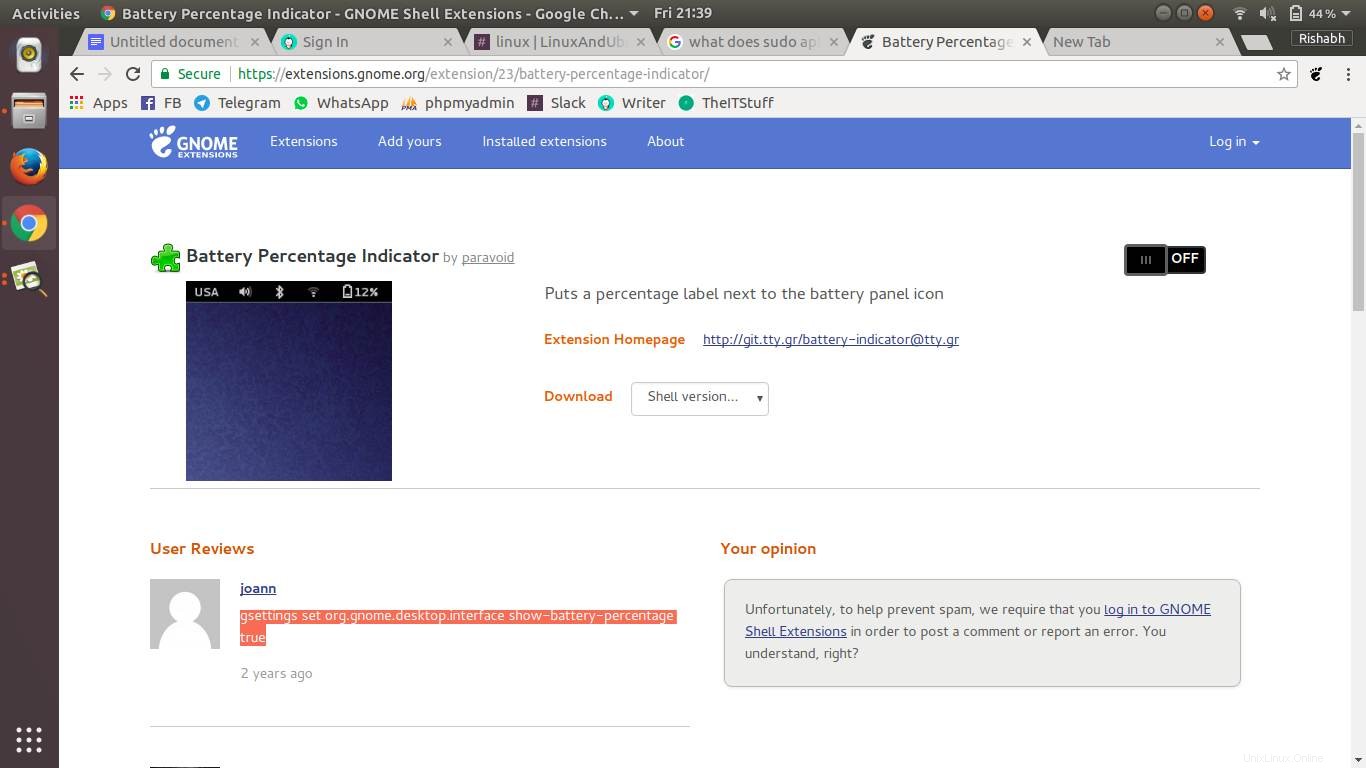
Na rozdíl od unity zde není vestavěná možnost zobrazení procenta baterie v gnome. Místo instalace pluginu pro úlohu stačí spustit následující příkaz – gsettings set org.gnome.desktop.interface show-battery-percentage true
9. Nainstalujte gnome-tweak-tool
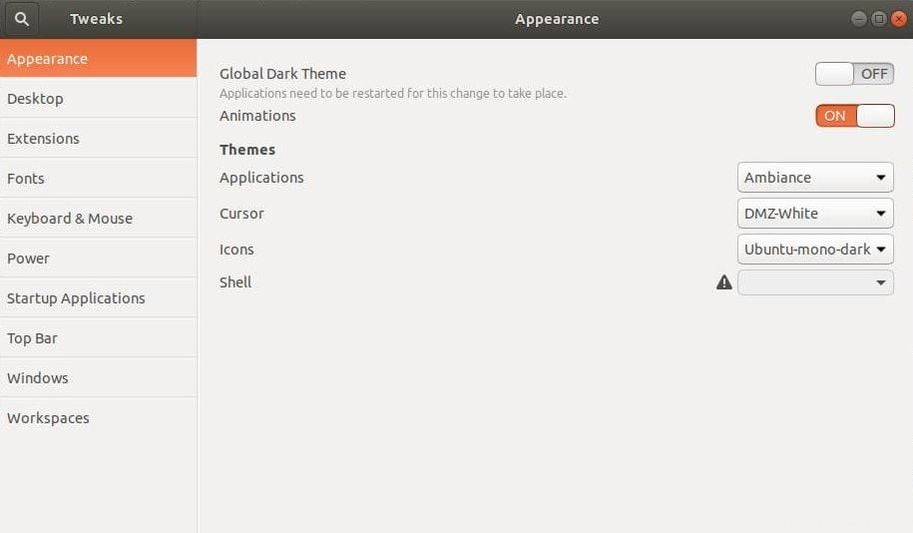
Vaše brána pro snadné přizpůsobení prostředí GNOME. Očekával jsem, že to dostanu ve výchozím nastavení, ale přesto to můžete nainstalovat. sudo apt-get install gnome-tweak-tool
10. Nainstalujte si svůj oblíbený software z Ubuntu Software Center
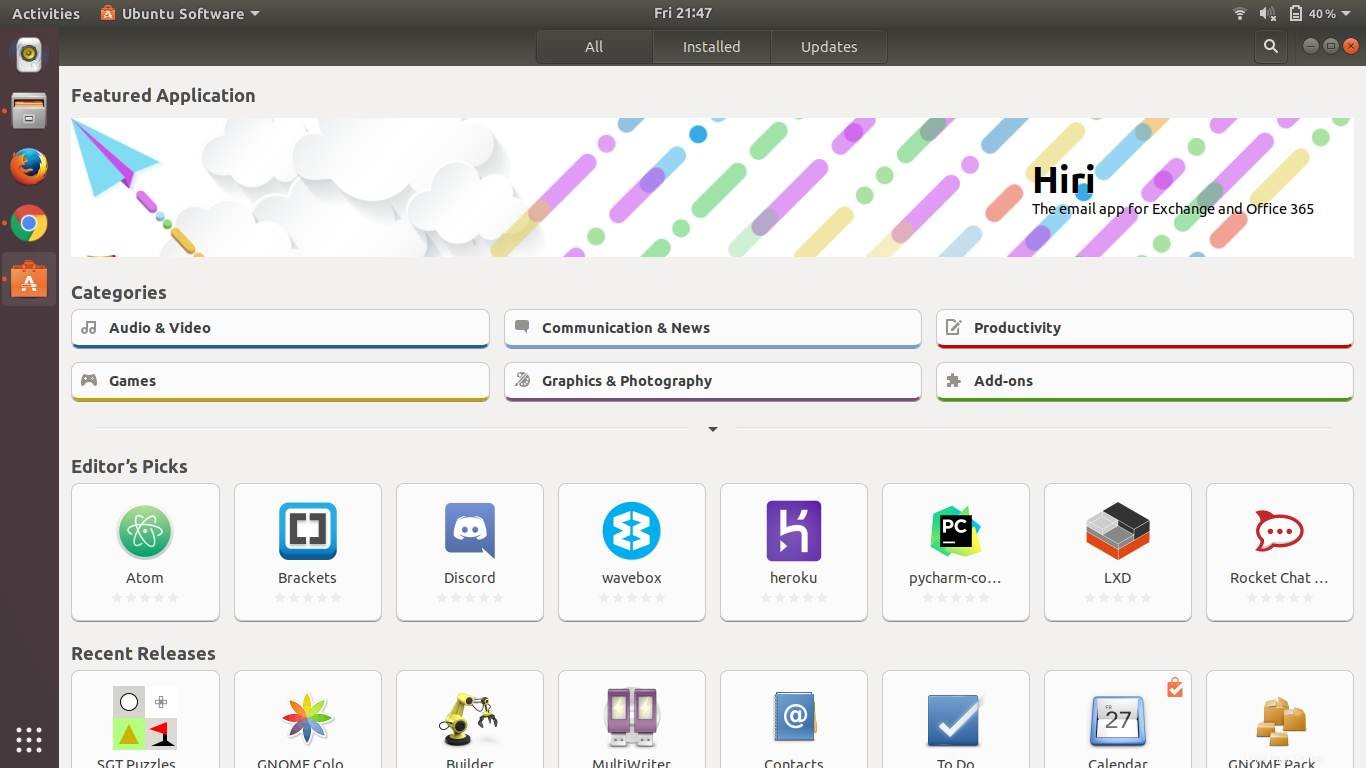
Pokračujte a použijte softwarové centrum Ubuntu ke kontrole a instalaci vašich oblíbených aplikací, jako jsou VLC, qbittorrent a gimp. Podívejte se na náš seznam 50 základních linuxových aplikací. Připomene vám ty, které jste zapomněli nebo si jich neuvědomujete.
11. Nastavte své výchozí aplikace
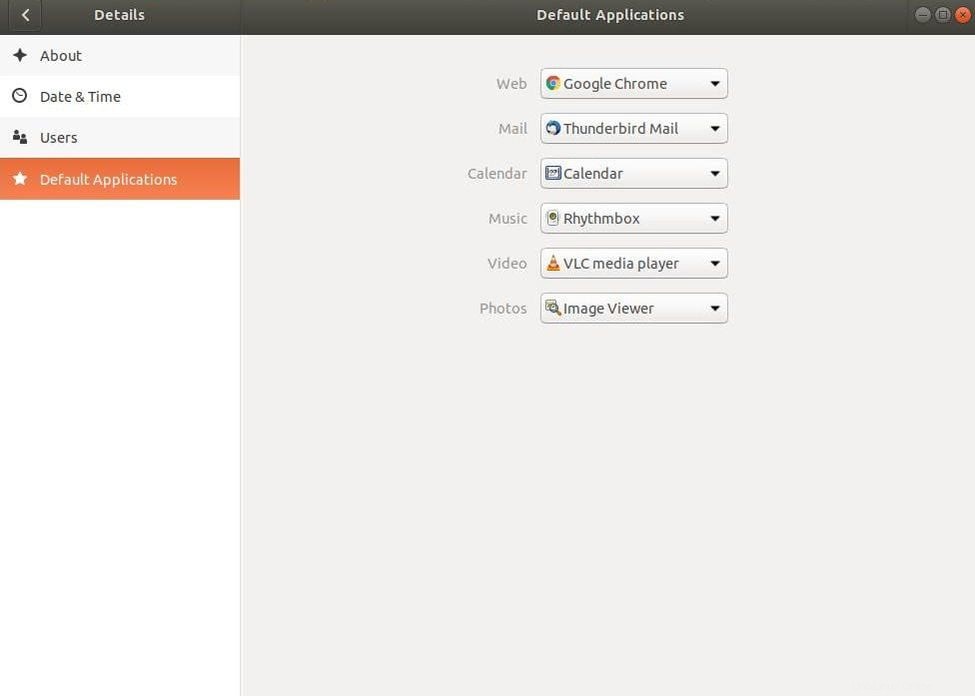
Obvykle se to stane, že chcete otevřít určité soubory v aplikaci, která vám vyhovuje. Například rád otevírám torrent soubory v qbittorrent, ale Transmission je ve výchozím nastavení nastaveno na otevírání takových souborů. Mohu tedy nastavit qbittorrent jako výchozí aplikaci pro torrent soubory. Podobně nastavte preferované programy jako výchozí pro různé úlohy.
12. Připojte své online účty
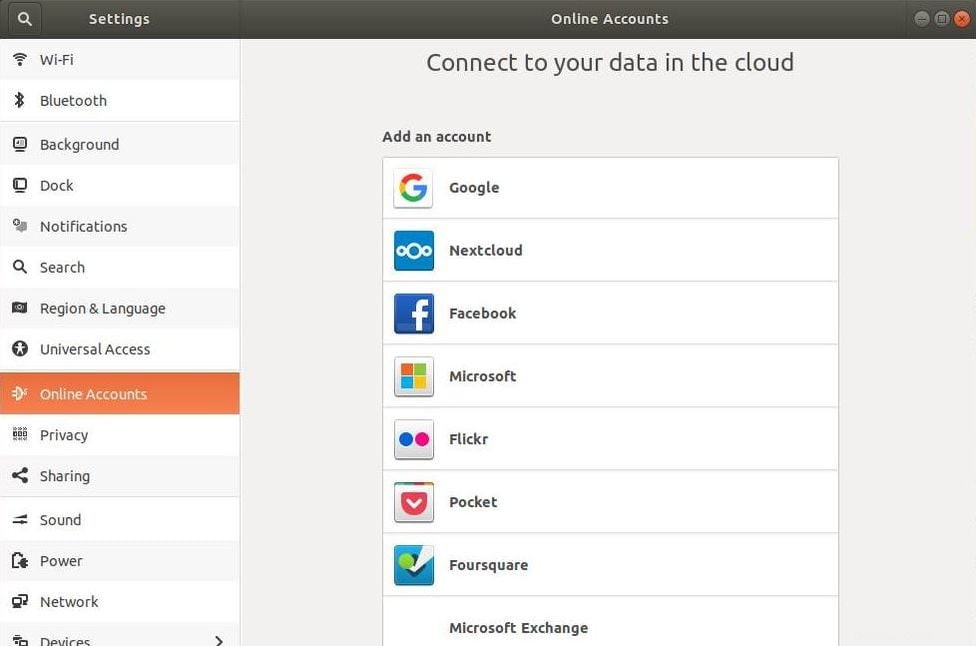
Připojte se ke svým online účtům a službám sociálních médií, abyste měli přehled o tom, co se tam děje.
13. Nastavení e-mailu pomocí Thunderbird
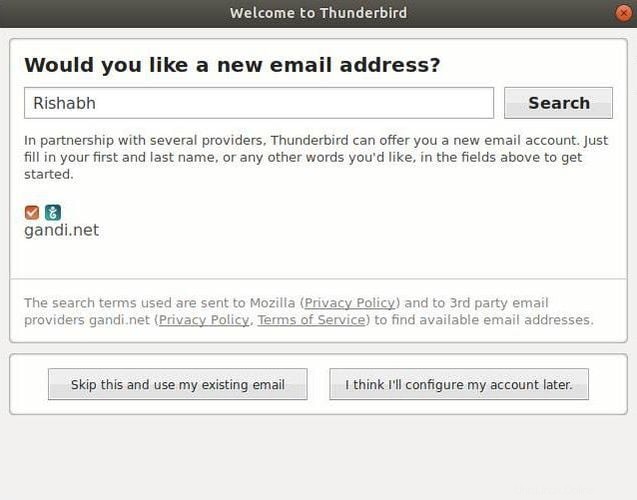
Je to jeden z nejlepších e-mailových klientů a nejlepší na tom je, že je standardně dodáván s čerstvou instalací Ubuntu. Nastavte si svůj e-mail a začněte pracovat.
14. Přizpůsobte dok
Dok je nový jednotný bar. Polohu, chování a velikost doku si můžete přizpůsobit podle svého výběru. Přejděte do nastavení a doku, abyste jej přizpůsobili.
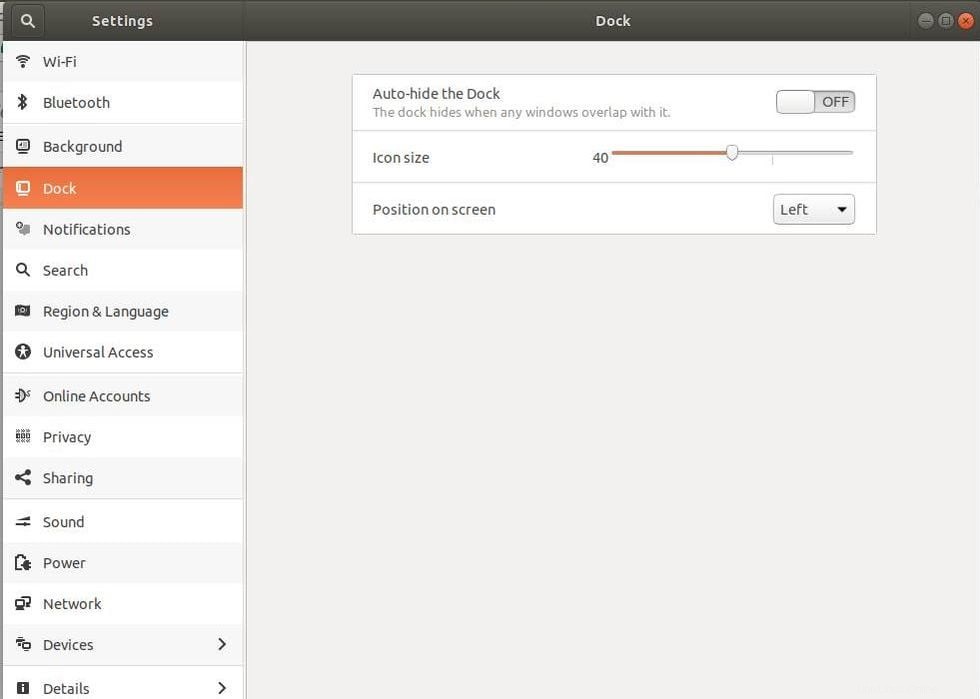
15. Nainstalujte Ubuntu Restricted Extras
co ještě musím říct? Flash, mediální kodeky, písma – vše, co potřebujete, v jednom balíčku. sudo apt-get install ubuntu-restricted-extras
Něco nám uniklo?
Takže toto byly naše tipy na 15 nejlepších věcí, které je třeba udělat po instalaci Ubuntu 17.10 Aartful Aardvark. Pokud nám něco uniklo, napište to do sekce komentářů níže.