Ubuntu 18.04 , s kódovým označením Bionic Beaver, je venku! Pokud jste ještě neupgradovali na verzi Ubuntu 18.04 LTS, tento tutoriál vás naučí, jak na to. Pro případ, že to nevíte, aktuální edice dlouhodobé podpory (LTS) Ubuntu 16.04 je podporována do dubna 2021 a aktuální normální edice Ubuntu 17.10 je podporována do července 2018 . To znamená, že budete dostávat aktualizace do roku 2021 pro Ubuntu 16.04 LTS a do července 2018 pro Ubuntu 17.10. Není tedy nutné upgradovat Ubuntu 16.04 LTS nebo Ubuntu 17.10 na nejnovější dostupnou verzi, pokud nechcete používat nové aktualizované programy, nové funkce a další významná vylepšení v edici Ubuntu 18.04 LTS.
Metoda upgradu mezi vydáními LTS a normální edicí na LTS je zcela stejná, s výjimkou malé změny v aktualizátoru softwaru. Pojďme začít.
Upgradujte na Ubuntu 18.04 LTS [Desktop And Server]
Nejdříve věci
Nejprve si zálohujte důležitá data před zahájením procesu upgradu. Zálohujte si složku $HOME, důležité konfigurační soubory, nastavení prohlížeče a vše, co považujete za důležité.
Upgradujte na Ubuntu 18.04 LTS Desktop
Poté aktualizujte aktuální systém Ubuntu pomocí příkazu:
$ sudo apt-get update && sudo apt-get dist-upgrade
Po dokončení aktualizace jej restartujte, aby se aktualizace aplikovaly.
$ sudo reboot
Nyní otevřete Software a aktualizace buď z Unity Dash nebo spouštěče aplikací.
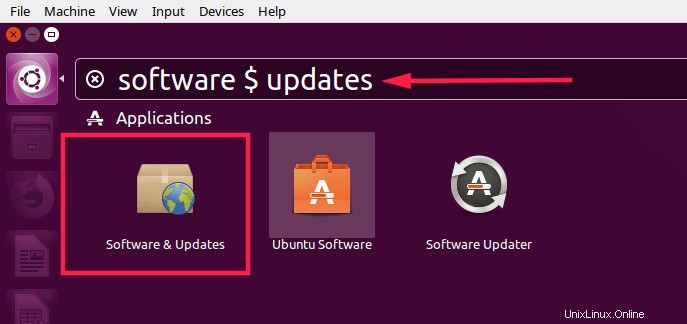
Pro počítač Ubuntu 16.04 LTS:
V části Software a aktualizace přejděte na Aktualizace v sekci, ujistěte se, že jste vybrali "Pro verze s dlouhodobou podporou" z „upozornit mě na novou verzi Ubuntu“ rozevíracího pole.
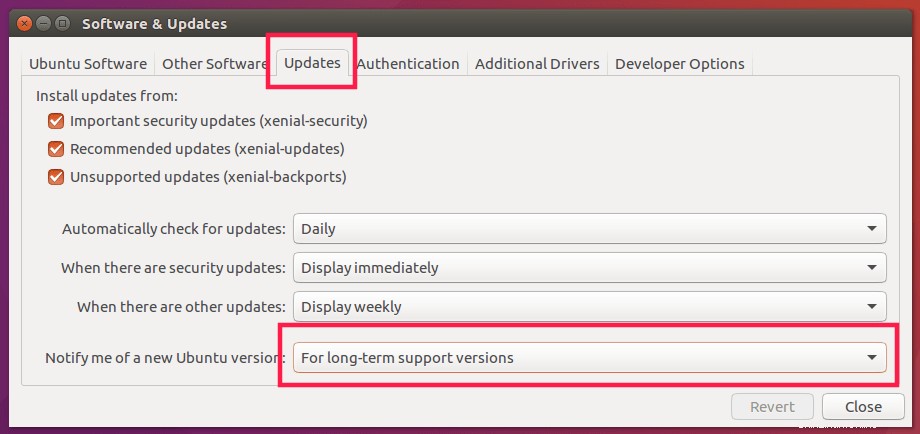
Pro počítač Ubuntu 17.10:
Pokud upgradujete z Ubuntu 17.10 na 18.04 LTS, zvolte "Pro verze s dlouhodobou podporou" z „upozornit mě na novou verzi Ubuntu“ v rozevíracím seznamu Aktualizace sekce.
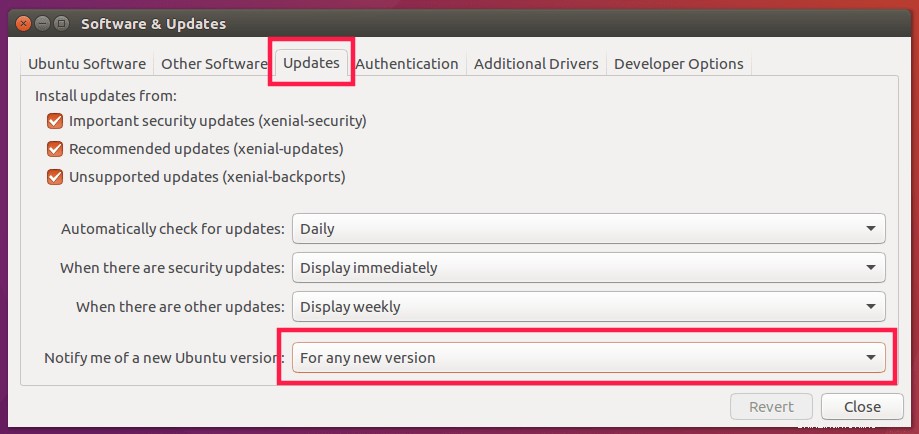
Klepněte na tlačítko Zavřít. Tím se aktualizují zdrojové seznamy.
Nyní spusťte proces upgradu pomocí příkazu:
$ sudo update-manager -d
Uvidíte zprávu podobnou níže.
“Software v tomto počítači je aktuální.
Nyní je však k dispozici Ubuntu 18.04 LTS (máte 16.04).
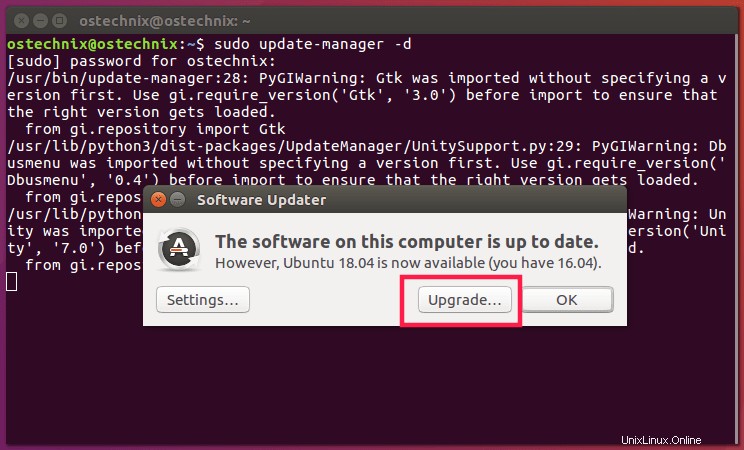
Klikněte na Upgradovat pokračovat. Po několika sekundách vás přivítá obrazovka s poznámkami k vydání Ubuntu Bionic Beaver.
Klikněte na Upgradovat ještě jednou, abyste mohli pokračovat v procesu upgradu.
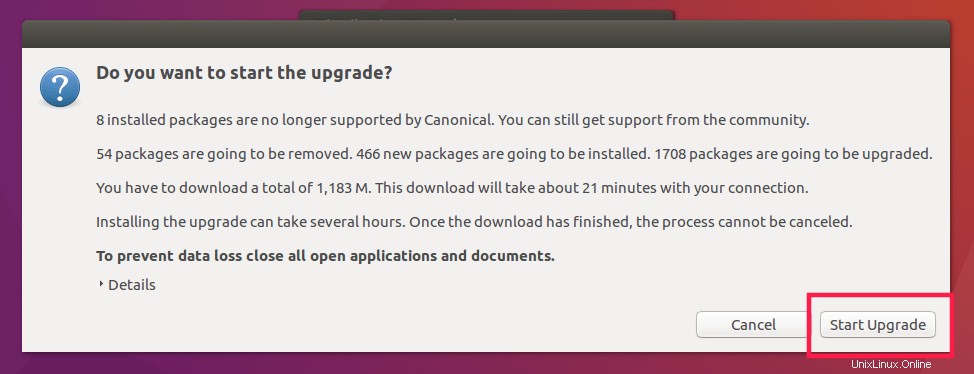
Proces upgradu distribuce zahájí nastavení nových softwarových kanálů pro Ubuntu 18.04 LTS.
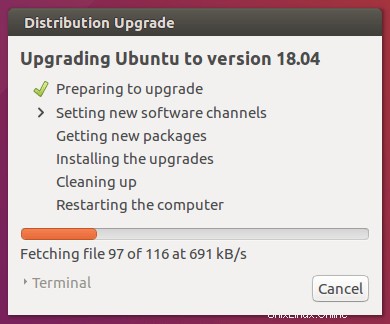
Nakonec klikněte na „Spustit upgrade“.
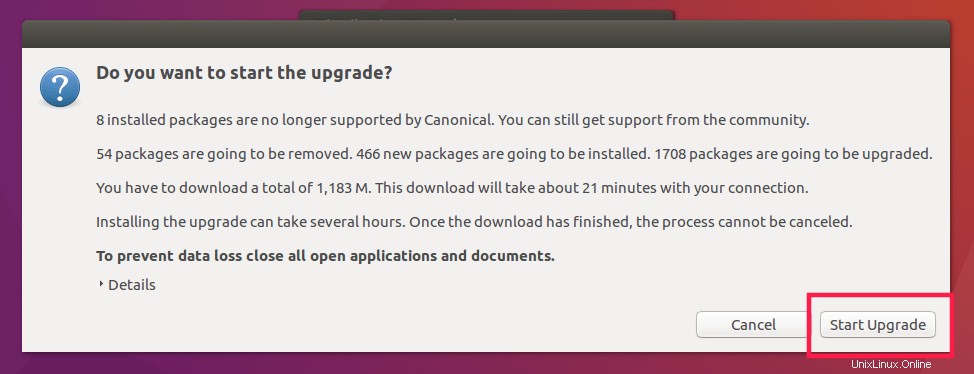
Teď se posaďte a relaxujte. Dokončení bude chvíli trvat v závislosti na rychlosti vašeho internetového připojení. Všechny potřebné balíčky budou staženy, aktualizovány a nainstalovány.
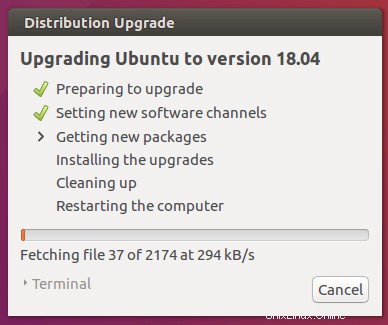
Jakmile jsou všechny balíčky upgradovány, klikněte na "Odebrat" pro smazání nepoužívaných balíčků. Nakonec klikněte na „Restartovat nyní“ pro dokončení upgradu. Tím se restartuje váš systém, aby mohl používat zcela nový desktop Ubuntu 18.04 LTS.
Pro přihlášení zadejte heslo svého uživatelského jména.
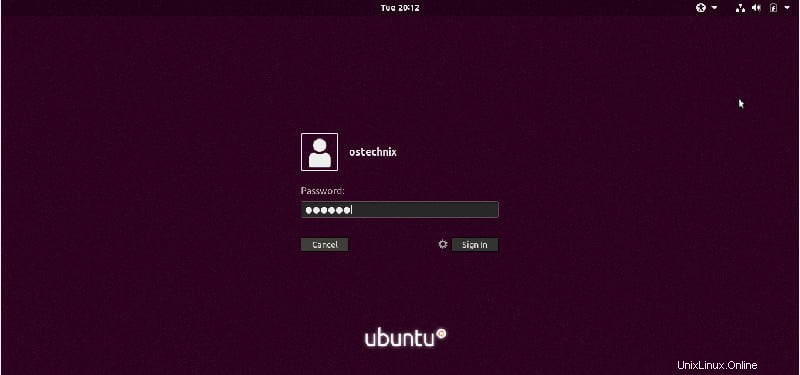
Gratulujeme! Zde je plocha nově upgradovaného systému Ubuntu 18.04 LTS.
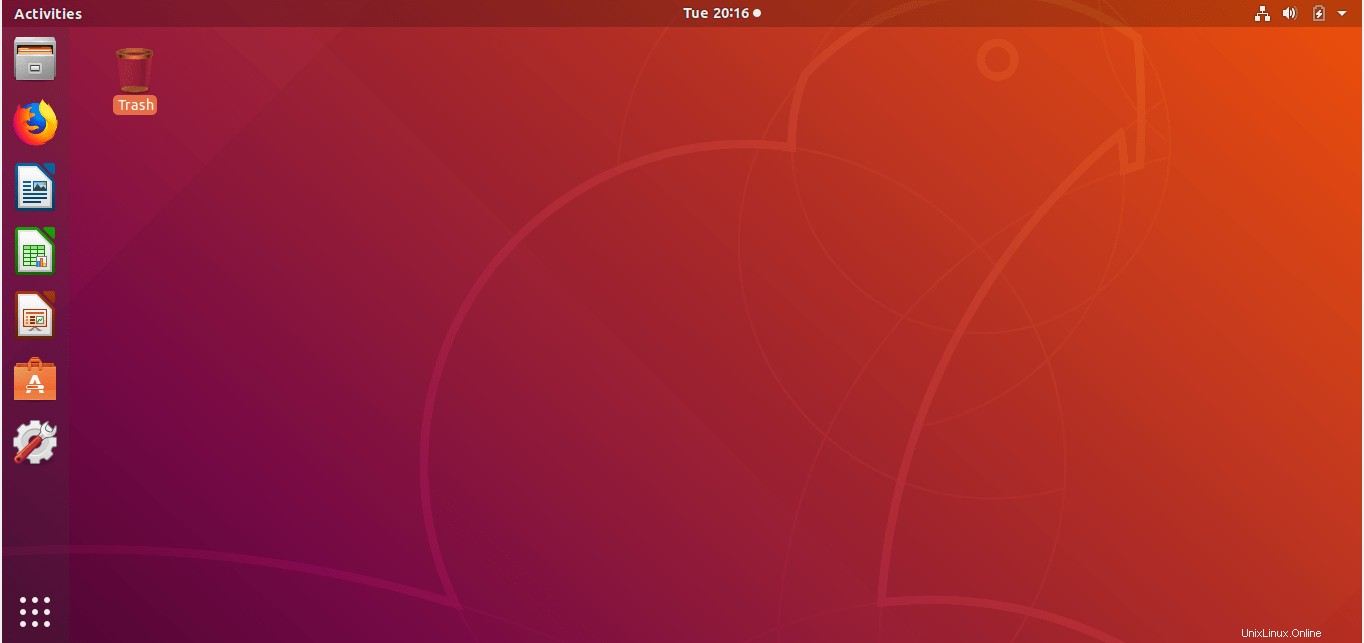
Výchozím desktopovým prostředím je Gnome. Ubuntu 18.04 LTS se dodává s tradičními Xorg grafický zásobník a také novější Wayland založený stack, ale Xorg je výchozí zobrazovací server. Zobrazí se Jednota na níže uvedeném snímku obrazovky, protože jsem upgradoval z Ubuntu 16.04 LTS, který má stále Unity DE.
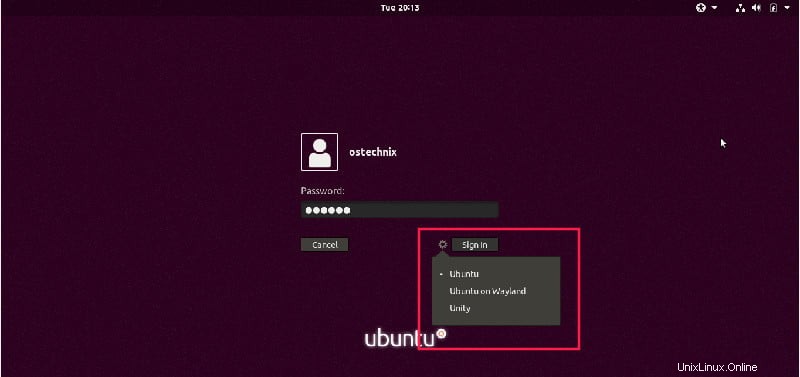
A je to. Desktop Ubuntu 18.04 LTS je dokončen. Podívejme se, jak upgradovat na serverovou edici.
Upgradujte na Ubuntu 18.04 LTS Server
Nezapomeňte si zálohovat důležitá data. Poté aktualizujte server Ubuntu příkazem:
$ sudo apt-get update && sudo apt-get dist-upgrade
Jakmile je server aktualizován, restartujte jej, aby se aktualizace aplikovaly.
$ sudo reboot
Všem důrazně doporučuji používat Obrazovka nástroj při pokusu o upgrade vzdáleného serveru přes SSH. To bude pokračovat v procesu upgradu v případě, že vaše relace SSH bude z jakéhokoli důvodu zrušena.
Chcete-li nainstalovat nástroj obrazovky, zadejte:
$ sudo apt-get install screen
Jakmile je nainstalován, spusťte relaci obrazovky příkazem:
$ screen
Pokud se vaše připojení SSH při upgradu přeruší, můžete se snadno znovu připojit k relaci upgradu pomocí příkazu:
$ screen -Dr
Nainstalujte update-manager-core balíček, pokud ještě není nainstalován:
$ sudo apt-get install update-manager-core
Poté upravte soubor /etc/update-manager/release-upgrade s ,
$ sudo nano /etc/update-manager/release-upgrades
Pokud upgradujete z Ubuntu 16.04 LTS na 18.04 LTS, musíte nastavit chování dotazování jako lts .
Prompt=lts
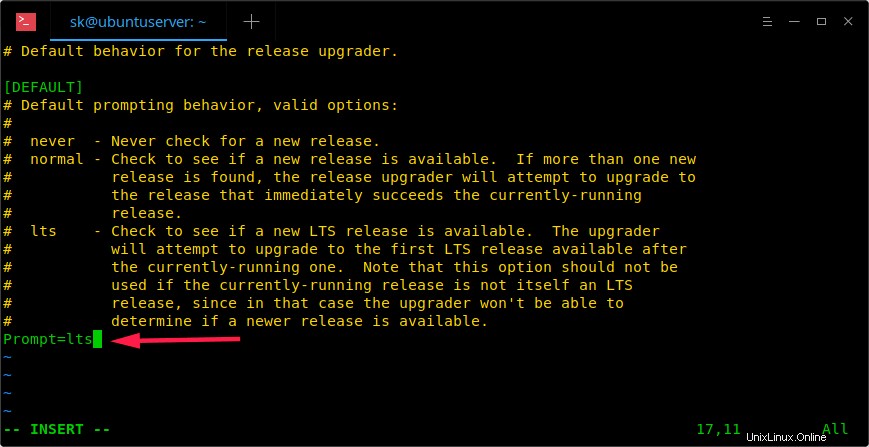
Pokud upgradujete z Ubuntu 17.10 na 18.04 LTS, nastavte chování dotazování jako normální .
Uložte a zavřete soubor.
Nyní spusťte proces upgradu příkazem:
$ sudo do-release-upgrade -d
Pokud spouštíte proces upgradu v relaci SSH, zobrazí se následující varovná zpráva. Stačí zadat "y" pokračovat.
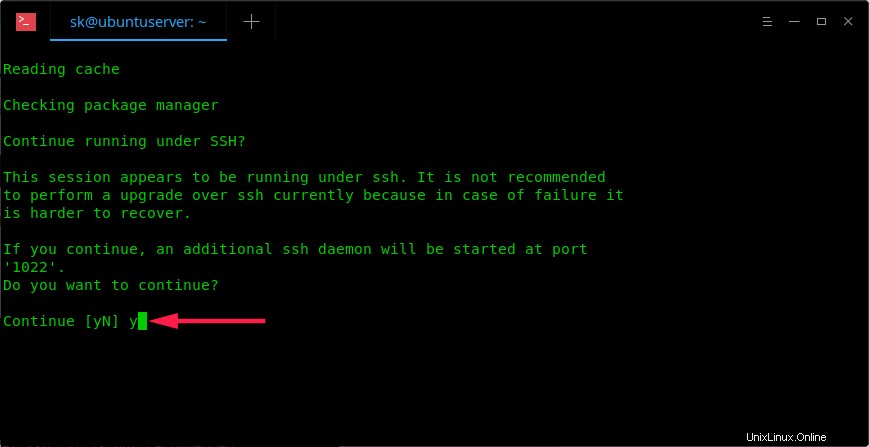
Znovu stiskněte Enter :
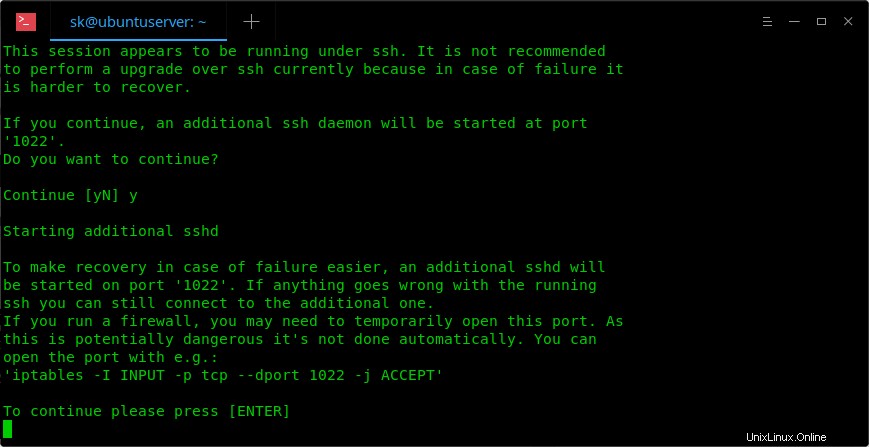
Průvodce aktualizací zobrazí počet balíčků, které budou aktualizovány a které balíčky budou odstraněny. Stiskněte "y" pro zahájení procesu upgradu. Dokončení bude chvíli trvat v závislosti na rychlosti vašeho internetového připojení. Pohodlně se usaďte a dejte si šálek kávy.
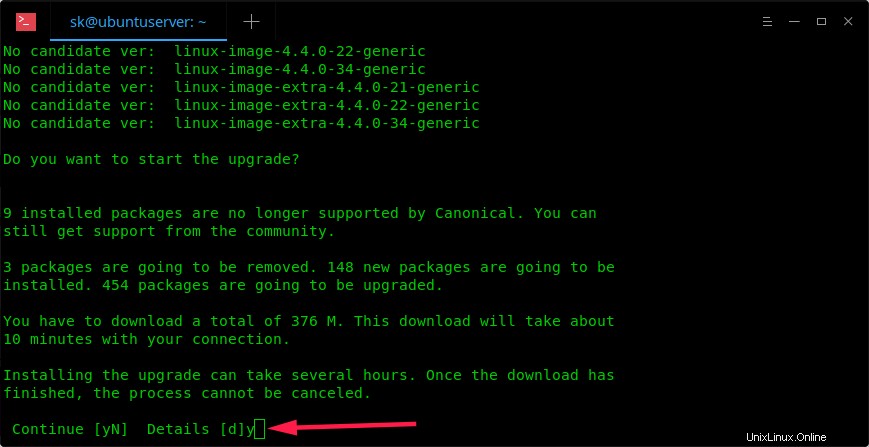
Během procesu upgradu můžete být vyzváni k restartování některých služeb během upgradu balíčků bez ptaní. Stačí vybrat Ano a pokračovat stisknutím ENTER.
Zadejte Y k odstranění zastaralých balíků, které již nejsou vyžadovány.
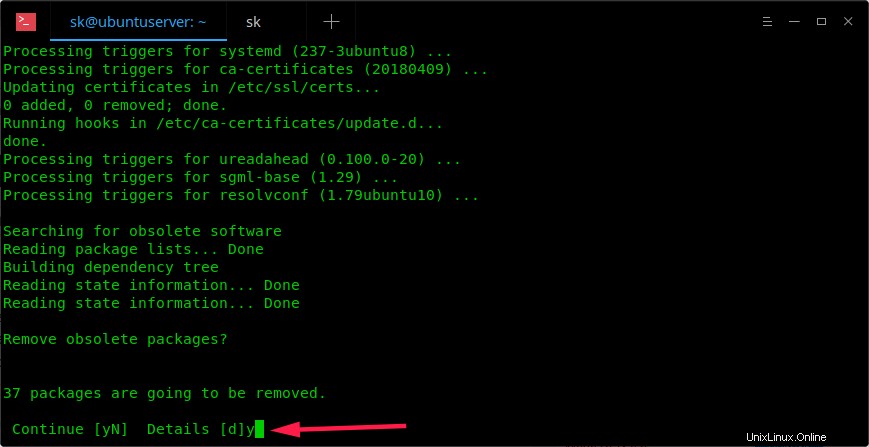
Zadejte znovu "Y" dokončete proces upgradu a restartujte systém.
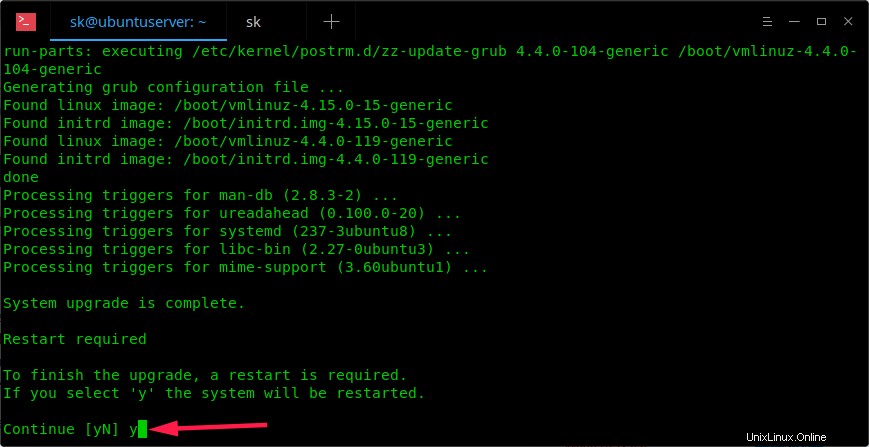
A je to. Právě jsme upgradovali na serverovou edici Ubuntu 18.04 LTS.
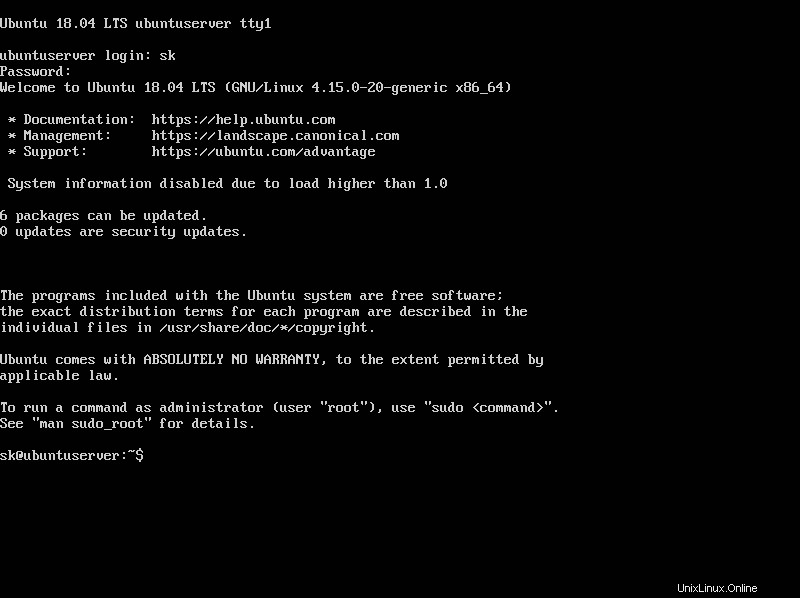
Jedna věc, kterou byste si měli zapamatovat před zahájením upgradu, je změnit chování dotazování na lts nebo normální v závislosti na verzi, kterou aktuálně používáte. Zbytek je snadný!
Osobní poznámka pro nováčky. Nepokoušejte se o proces upgradu v produkčním prostředí. Zeptejte se nebo to nechte na zkušených správcích. Vědí, co dělat, pokud se proces upgradu pokazí.