Ubuntu 18.04 LTS , s kódovým názvem Bionic Beaver , konečné vydání bylo vydáno a je k dispozici ke stažení. Toto je sedmá LTS (dlouhodobá podpora) verze od společnosti Canonical, mateřské společnosti operačního systému Ubuntu. Protože se jedná o verzi LTS, budou aktualizace údržby poskytovány po dobu 5 let (do dubna 2023) pro Ubuntu Desktop, Ubuntu Server, Ubuntu Cloud, Ubuntu Core a Ubuntu Kylin. Všechny zbývající příchutě budou podporovány po dobu 3 let. Ubuntu 18.04 LTS se dodává s Linuxovým jádrem 4.15 a spousta nových vylepšení funkcí, aktualizací softwaru a oprav chyb. Tento tutoriál vás provede instalací Ubuntu 18.04 LTS desktopových a serverových edic. Nejprve se podívejme, jak nainstalovat verzi pro stolní počítače.
Pokud již používáte starší verze, jako je Ubuntu 16.04 LTS nebo Ubuntu 17.10, postupujte podle následujícího průvodce upgradem na Ubuntu 18.04 LTS, aniž byste je museli znovu instalovat od začátku.
- Jak upgradovat na Ubuntu 18.04 LTS [Desktop and Server]
Instalace Ubuntu 18.04 LTS Desktop
Stáhněte si obrázek Ubuntu 18.04 LTS zde . Vytvořte spouštěcí jednotku USB pomocí některé z níže uvedených metod.
- Etcher – krásná aplikace pro vytváření spouštěcích karet SD nebo jednotek USB
- Bootiso vám umožní bezpečně vytvořit spouštěcí jednotku USB
Spusťte systém pomocí nově vytvořené zaváděcí jednotky. Uvítá vás následující obrazovka.
Jak vidíte, máte dvě možnosti. Můžete buď vyzkoušet nejnovější Ubuntu 18.04 LTS, aniž byste provedli jakékoli změny v počítači, přímo z tohoto CD. Nebo můžete kliknout na Instalovat Ubuntu možnost pokračovat v instalaci Ubuntu 18.04 LTS na váš pevný disk. Chystám se jej nainstalovat, takže jsem kliknul na možnost Instalovat Ubuntu.
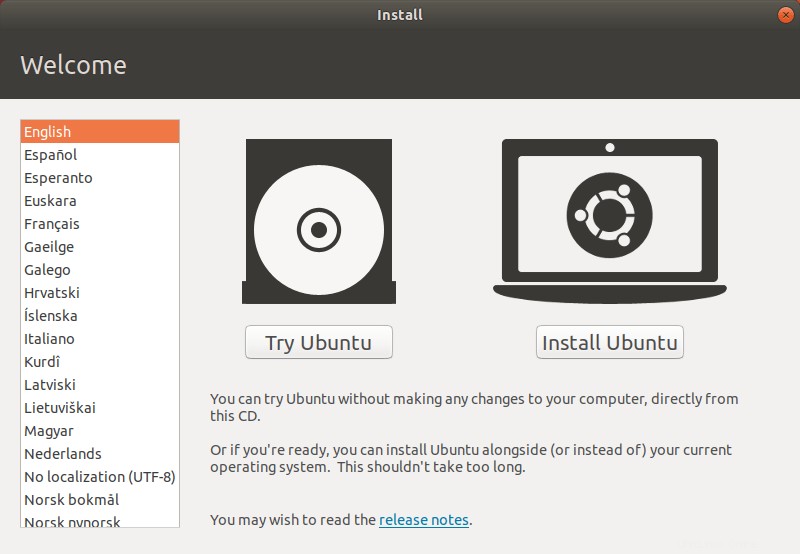
Vyberte rozložení klávesnice:
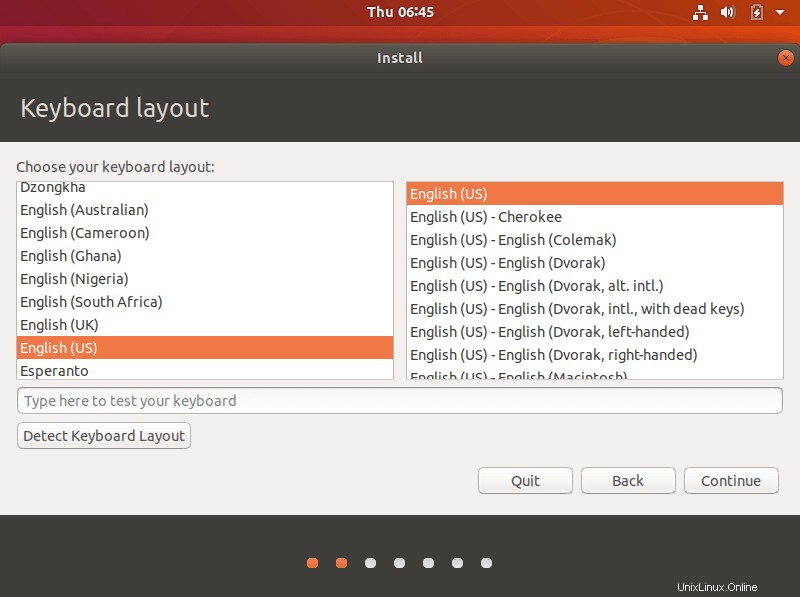
Nyní vyberte aplikace, které chcete nainstalovat. Normální typ instalace nainstaluje všechny aplikace včetně webového prohlížeče, kancelářského balíku, her a přehrávačů médií. Pokud chcete nastavit plnohodnotnou plochu, zvolte normální instalaci. Pokud chcete pouze minimální systém, který má webový prohlížeč a základní nástroje, zvolte minimální instalaci.
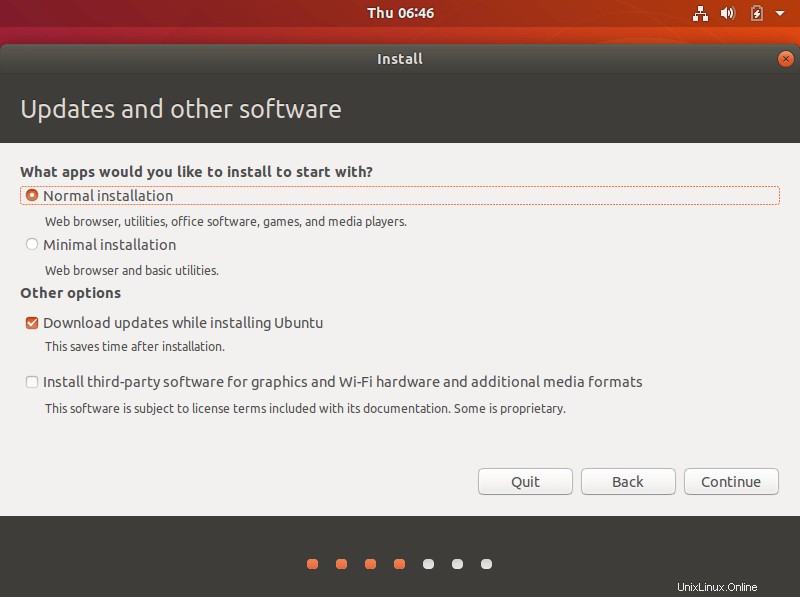
Dále vyberte typ instalace. Instalační program nabídne následující čtyři možnosti. Můžete si vybrat, co vám vyhovuje.
- Vymazat disk a nainstalovat Ubuntu – Výběrem této možnosti smažete vše ve vašem systému.
- Zašifrujte novou instalaci pro zabezpečení – Tato možnost vám umožňuje zašifrovat váš systém Ubuntu. Pokud zvolíte tuto možnost, budete muset v dalším průvodci vybrat bezpečnostní klíč.
- Používejte LVM s novou instalací Ubuntu – Pokud chcete změnit velikost, přidat, upravit nebo pořídit snímek oddílů, vyberte tuto možnost.
- Něco jiného – Umožňuje vám ručně rozdělit pevný disk sami. Pro každý oddíl si můžete vybrat vlastní velikost. Je to volba pro duální spouštění.
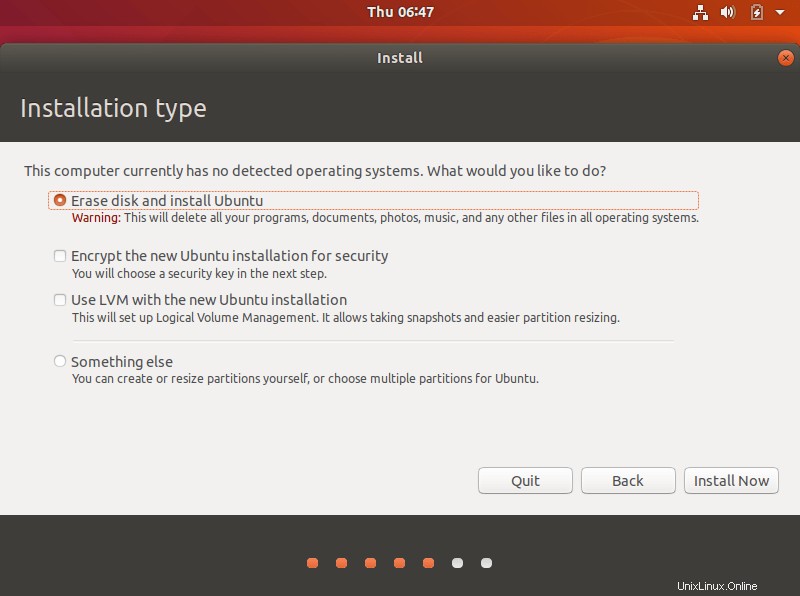
Vyberte umístění země:
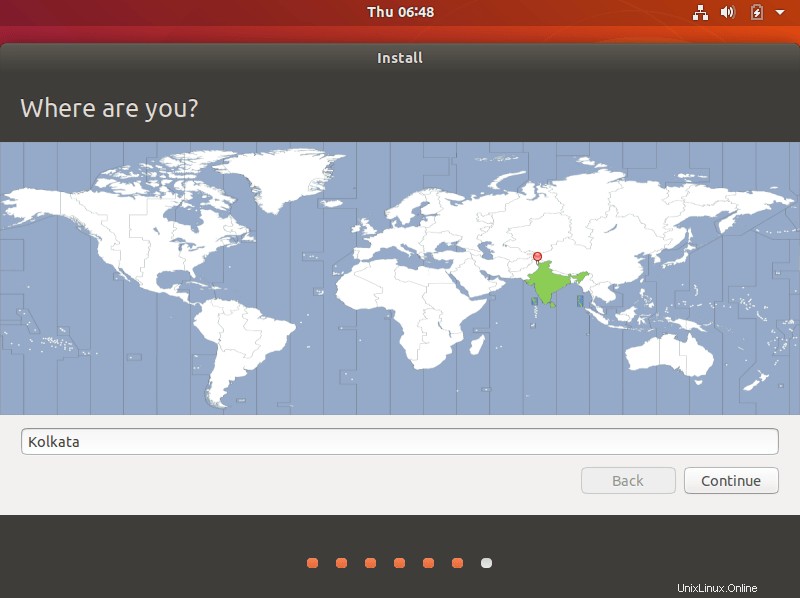
Zadejte své jméno, název počítače, uživatelské jméno a heslo do uživatelského jména:
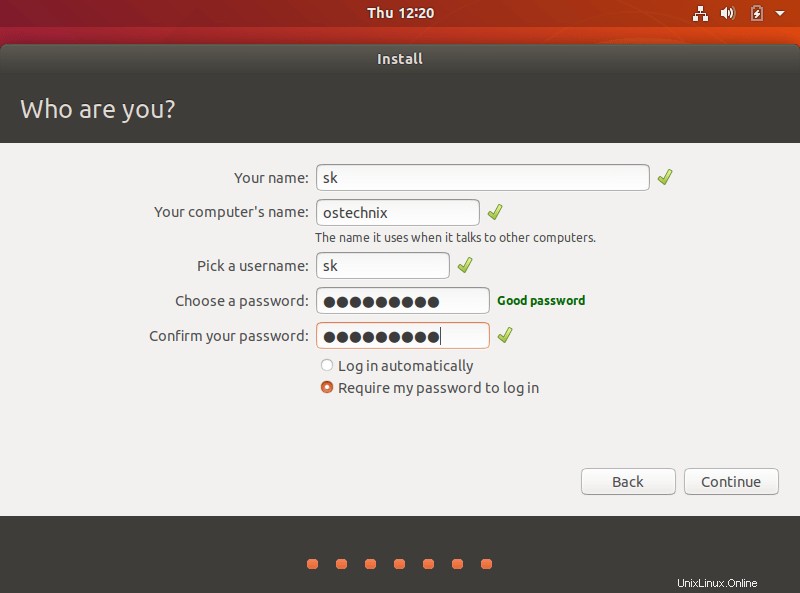
Nyní začne instalace Ubuntu. Vezměte si šálek kávy. Bude to trvat několik minut.
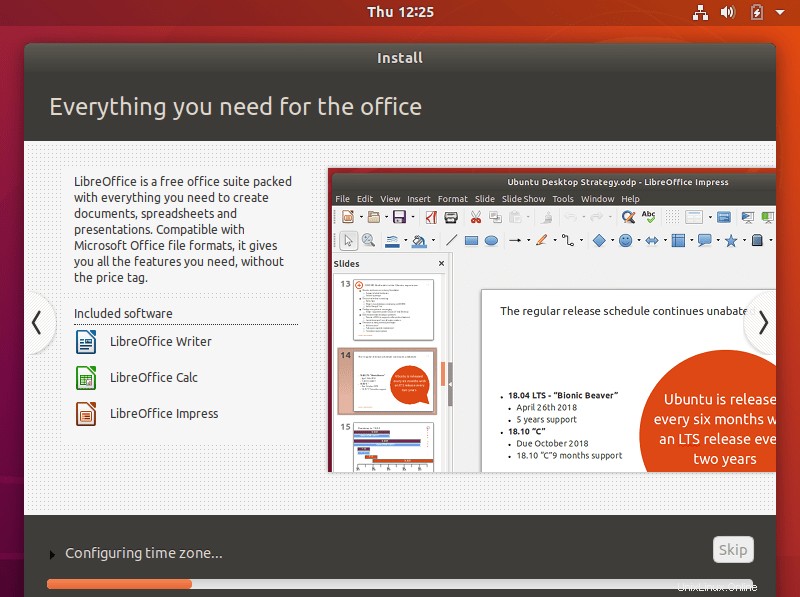
Po dokončení instalace odeberte instalační médium Ubuntu a dokončete instalaci kliknutím na Restart Now.
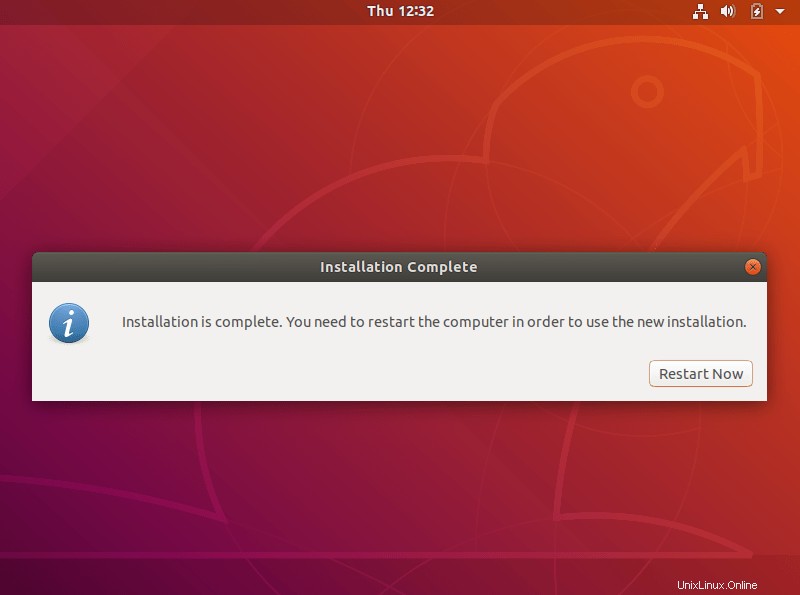
Klikněte na uživatelské jméno a zadejte heslo pro přihlášení k nově nainstalované ploše Ubuntu 18.04 LTS. Můžete si také vybrat grafický zásobník podle svého výběru. Ubuntu 18.04 LTS se dodává s tradičními Xorg grafický zásobník a také novější Wayland založený zásobník, ale Xorg je výchozí zobrazovací server.
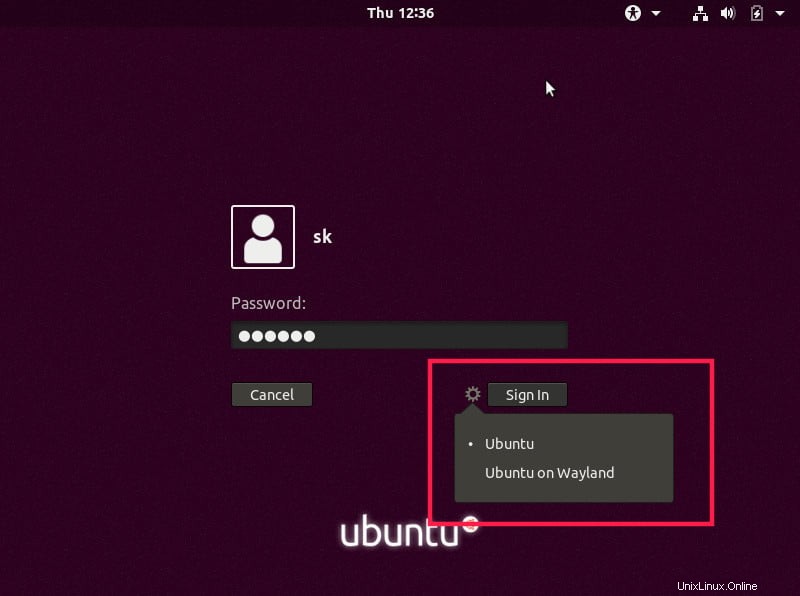
Takto vypadá výchozí plocha Ubuntu 18.04 LTS.
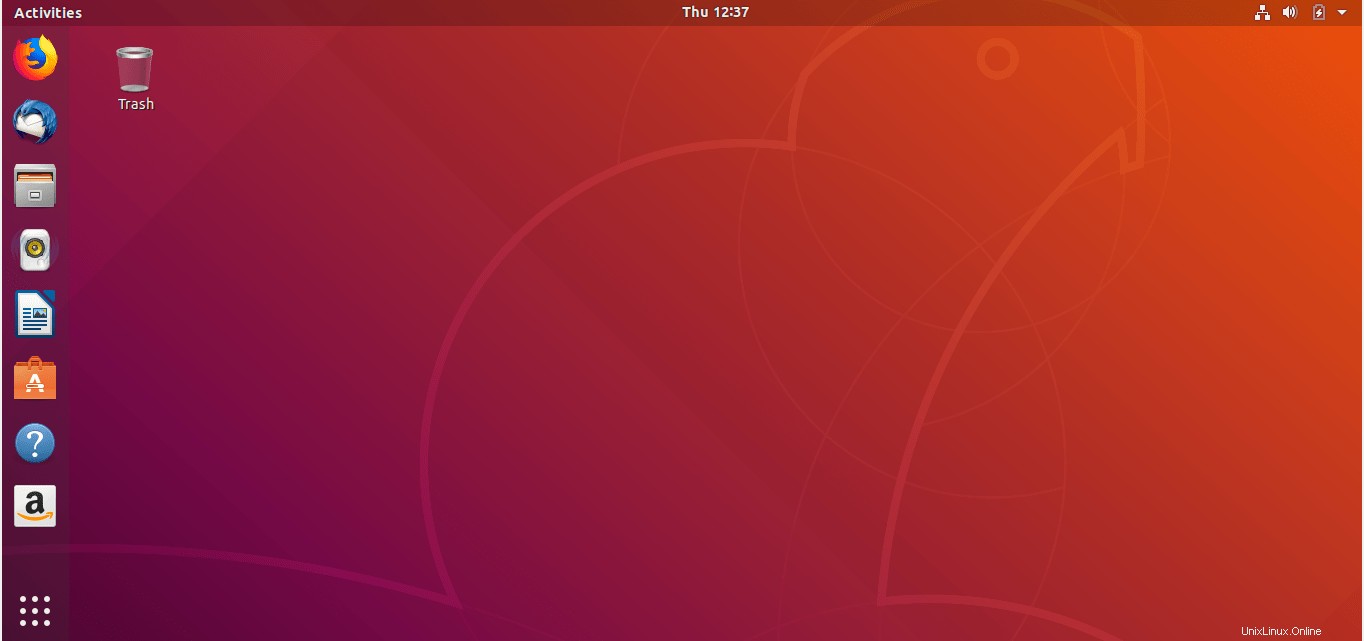
Dále se koná krátká prohlídka Ubuntu 18.04 LTS. Zobrazí, co je nového a jaké jsou změny v Ubuntu 18.04. Pokud chcete vidět, co je v novém vydání, stačí kliknout na Další. Nebo klikněte na tlačítko Zavřít.
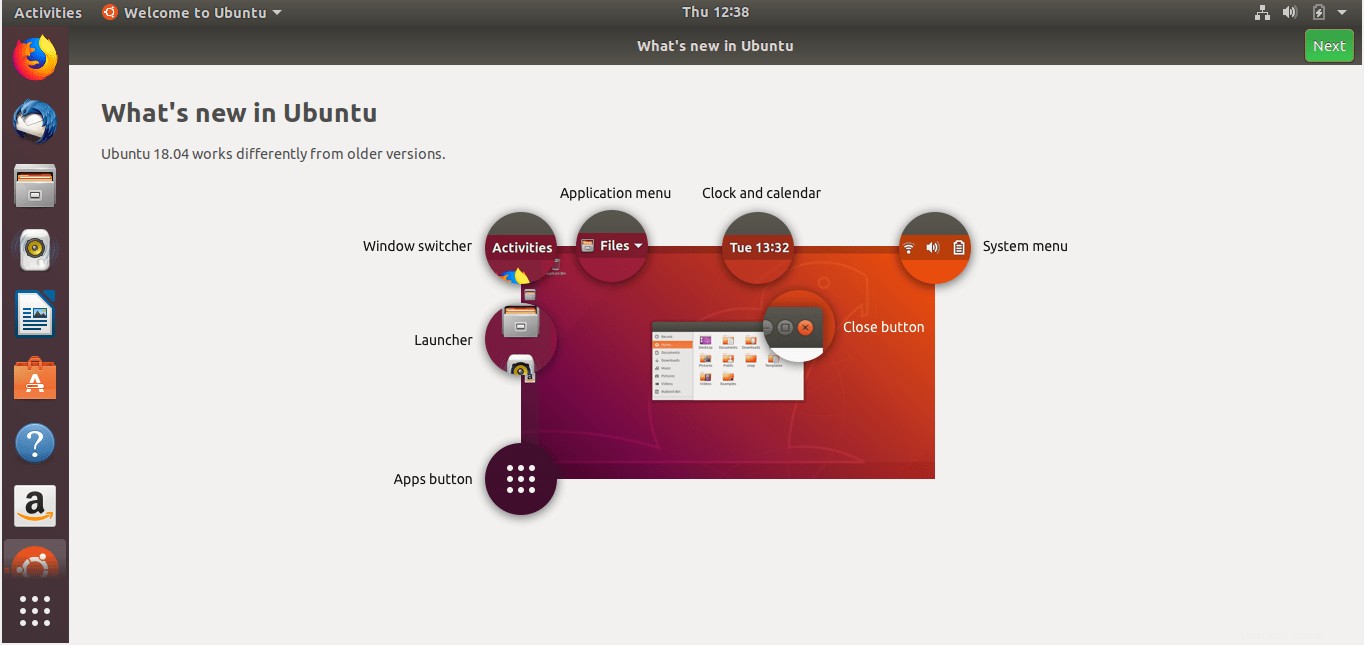
Jednou z hlavních funkcí v Ubuntu 18.04 LTS je Livepatch . Umožňuje uživatelům používat aktualizace zabezpečení, které normálně vyžadují restart. Chcete-li tuto funkci povolit, klikněte na „Nastavit Livepatch“.
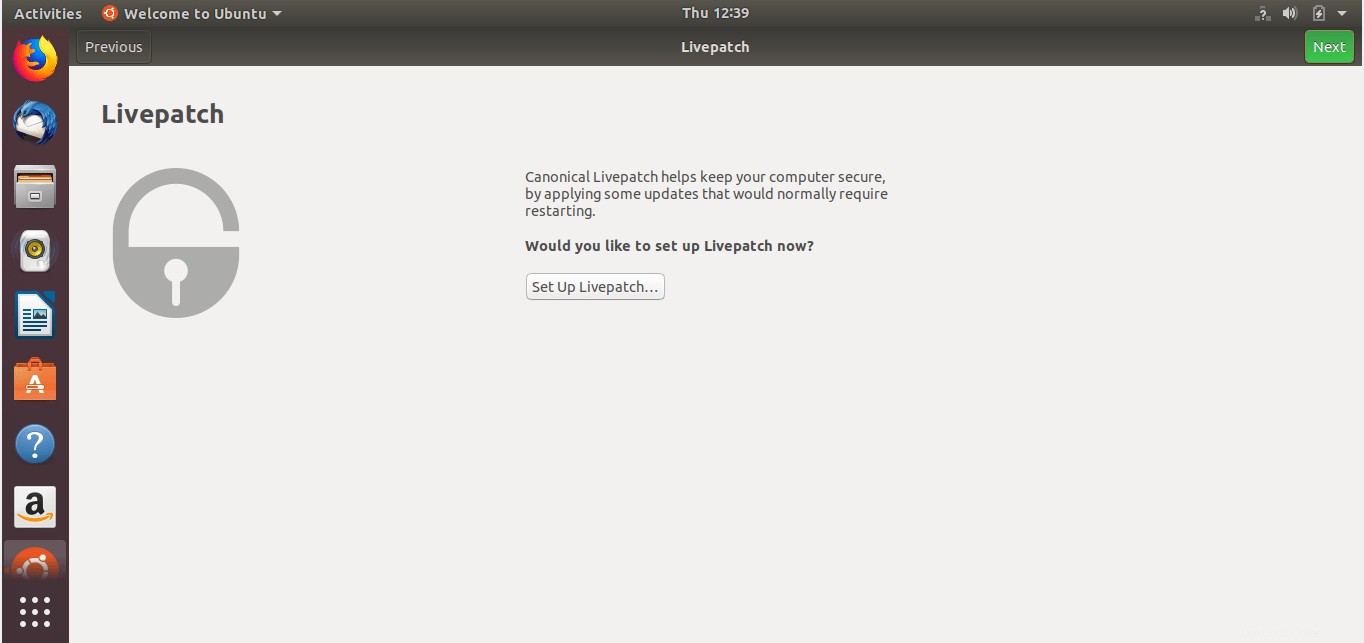
Zadejte své uživatelské jméno a heslo pro jednotné přihlášení Ubuntu a klikněte na Připojit.
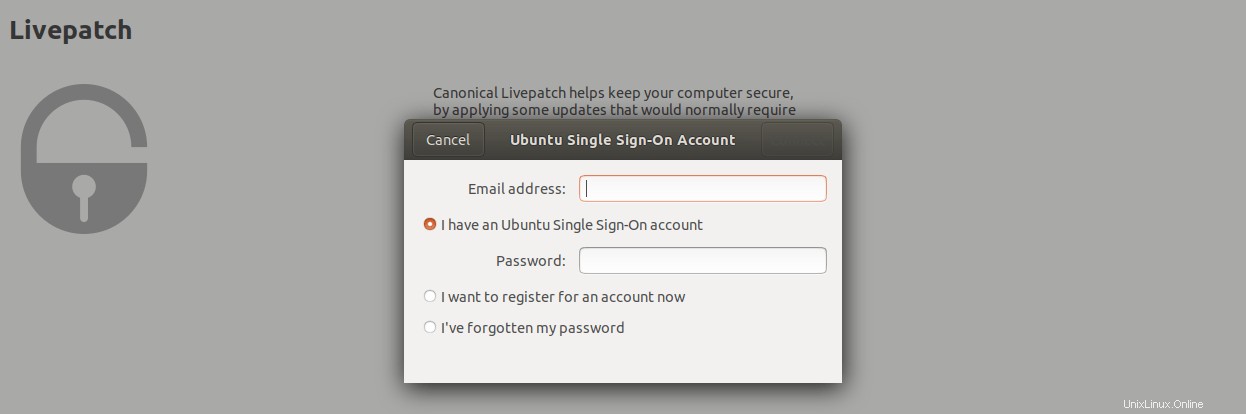
Jakmile nastavíte Livepatch, uvidíte následující obrazovku.
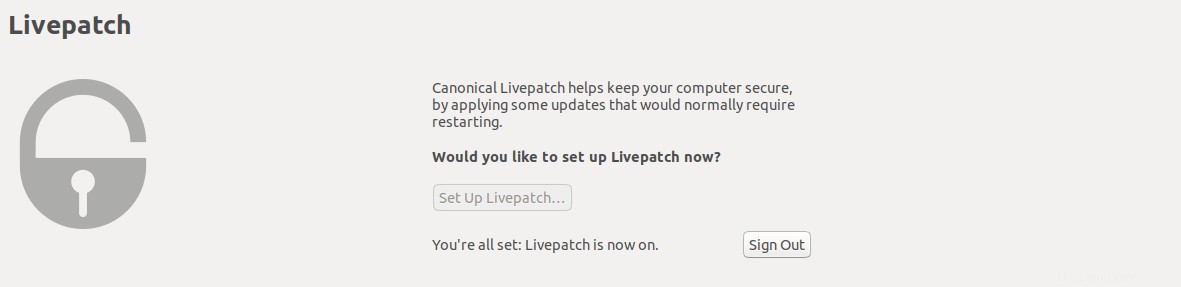
Gratulujeme! Jste připraveni používat nově nainstalovanou plochu Ubuntu. Nainstalujte si aplikace podle svého výběru a začněte je používat.
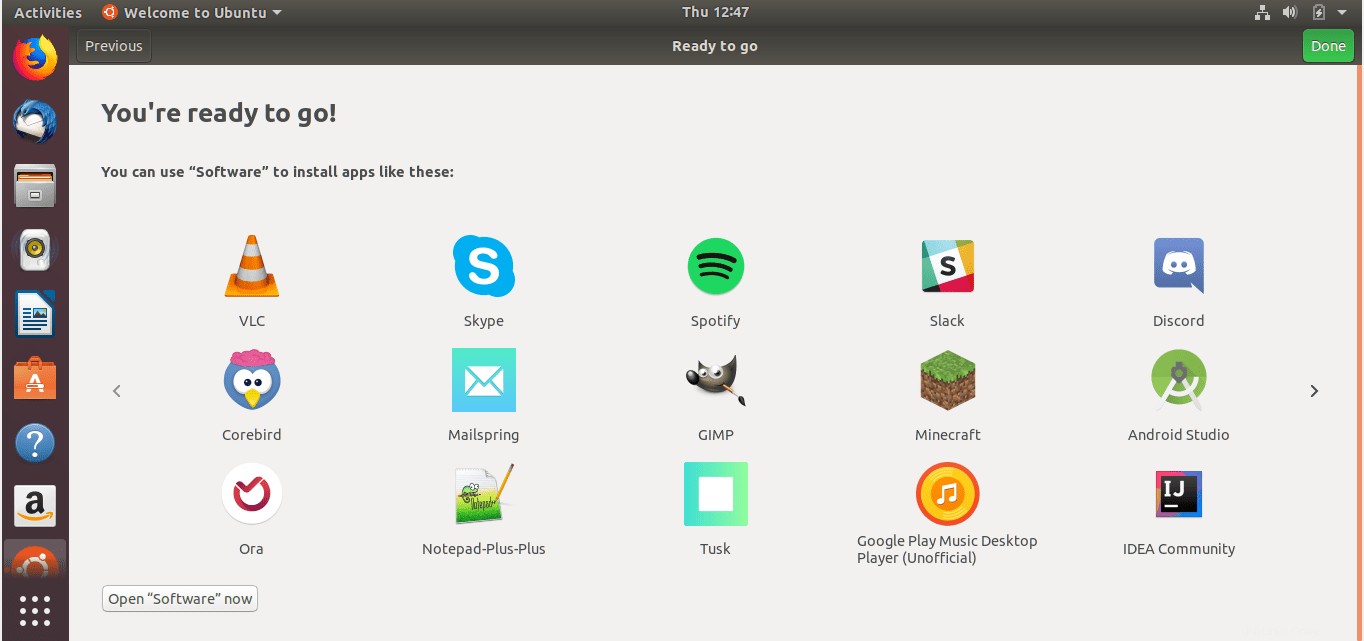
Dále uvidíme, jak nainstalovat serverovou edici Ubuntu 18.04.
Instalace serveru Ubuntu 18.04 LTS
Stáhněte si serverovou edici Ubuntu 18.04 LTS zde a vytvořte bootovací USB disk, jak jsem již popsal v sekci Ubuntu desktop edition.
Spusťte svůj systém pomocí zaváděcího média Ubuntu 18.04. Uvítá vás následující obrazovka. Vyberte preferovaný jazyk instalace a stiskněte ENTER.
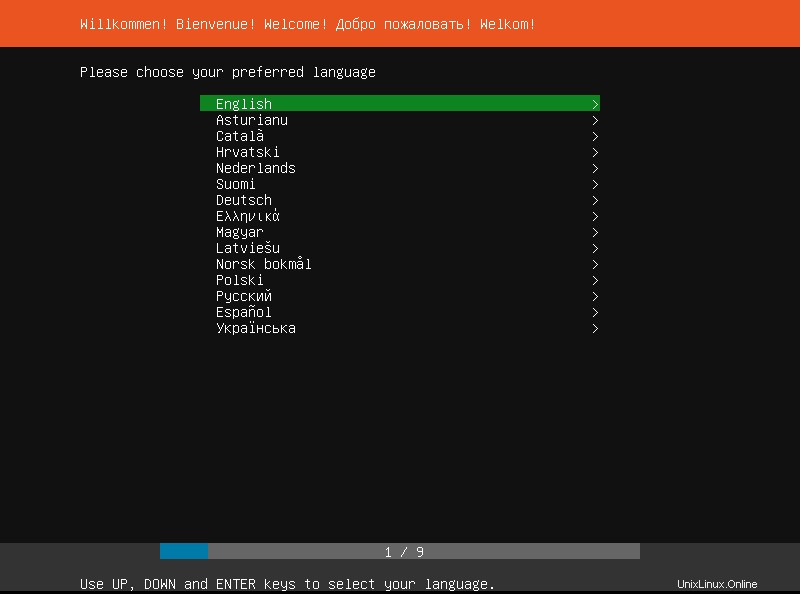
Vyberte rozložení klávesnice nebo jednoduše klikněte na "Indeitify Keyboard", aby se automaticky zjistilo rozložení klávesnice:
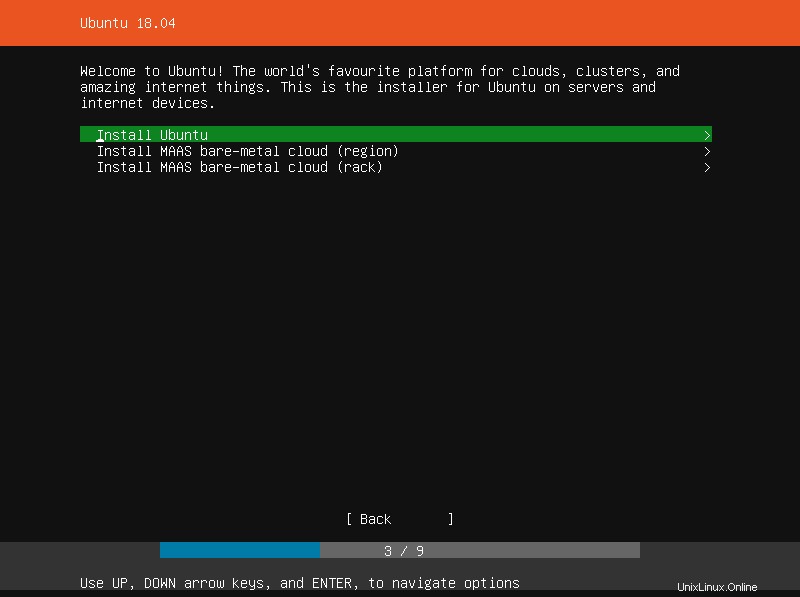
Zvolte "Instalovat Ubuntu" a stiskněte ENTER:
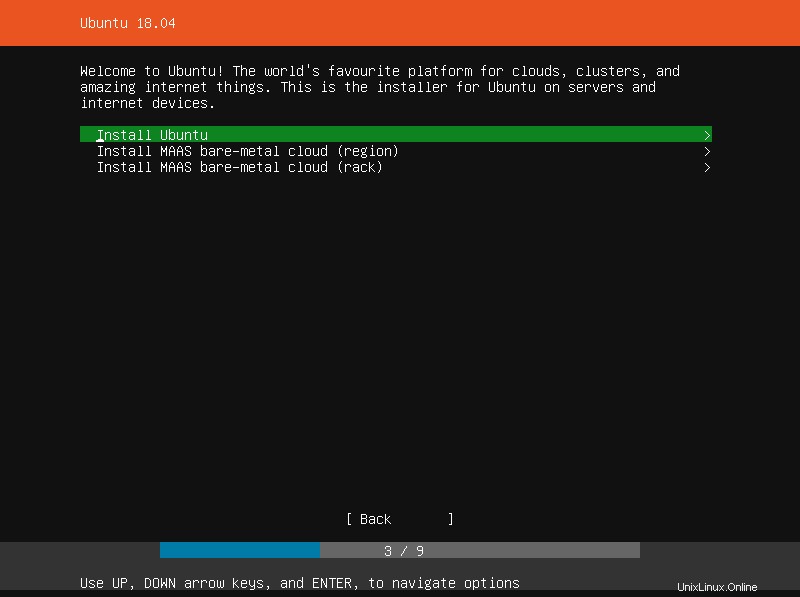
Dále nakonfigurujte alespoň jedno síťové rozhraní, které může tento server komunikovat s jinými systémy v síti a stahovat aktualizace z internetu. Pokud máte v síti DHCP server, IP adresa bude automaticky přidělena všem síťovým rozhraním.
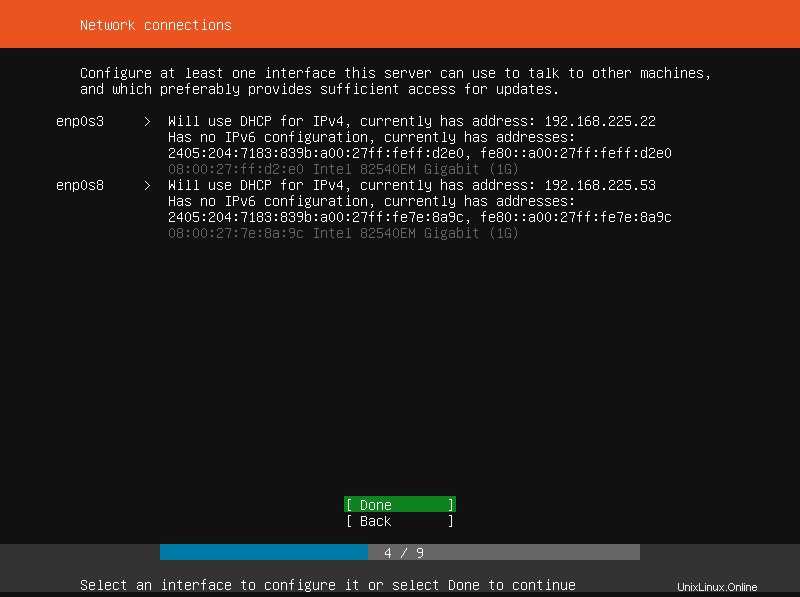
Pokud jste za proxy serverem, zadejte jeho podrobnosti a stiskněte ENTER. Pokud jej nemáte, ponechte pole proxy prázdné a pokračujte stisknutím klávesy ENTER.
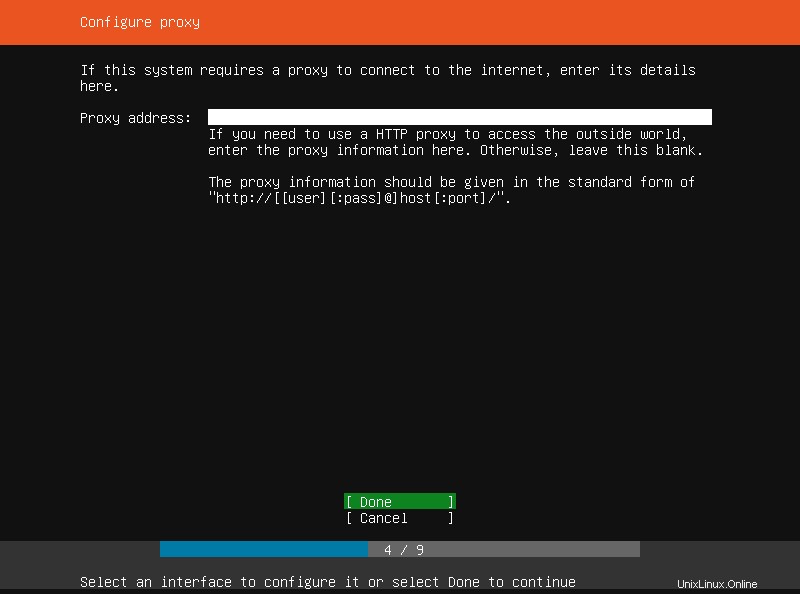
Dále musíte rozdělit pevný disk. Vyberte si kteroukoli z uvedených metod rozdělení, která vám vyhovuje.
- Použít celý disk :Tato metoda vymaže celý pevný disk a automaticky disk rozdělí. Doporučeno pro nováčky.
- Manuální :Toto je pro středně pokročilé a pokročilé uživatele k ručnímu nastavení oddílů podle vlastního výběru.
Jakmile vyberete metodu rozdělení, vyberte pevný disk, který chcete rozdělit.
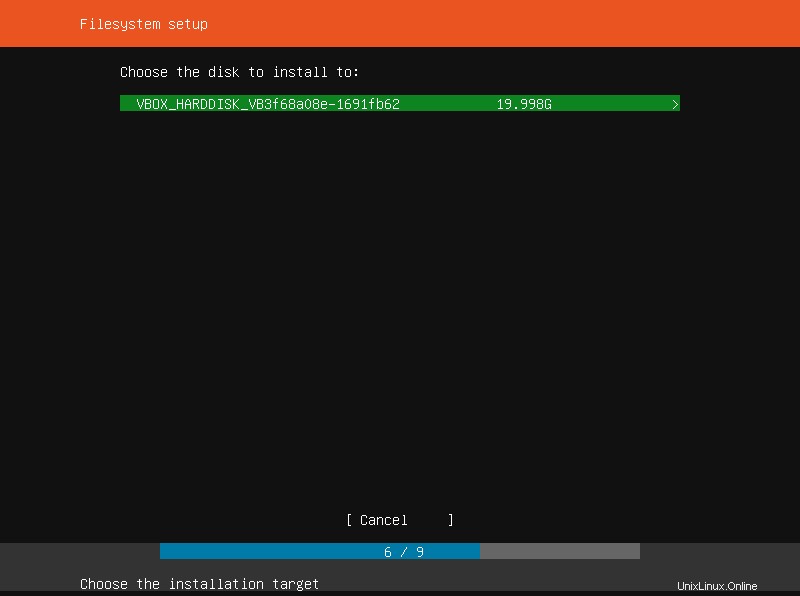
Poté uvidíte shrnutí oddílu v závislosti na zvolené metodě oddílu. Pokud s tím souhlasíte, jednoduše stiskněte ENTER. Jinak se kliknutím na tlačítko Zpět vraťte zpět a změňte metodu rozdělení.
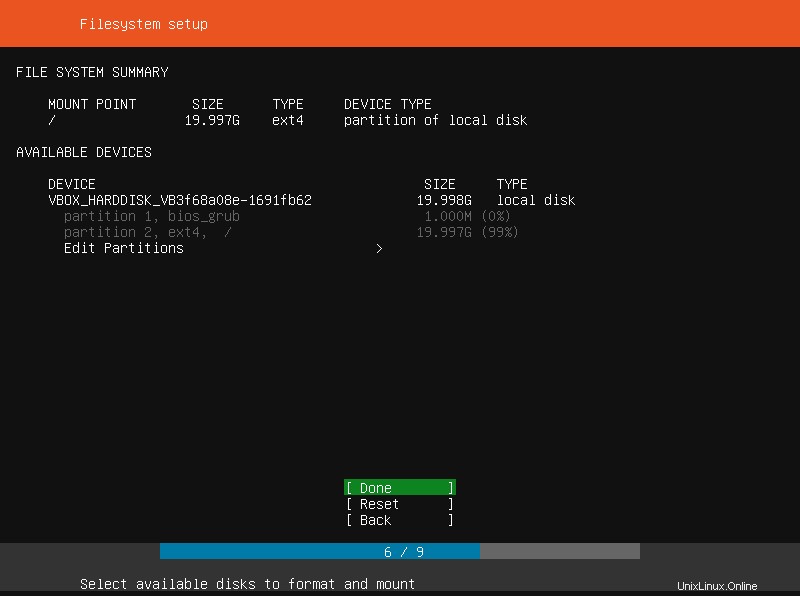
Instalační program vás požádá o nastavení nového uživatelského účtu pro tento systém. Zadejte celé jméno nového uživatele, jméno hostitele, uživatelské jméno a jeho heslo (dvakrát) atd. Ujistěte se, že jste použili silné heslo.
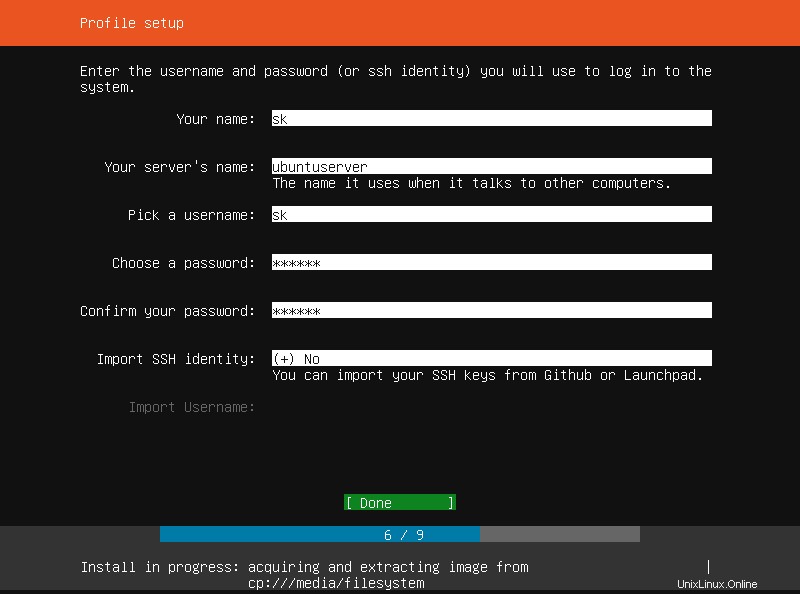
Nyní se spustí proces instalace serveru Ubuntu 18.04 LTS.
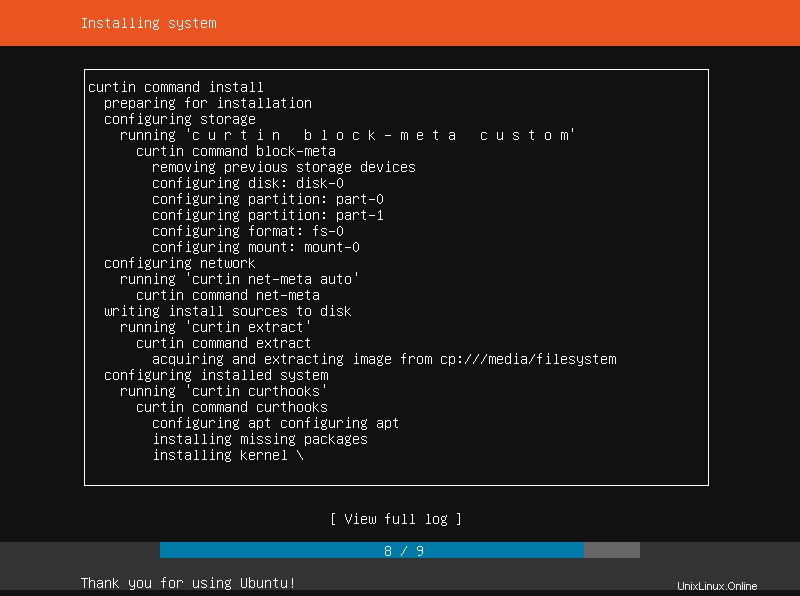
Jakmile je instalace dokončena, vyjměte instalační médium a zvolte "Reboot Now" a stiskněte ENTER pro restartování systému.
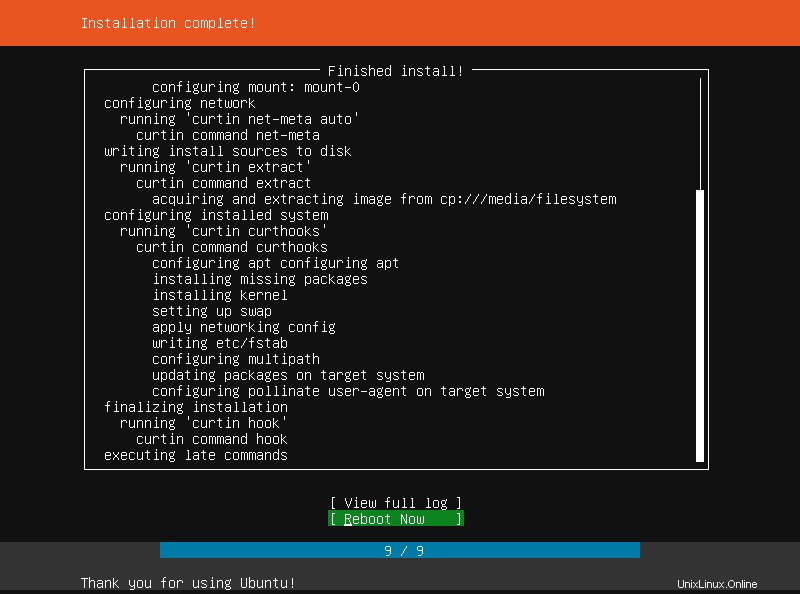
Gratulujeme! Server Ubuntu 18.04 LTS byl úspěšně nainstalován a je připraven k použití!!
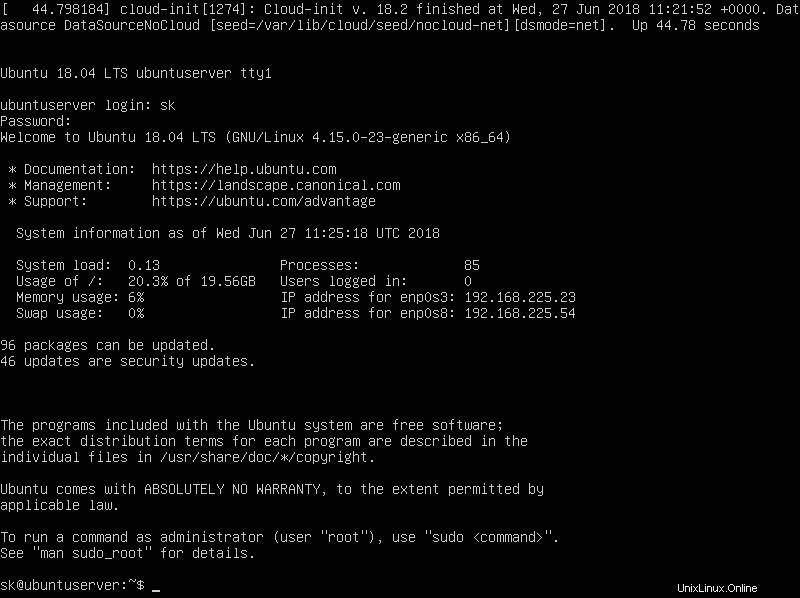
A to je zatím vše. Jak můžete vidět, instalace Ubuntu 18.04 LTS není tak obtížná. Jediné místo, kde byste měli být opatrní, je výběr rozdělení disku. Zbytek je snadný a většinou samovysvětlující.
Na zdraví!