Tento tutoriál vám ukáže, jak nainstalovat Unity Desktop na Ubuntu 20.04 LTS. Obnovíme také pěkně vypadající přihlašovací obrazovku Unity v případě, že se vám nebude líbit přihlašovací obrazovka GNOME. Osobně se mi GNOME nelíbí. Zde je důvod.
- Při přepínání mezi programy je příliš mnoho pohybu, což ruší.
- GNOME se v průběhu let snaží odstranit funkce, které rád používám.
- Pokud vložíte USB flash disk, na ploše se zobrazí ikona. Abyste k němu měli přístup, musíte své aktuální okno minimalizovat. V Unity mohu jednoduše kliknout na ikonu USB v levé spouštěcí liště. Nechápu, proč se ikony zobrazují na ploše, když je místo na levém panelu.
- V GNOME se lišta nabídky programu nezobrazuje na horní liště, což plýtvá prostorem na obrazovce.
- Dávám přednost tlačítkům pro ovládání oken (minimalizovat, maximalizovat, zavřít) na levé straně záhlaví, protože když klepnete na jedno ze tří tlačítek, pravděpodobně přepnete na jiný program, který vyžaduje kliknutí na levou stranu obrazovky.
- Někdy chci skrýt hodiny na horní liště, abych se mohl soustředit na svůj úkol a nestarat se o čas a termín. Dá se to snadno udělat v Unity, ale těžko v GNOME.
GNOME se stává výchozím desktopovým prostředím od Ubuntu 17.10 s některými úpravami vytvořenými Ubuntu. Ale stejně se nemůžu přimět, aby se mi to líbilo. Můžete namítnout, že uživatelé si mohou nainstalovat rozšíření pro přizpůsobení plochy, ale já nejsem člověk, který by trávil mnoho času úpravami vzhledu, když už existuje jedno desktopové prostředí, které se mi líbí.
Aktualizace: Počítačové prostředí GNOME na Ubuntu 20.10 se hodně zlepšil jak ve vzhledu, tak ve funkčnosti a také ve výkonu. Začínám přecházet na GNOME, protože Unity DE neobdrží žádnou aktualizaci. Přesto se mi nelíbí vanilkový GNOME. Můžete si nainstalovat nástroj GNOME Tweak (sudo apt install gnome-tweaks ), chcete-li upravit svou plochu, například přesunout tlačítko v záhlaví doleva a vycentrovat nová okna.
Jak nainstalovat Unity Desktop na Ubuntu 20.04 LTS
Otevřete okno terminálu. Poté spusťte následující dva příkazy a nainstalujte Unity 7 desktop z výchozího softwarového úložiště.
sudo apt update sudo apt install ubuntu-unity-desktop
Tím se nainstaluje spousta balíčků. Pokračujte stisknutím klávesy Enter.
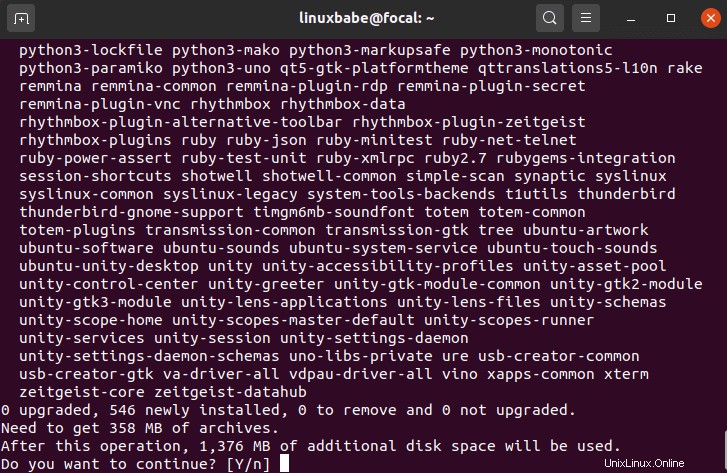
Během instalace budete požádáni o výběr správce zobrazení. Můžete zvolit lightdm display manager, který vám poskytne přihlašovací obrazovku Unity. gdm je výchozí správce zobrazení pro plochu GNOME.
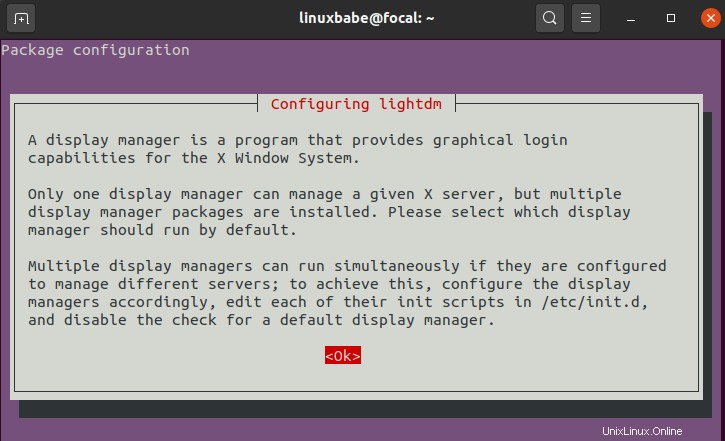
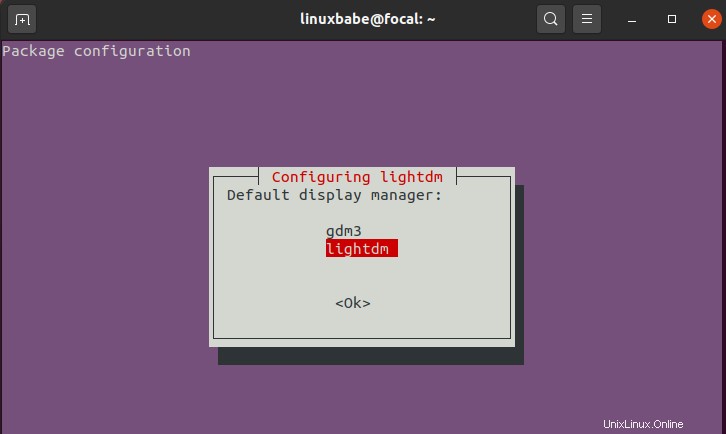
Po dokončení instalace restartujte počítač Ubuntu 20.04.
sudo shutdown -r now
Nyní vás přivítá přihlašovací obrazovka Unity. Jaký hřejivý pocit mít to zpět!
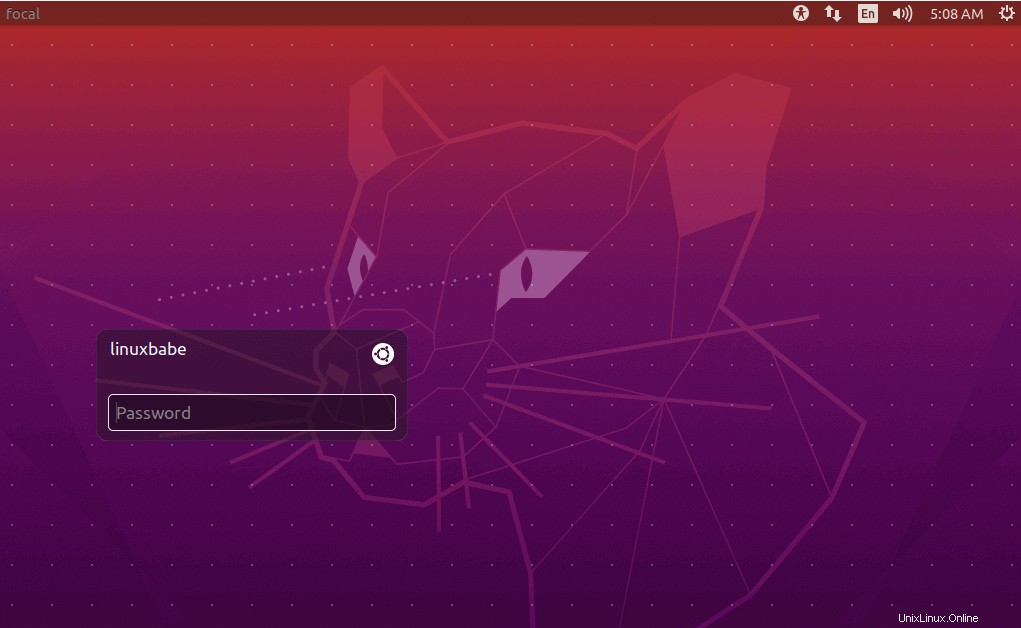
Výchozím desktopovým prostředím je nyní Unity. Pokud chcete, můžete kliknout na ikonu Ubuntu a vybrat si jiné pracovní prostředí.
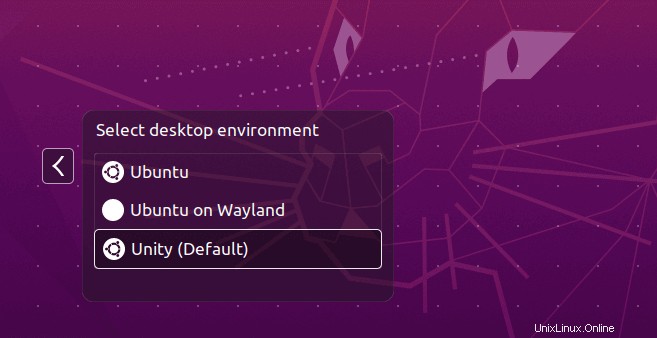
Pokud je váš systém Ubuntu 20.04 upgradován z Ubuntu 19.10 nebo Ubuntu 18.04 a přihlašovací obrazovka byla nahrazena tou z plochy GNOME, můžete přihlašovací obrazovku Unity obnovit spuštěním následujícího příkazu.
sudo dpkg-reconfigure lightdm
A tady je stará dobrá plocha Unity.
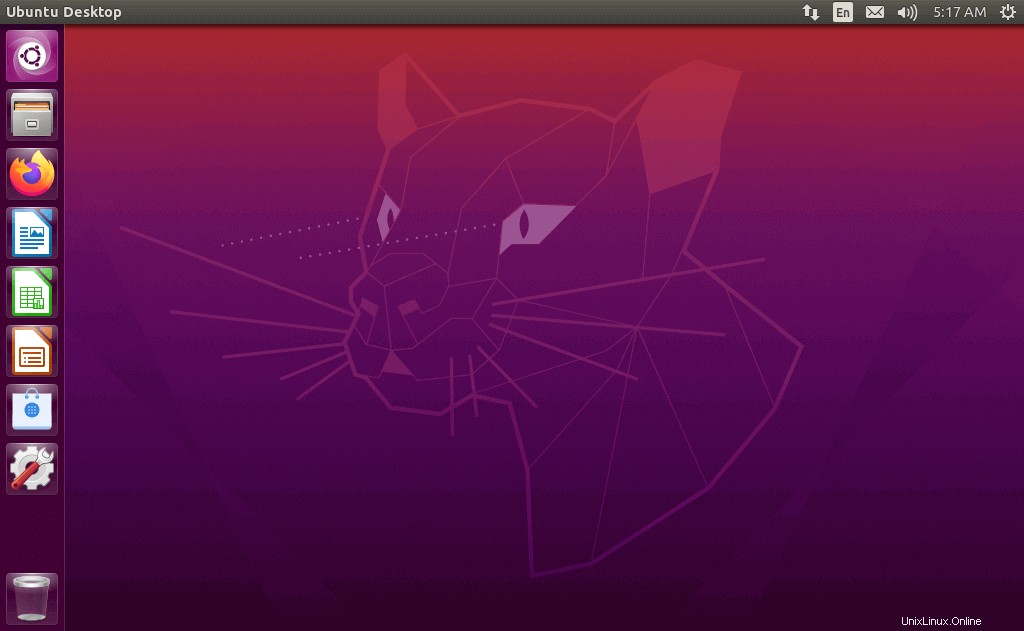
Kontrola verze Unity
Můžete použít screenfetch nástroj pro kontrolu verze Unity pro stolní počítače.
sudo apt install screenfetch screenfetch
Jak můžete vidět, nainstalovali jsme Unity 7.5.0.
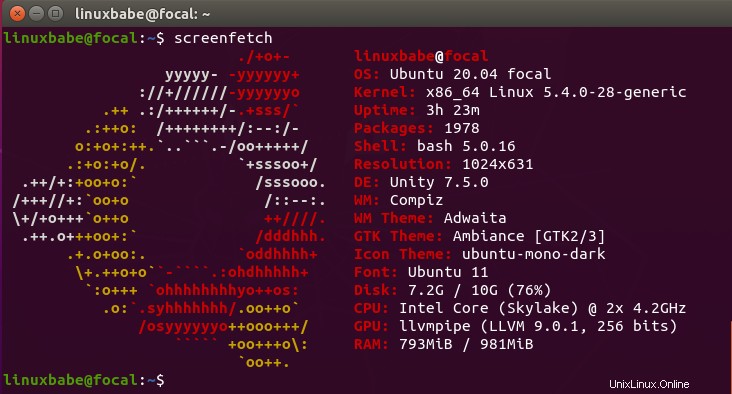
Verzi Unity můžete také získat spuštěním následujícího příkazu.
unity --version

Když jsme nainstalovali Unity, proč nenainstalovat nástroj Unity tweak?
sudo apt install unity-tweak-tool
Jak odebrat plochu GNOME z Ubuntu 20.04
Pokud nechcete GNOME ponechat na seznamu dostupných desktopových prostředí, odinstalujte jej pomocí následujícího příkazu.
sudo apt remove gnome-shell
Restartujte Ubuntu 20.04 OS, v možnostech přihlašovací obrazovky nebude plocha GNOME.
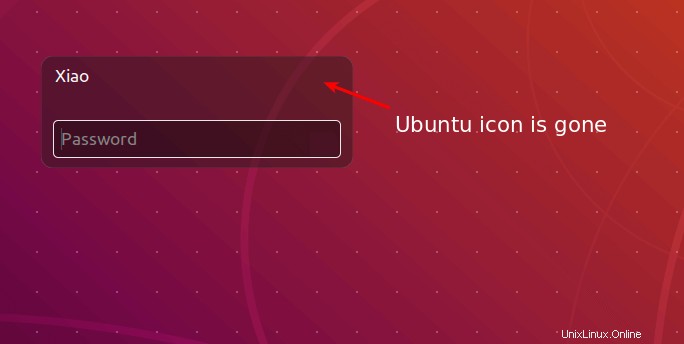
Odstraňování problémů
Pokud je obrazovka po restartování systému prázdná, je to pravděpodobně způsobeno lightdm nezačal úspěšně. Můžete stisknout Ctrl+Alt+F2, přihlásit se do systému a poté spuštěním následujícího příkazu restartovat lightdm .
sudo systemctl restart lightm
Doufám, že vám tento návod pomohl nainstalovat plochu Unity 7 na Ubuntu 20.04 LTS. Jako vždy, pokud pro vás byl tento příspěvek užitečný, přihlaste se k odběru našeho bezplatného zpravodaje, kde získáte další tipy a triky. Opatruj se 🙂