OpenOffice je slavný multiplatformní softwarový kancelářský oblek. Je vyvinut v Javě a C++ a je známý svou dostupností ve více než 120 jazycích. Je podporován na mnoha různých druzích operačních systémů a má spoustu aplikací používaných k provádění různých druhů funkcí. Balíček Writer se používá pro zpracování slov, zatímco Calc se používá pro kumulaci dat, Impress je také součástí OpenOffice a používá se k vytváření prezentací. Seznam pokračuje dál a dál a v tomto článku prozkoumáme způsob, jak nainstalovat open office na Ubuntu 20.04.
Instalace OpenOffice
Chcete-li nainstalovat OpenOffice, postupujte podle následujících kroků:
Krok č. 01:Odeberte starší verze OpenOffice
Prvním krokem při instalaci OpenOffice je, že musíte odstranit LibreOffice spolu s knihovnami. Je to proto, že LibreOffice a OpenOffice nemohou spolupracovat v jednom společném systému. Odebereme nastavení LibreOffice zadáním následujícího příkazu do okna terminálu:
$ sudo apt remove libreoffice-base-core libreoffice-impress libreoffice-calc libreoffice-math libreoffice-common libreoffice-ogltrans libreoffice-core libreoffice-pdfimport libreoffice-draw libreoffice-style-breeze libreoffice-gnome libreoffice-style-colibre libreoffice-gtk3 libreoffice-style-elementary libreoffice-help-common libreoffice-style-tango libreoffice-help-en-us libreoffice-writer

Nyní spusťte příkaz:
$ sudo apt autoremove

Po dokončení přejdeme k dalším krokům.
Krok č. 02:Stáhněte si nastavení OpenOffice
Chcete-li nainstalovat OpenOffice, stáhněte si jej z webu OpenOffice. Zde musíte vybrat ‚Linux 64-bit (x86-64) (DEB)‘ a poté vybrat jazyk a verzi. Vyberte možnost Stáhnout úplnou instalaci možnost.
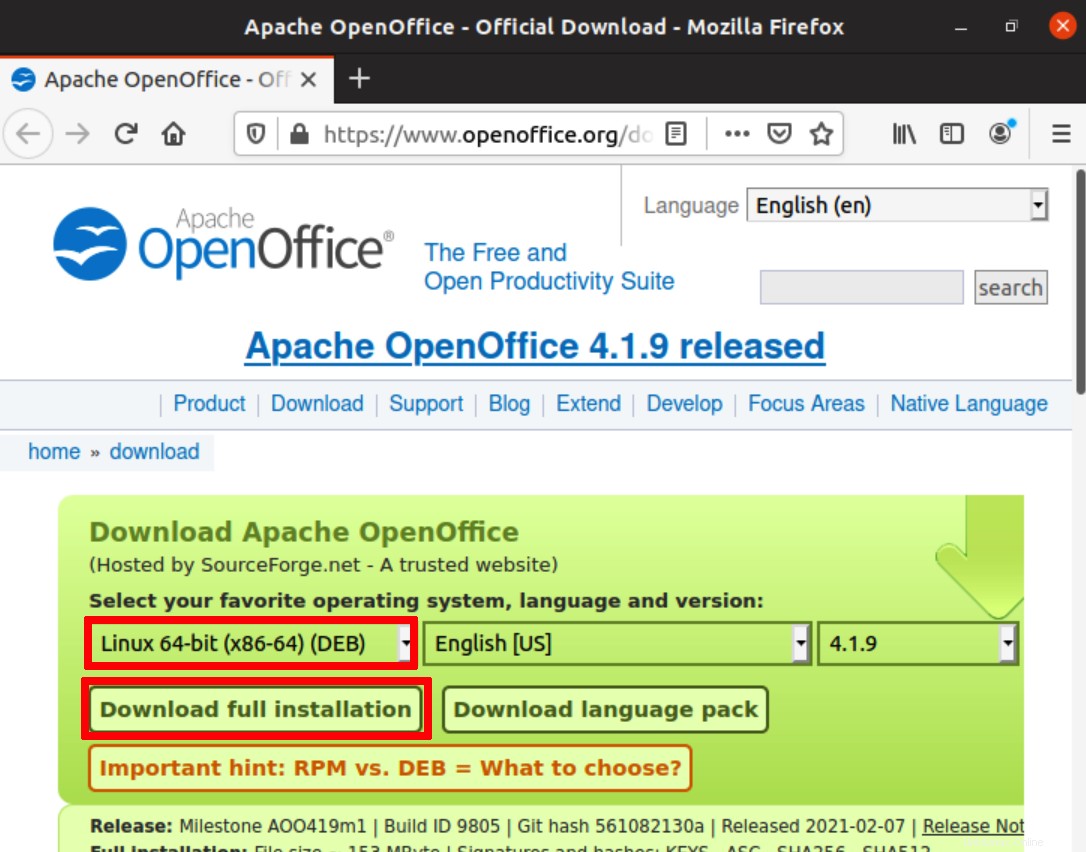
Otevře se dialogové okno. Vyberte možnost Uložit soubor volba. Začne se stahovat nejnovější dostupná verze.
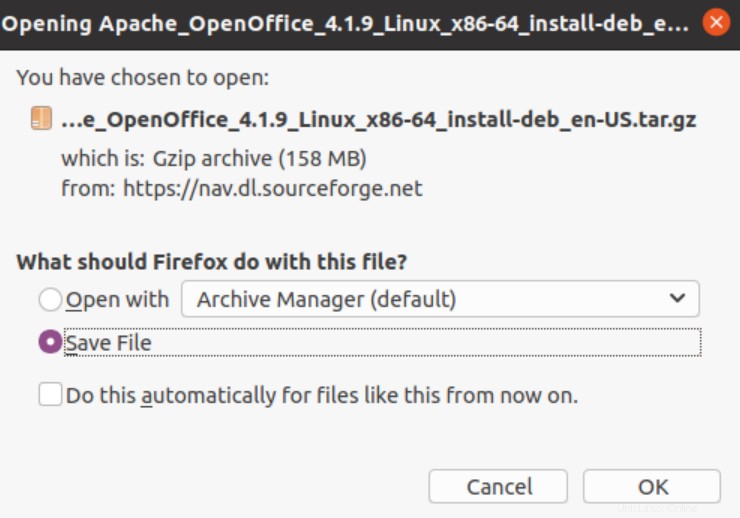
Musíte si uvědomit, že proces stahování trvá dlouho.
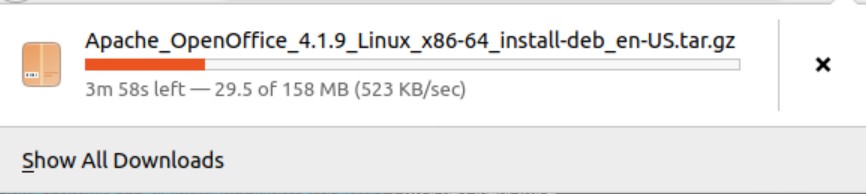
Po dokončení procesu stahování jednoduše přejděte do adresáře Downloads. Při výpisu souborů uvidíte stažený OpenOffice.
$ cd Downloads
$ ls

Krok č. 03:Rozbalte stažený soubor
Rozbalíme stažený soubor. K rozbalení stažený soubor použijeme následující příkaz:
$ tar -xvf Apache_OpenOffice_4.1.9_Linux_x86-64_install-deb_en-US.tar.gz

Extrakce začne velmi podobně jako níže:
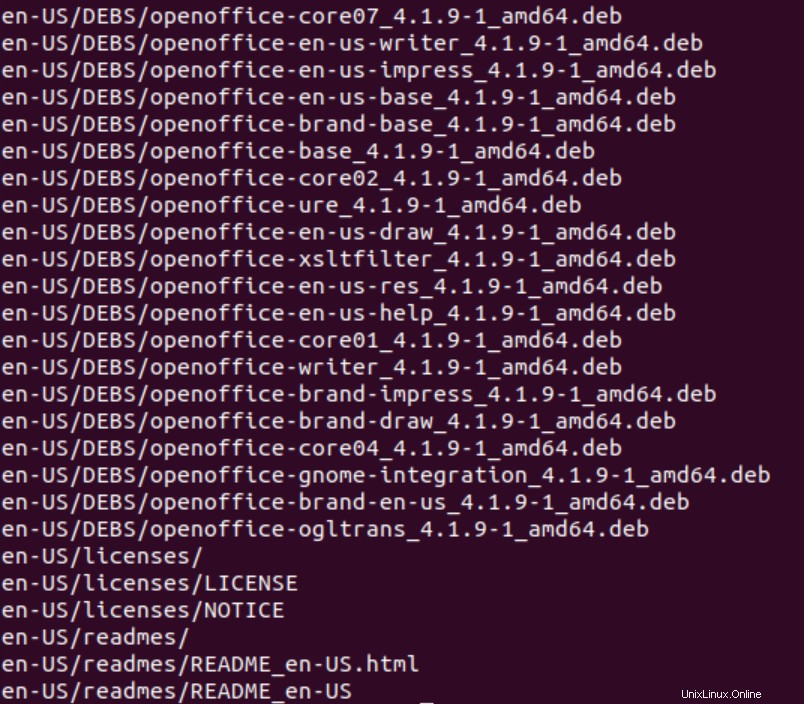
Uvidíte, že adresář en-US/DEBS/ bude vytvořen do Downloads. Pomocí příkazu přejděte do DEBS.
$ cd en-GB/DEBS/

Krok č. 04:Instalace deb balíčku
Chcete-li nainstalovat balíček deb, použijte příkaz:
$ sudo dpkg -i *.deb

Dalším krokem je integrace všech balíčků na plochu pomocí:
$ cd desktop-integration/

Nainstalujte balíček deb pomocí následujícího příkazu:
$ sudo dpkg -i *.deb

Přístup k aplikaci
Pro přístup k aplikaci použijte následující příkaz:
$ openoffice4

NEBO
jednoduše přejděte na Aplikace a poté vyhledejte OpenOffice ve vyhledávacím panelu. V dostupných možnostech uvidíte všechny související aplikace.
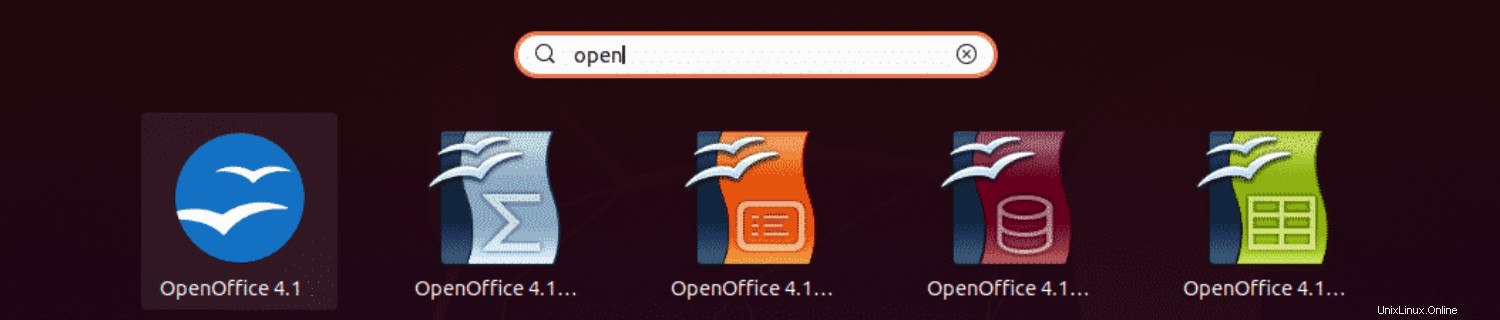
Po spuštění se zobrazí následující okno aplikace:
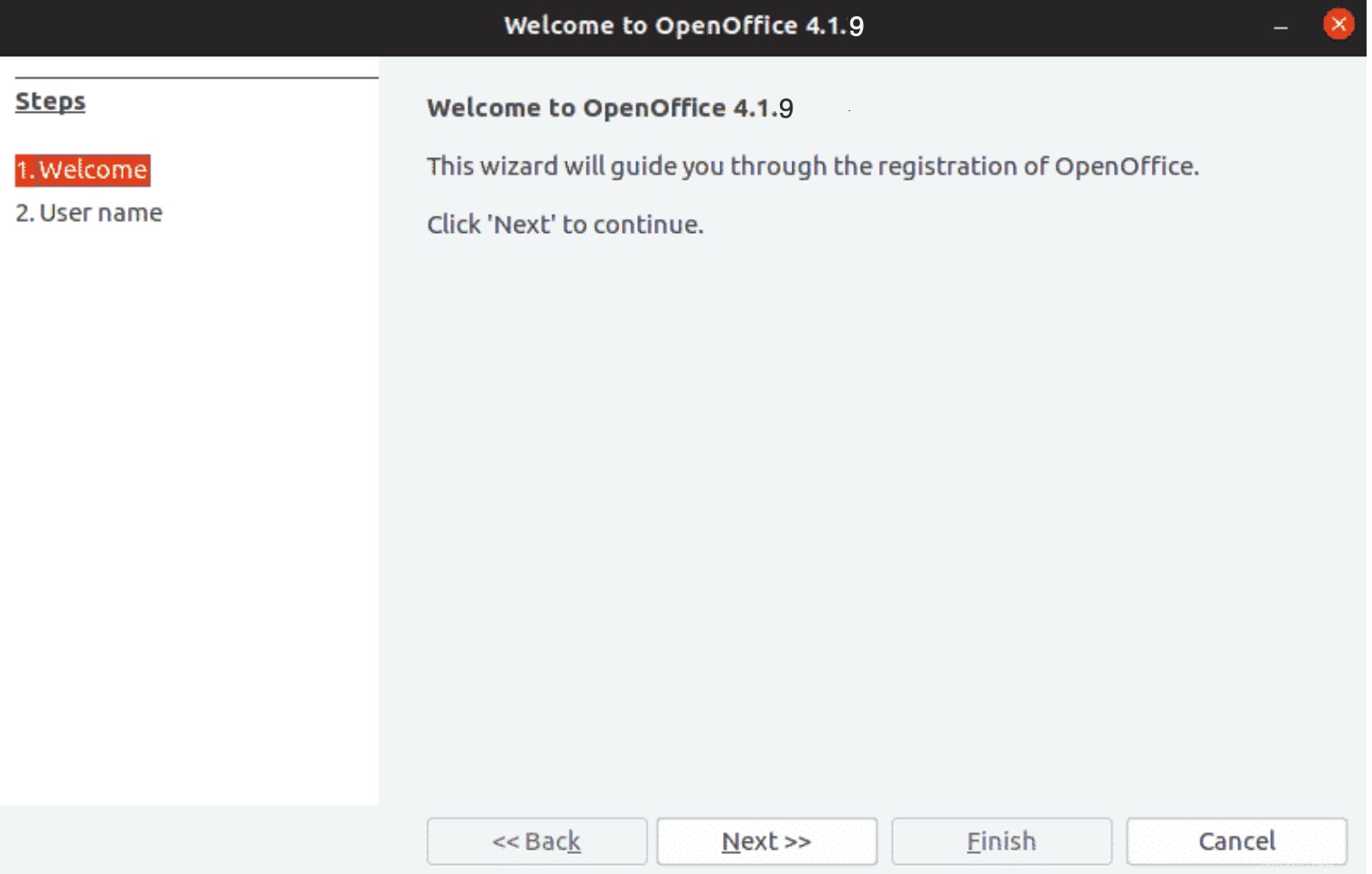
Závěr
V tomto článku jsme podrobně viděli instalaci nejnovější verze OpenOffice na systém Ubuntu 20.04. Po instalaci mohou uživatelé snadno používat tuto sadu aplikací k využívání různých dílčích modulů.