Disk Google je služba cloudového úložiště, která vám umožňuje ukládat soubory do cloudového úložiště, abyste k nim měli přístup odkudkoli pomocí jakéhokoli zařízení. Disk Google má svého klienta dostupného pro Windows, Mac, Android a iOS; ale přesto nevytvořil žádného klienta pro OS Linux. Existuje však způsob, jak můžete připojit a používat disk Google pomocí online účtů Gnome.
Tato příručka vám vysvětlí, jak na to. Proces je velmi jednoduchý a zahrnuje propojení uživatelského účtu Disku Google s online účty Ubuntu Gnome. Také připojí disk Google ke správci souborů Ubuntu, jehož prostřednictvím můžete snadno přistupovat k souborům na disku Google a nahrávat na něj nové soubory.
Poznámka :Zde uvedený proces jsme popsali na Ubuntu 20.04 LTS (Focal Fossa).
Připojte a přistupujte k Disku Google prostřednictvím online účtů Gnome
Chcete-li připojit a získat přístup k online účtům Gnome v OS Ubuntu, postupujte podle následujících kroků:
Krok 1:Nainstalujte online účty Gnome
Gnome Online Accounts je standardně nainstalován v systému Ubuntu. V případě, že chybí nebo je z vašeho systému odstraněn, lze jej nainstalovat pomocí příkazu:
$ sudo apt install gnome-online-accounts
Zadejte sudo heslo, po kterém se spustí instalace ve vašem systému.
Krok 2:Nastavte Disk Google v Gnome Online Accounts
Otevřete nástroj Gnome Online Accounts v operačním systému Ubuntu. Chcete-li to provést, zadejte v Terminálu níže uvedený příkaz:
$ gnome-control-center online-accounts
Případně můžete otevřít nástroj Gnome Online Accounts z GUI. Stiskněte super klíč a zadejte online účty ve vyhledávací liště. Ve výsledku vyhledávání klikněte na Online účty ke spuštění nástroje.
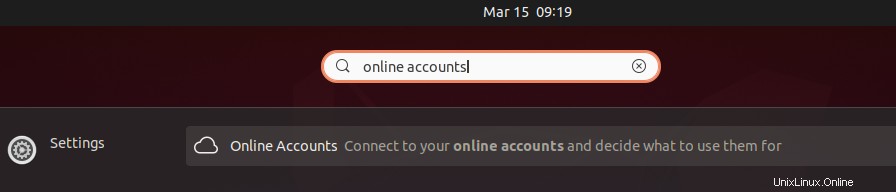
Když se otevře nástroj Gnome Online Accounts, uvidíte následující pohled. Chcete-li nyní ve svém systému Ubuntu nastavit účet Disku Google, klikněte na Google z Přidat účet seznam.
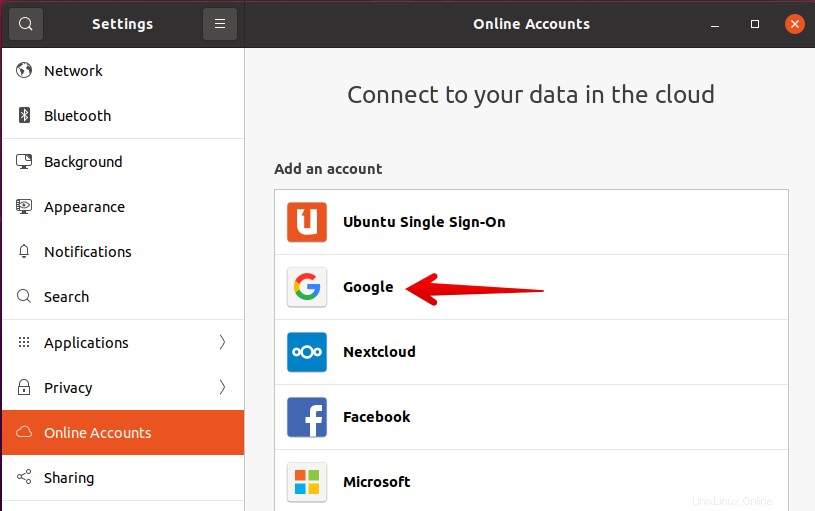
Nyní zadejte ID účtu Gmail a klikněte na Další .
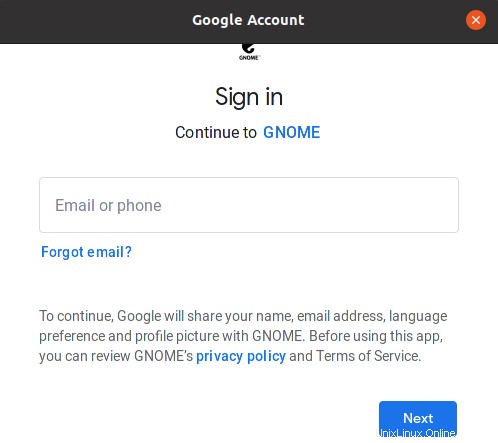
Poté v dalším dialogovém okně zadejte své heslo, poté se zobrazí dialogové okno s výzvou k udělení přístupu Gnome k vašemu online účtu.
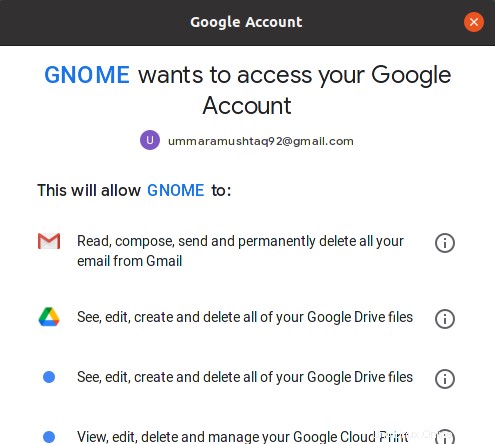
Přejděte dolů a klikněte na Povolit tlačítko pro povolení přístupu do Gnome.
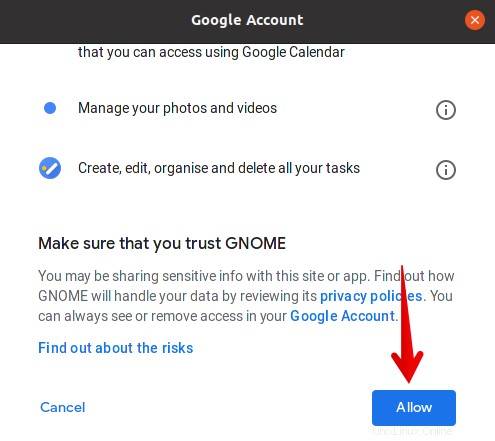
Nyní uvidíte následující okno zobrazující služby, které se připojují k ploše Gnome. ve výchozím nastavení budou všechny služby povoleny. Služby můžete zakázat nebo povolit podle svého výběru zapnutím nebo vypnutím přepínače. Při přístupu k souborům na Disku Google ve vašem systému se však ujistěte, že je zapnutá Souborová služba. Až budete hotovi, zavřete okno.
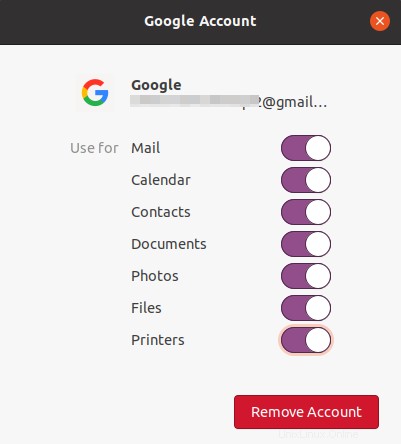
Nyní uvidíte svůj účet Google uvedený v seznamu online účtů Gnome.
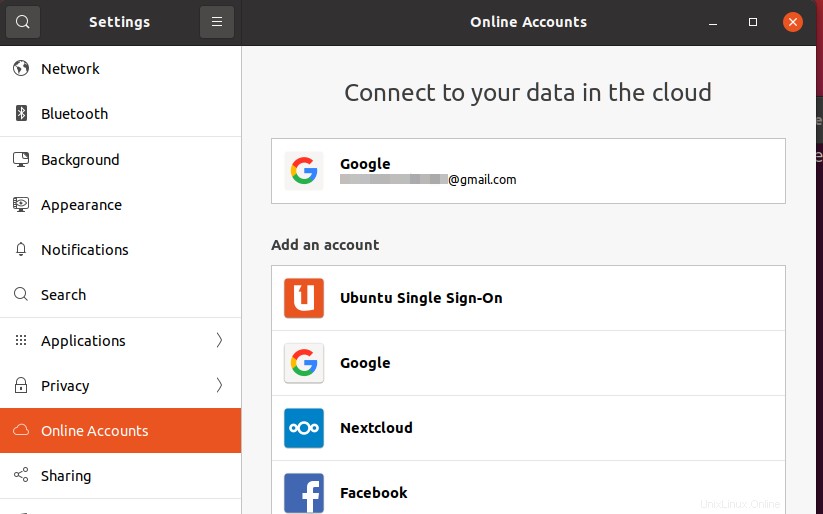
Krok 3:Přístup k disku Google ze Správce souborů Nautilus
Nyní, když jste propojili účet Google s online účty Gnome, můžete přistupovat k Disku Google ze Správce souborů Nautilus. Spusťte Správce souborů a v levé nabídce Správce souborů Nautilus uvidíte svůj účet na Disku Google s ID účtu Gmail jako název.
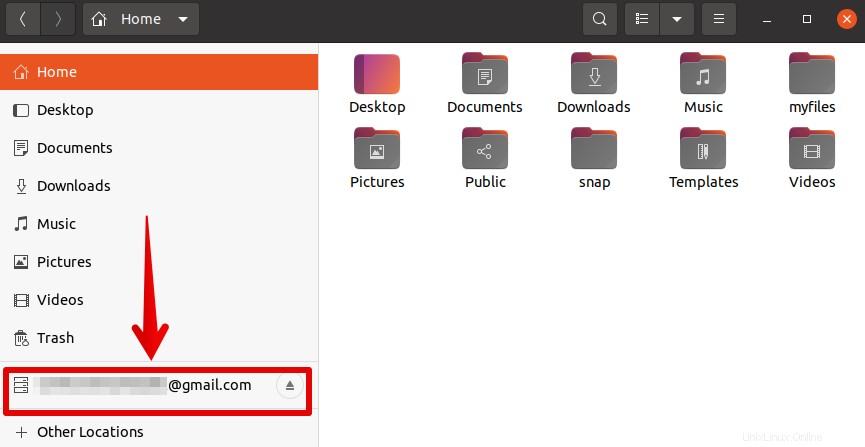
Chcete-li nyní připojit disk Google a získat přístup ke svým souborům, klikněte na disk pravým tlačítkem a vyberte možnost Připojit. Případně jej můžete také připojit pouhým kliknutím na účet.
Nyní bude váš disk Google připojen k vašemu systému a vy můžete snadno přistupovat k souborům na disku a nahrávat na něj nové soubory. 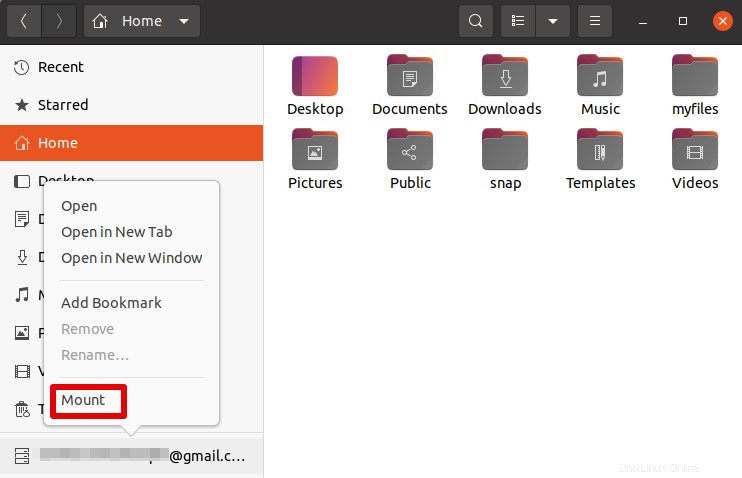
Odebrat Disk Google z Ubuntu
Chcete-li odebrat účet Disku Google ze svého systému, otevřete nástroj pro online účty Gnome. Poté klikněte na účet Google, který jste přidali pro Disk Google.
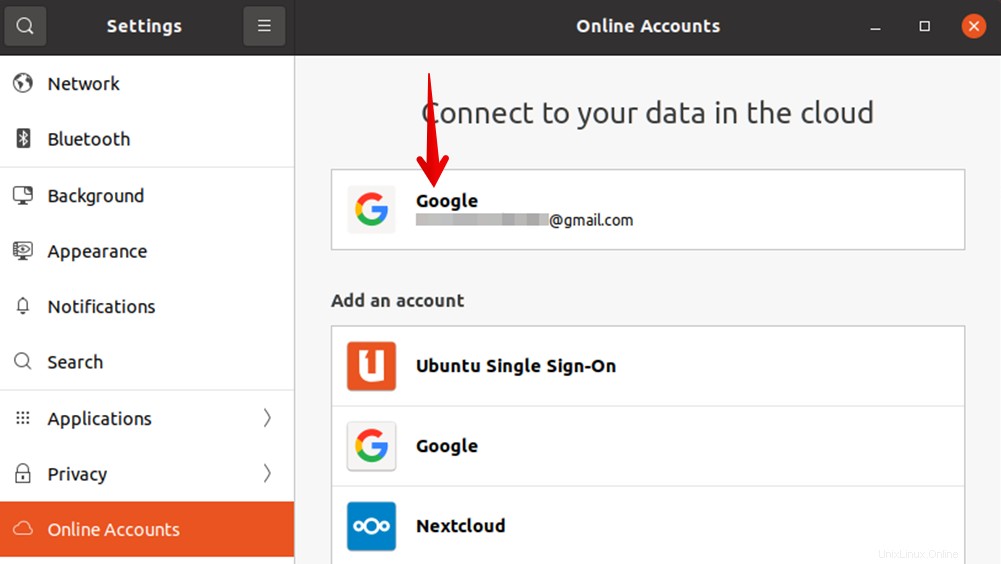 Zobrazí se následující okno, kliknutím na tlačítko Odebrat účet zcela odeberete účet Disku Google ze systému.
Zobrazí se následující okno, kliknutím na tlačítko Odebrat účet zcela odeberete účet Disku Google ze systému.
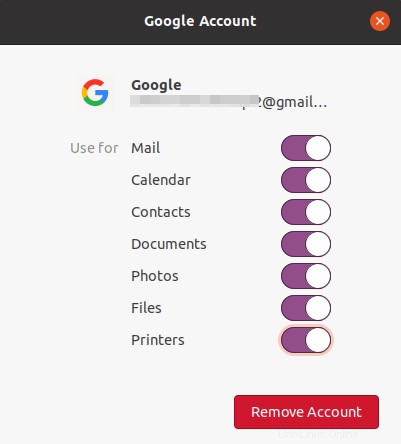
Takto můžete získat přístup k disku Google na Ubuntu. Nyní můžete snadno přistupovat ke svým souborům na Disku Google přímo ze Správce souborů.