Vagrant je jedním z užitečných automatizačních softwarů. Jedná se o nástroj příkazového řádku, který používají vývojáři k vytváření a správě preferovaných virtuálních strojů. Poskytuje vývojářům vývojové prostředí, které funguje na mnoha operačních systémech.
K poskytování virtuálních strojů nad ním musí být zapotřebí hypervizor. V tomto článku nainstalujeme virtualbox, abychom poskytli hypervizor. Chystáme se nainstalovat vagrant na server Ubuntu 20.04.
Instalace Vagrant na serveru Ubuntu 20.04 LTS
Před instalací vagrant musíte nainstalovat virtualizační technologii, jako je Virtualbox. Aby bylo možné nainstalovat takový hypervizor, aktualizujme systém spuštěním příkazu, jak je uvedeno níže.
$ sudo apt update
Po spuštění výše uvedeného příkazu nainstalujme virtuální box pomocí příkazu, jak je znázorněno níže.
$ sudo apt install virtualbox -y
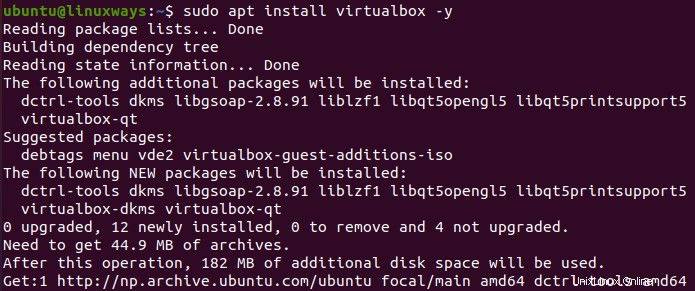
Po úspěšné instalaci virtualboxu nainstalujme vagrant stažením preferované verze souboru .deb nebo zip souboru ze stránky stahování vagrant.
Stáhněte si .deb soubor vagrant pomocí příkazu wget, jak je ukázáno níže.
$ wget https://releases.hashicorp.com/vagrant/2.2.19/vagrant_2.2.19_x86_64.deb
Po stažení souboru .deb nainstalujte balíček vagrant pomocí příkazu, jak je uvedeno níže.
$ sudo apt install ./vagrant_2.2.19_x86_64.deb
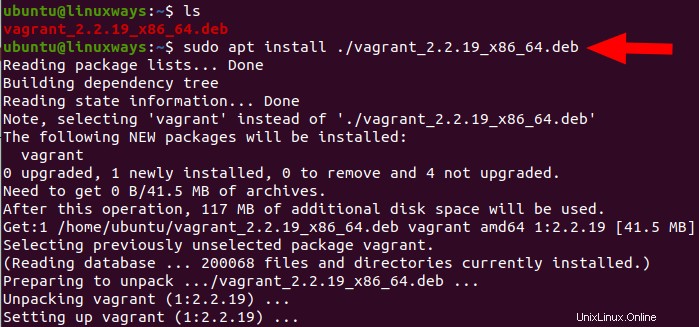
Vagrant je úspěšně nainstalován pomocí výše uvedeného příkazu, ale můžete to také potvrdit spuštěním příkazu, jak je uvedeno níže.
$ vagrant --version

S výstupem zobrazeným na výše uvedeném snímku obrazovky je potvrzeno, že vagrant byl úspěšně nainstalován.
Použití vagrant na serveru Ubuntu 20.04 LTS
Chcete-li použít vagrant pomocí virtuálního boxu, nejprve vytvořte kořenový adresář pro svůj projekt vagrant s preferovaným názvem projektu a přejděte do tohoto adresáře. Další podrobnosti naleznete v níže uvedeném příkazu.
$ mkdir vagrant-test
$ cd vagrant-test/
Dále spusťte příkaz init k inicializaci souboru tulák jednoduše pomocí názvu pole, který preferujete. Zde budeme používat box generic/ubuntu2004. Zaškrtnutím názvu druhého pole z odkazu „https://app.vagrantup.com/boxes/search“ nainstalujete preferovaný. Další podrobnosti týkající se inicializace souboru vagrantfile naleznete v níže uvedeném příkazu.
$ vagrant init generic/ubuntu2004

Po provedení výše uvedeného příkazu init uvidíte nově vytvořený soubor Vagrantfile. Dále spusťte příkaz, jak je znázorněno níže, abyste zajistili virtuální počítač s použitím konfigurace v souboru Vagrant.
$ vagrant up
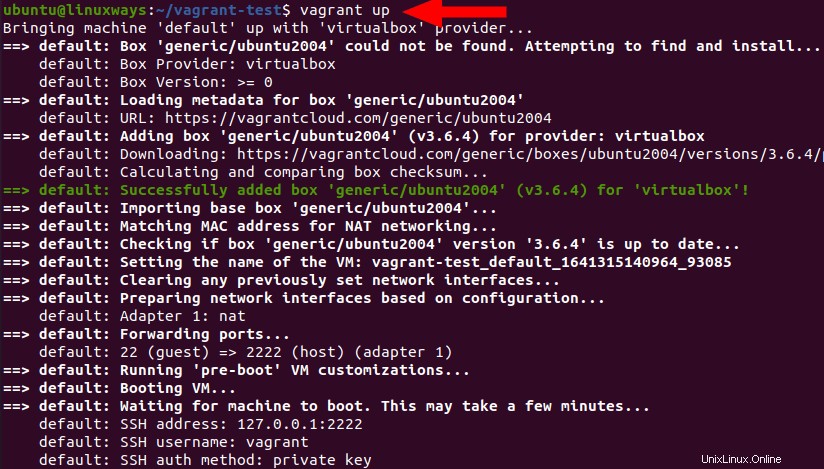
Po úspěšném provedení výše uvedeného příkazu jste nainstalovali virtuální počítač pomocí vagrant. Můžete to také ověřit otevřením virtuální schránky, jak je znázorněno na snímku obrazovky níže.
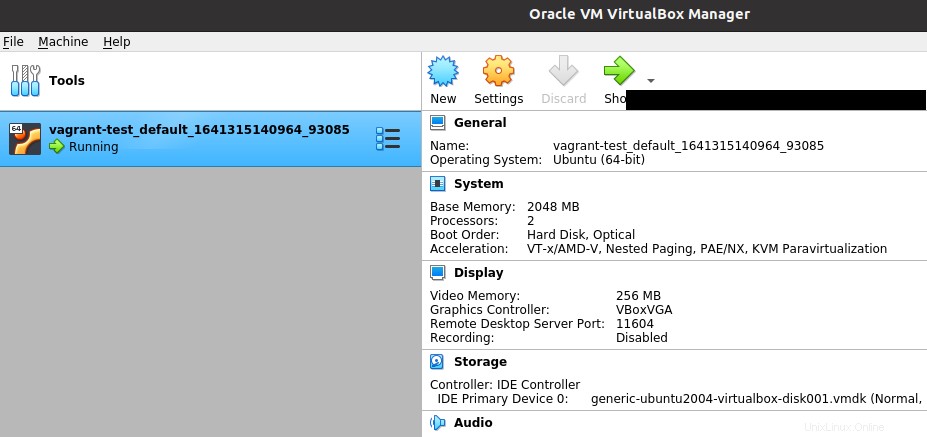
Některé z příkazů, které chcete provést, jsou uvedeny níže.
Chcete-li ssh do virtuálního počítače pomocí vagrant, spusťte příkaz, jak je uvedeno níže.
$ vagrant ssh
Chcete-li zastavit virtuální počítač pomocí vagrant, spusťte příkaz, jak je uvedeno níže.
$ vagrant halt
Chcete-li zničit virtuální počítač pomocí vagrant, spusťte příkaz, jak je uvedeno níže.
$ vagrant destroy
Závěr
V tomto článku jste se naučili, jak nainstalovat vagrant pomocí virtualboxu a případy použití vagrant na Ubuntu 20.04 LTS Server. Děkuji!