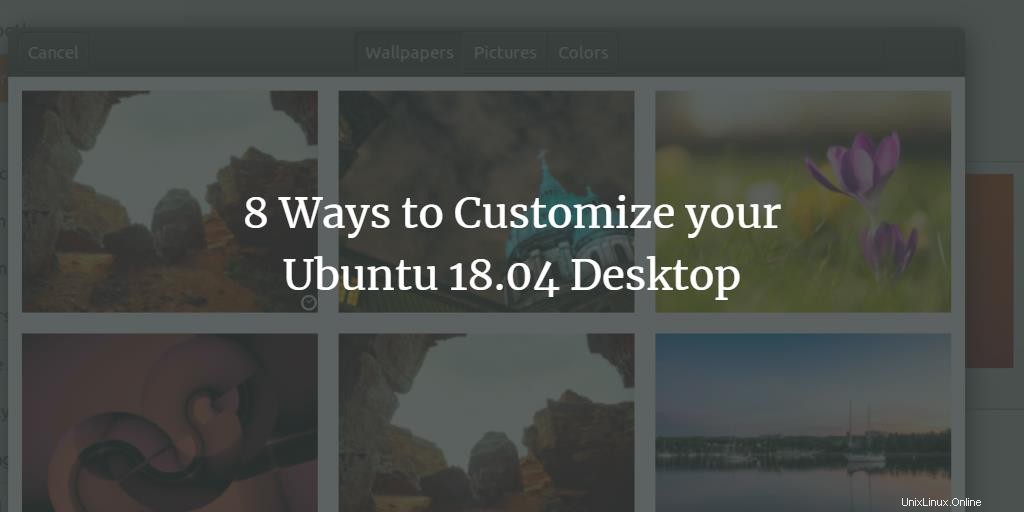
Po instalaci nového operačního systému, který hodláme používat dlouhodobě, si začneme všímat věcí, které bychom chtěli upravit podle našich potřeb, preferencí a osobních možností. Začíná to vzhledem a chováním plochy, uspořádáním různých aplikací nainstalovaných v našem systému, velikostí písma a kurzoru, nastavením jasu a zobrazení, nastavením data a času atd., mezi mnoha dalšími přizpůsobitelnými funkcemi.
V tomto článku se zmíníme o způsobech, jak změnit některá základní nastavení, která uživatel upřednostňuje změnit téměř okamžitě po instalaci nového operačního systému. Toto jsou některé z věcí, které si možná budete chtít přizpůsobit ve své desktopové aplikaci Ubuntu 18.04:
1. Změňte pozadí plochy a uzamčené obrazovky
Chcete-li přizpůsobit většinu funkcí své plochy, budete muset přejít do Nastavení nástroj operačního systému Ubuntu. Můžete tak učinit následujícími způsoby:
a) Klikněte na šipku dolů umístěnou v pravém horním rohu plochy Ubuntu a poté klikněte na ikonu nastavení umístěnou v levém dolním rohu:
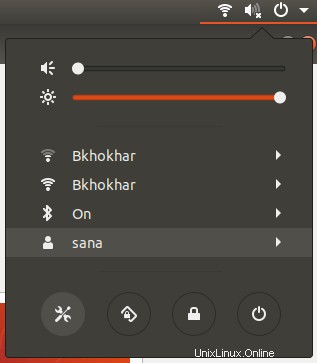
NEBO b)
Zadejte Nastavení do Ubuntu Dash následovně:
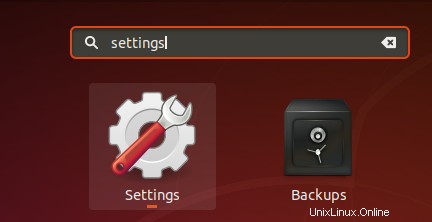
NEBO c)
Nástroj Nastavení můžete také otevřít ze seznamu aplikací pomocí tlačítka Zobrazit aplikace.

Chcete-li změnit pozadí plochy nebo obrazovky uzamčení, přejděte na kartu Pozadí v okně Nastavení a v nabídce klikněte na možnost Pozadí nebo Zamknout obrazovku:
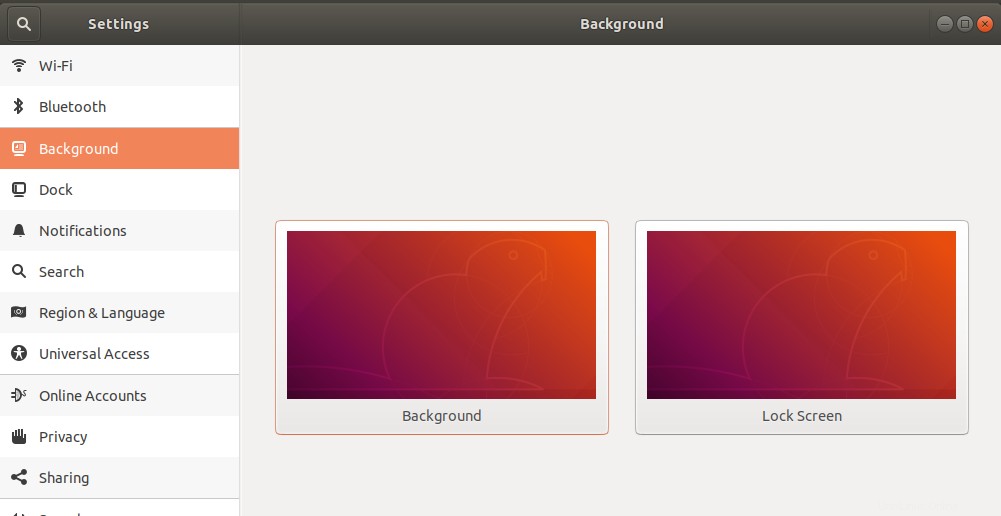
Můžete si vybrat obrázek jako pozadí buď z dostupného seznamu tapet, nahrát jeden ze svého systému nebo použít plné barvy jako pozadí.
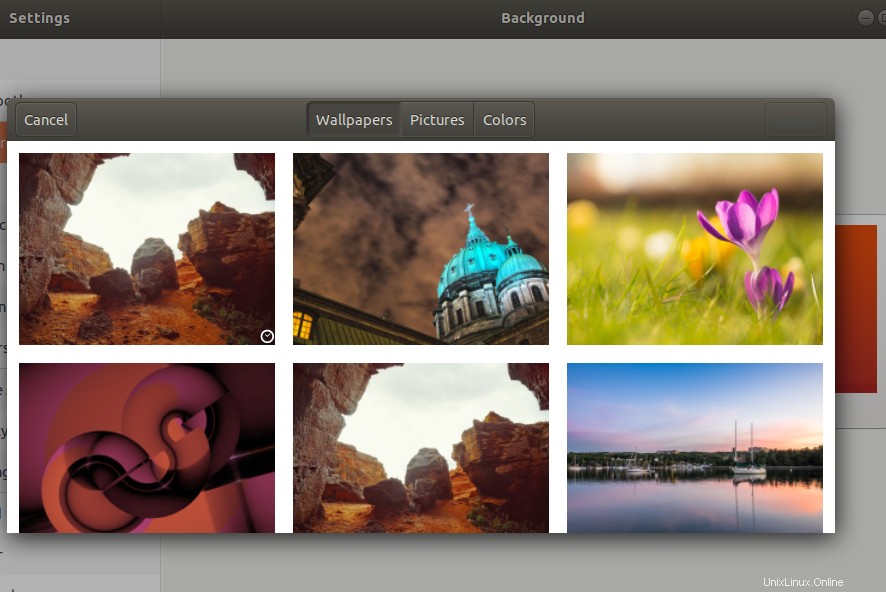
2. Změnit pozadí přihlašovací obrazovky
Změna přihlašovací obrazovky, na rozdíl od zámku a obrazovky na pozadí, je skutečný problém. Nemůžete to jednoduše změnit prostřednictvím uživatelského rozhraní; místo toho budete muset pro změnu zamykací obrazovky postupovat podle těchto kroků:
Otevřete Terminál pomocí Ctrl+Alt+T, kde budeme muset upravit soubor ubuntu.css umístěný v /usr/share/gnome-shell/theme.
Zadejte následující příkaz pro otevření souboru css v gedit.
$ sudo gedit /usr/share/gnome-shell/theme/ubuntu.css
Vyhledejte výraz ‚lockDialog‘ stisknutím Ctrl+D a zadáním tohoto klíčového slova do vyhledávacího pole. Tímto způsobem budete přesměrováni na místo, kde chceme provést požadované změny. Toto je část souboru, kterou budeme upravovat:
Můžete vidět, že soubor noise-texture.png určuje výchozí obrázek, který Ubuntu používá jako pozadí obrazovky uzamčení a přihlášení.
Výše uvedené řádky musíte nahradit následujícími:
#lockDialogGroup {
background: #2c001e url(file:///[fileLocation/filename.png]);
background-repeat: no-repeat;
background-size: cover;
background-position: center;
} Nahraďte část [fileLocation/filename.png] umístěním a názvem souboru obrázku, který chcete použít jako nové pozadí.
Můžete se podívat, jak náš soubor CSS vypadá poté, co provedeme změny:
Uložte tento soubor kliknutím na tlačítko Uložit v pravém horním rohu textového editoru.
Aby se tyto změny projevily, restartujte počítač.
3. Přidat/odebrat aplikaci z oblíbených
Seznam vašich oblíbených aplikací je udržován na ploše Ubuntu ve svislém pruhu zcela vlevo takto:

Tyto aplikace jsou ty, které budete s největší pravděpodobností používat při práci na vašem systému. Pokud si přejete přidat aplikaci do tohoto seznamu, klepněte pravým tlačítkem myši na ikonu aplikace v seznamu aplikací a vyberte možnost Přidat k oblíbeným následujícím způsobem:
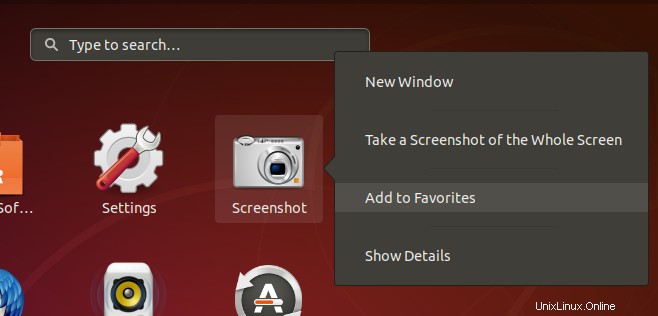
Vaše aplikace bude přesunuta do seznamu oblíbených aplikací a bude velmi snadný přístup.
Z tohoto seznamu můžete také odebrat aplikace, které budete s nejmenší pravděpodobností používat, kliknutím pravým tlačítkem na ikonu aplikace a výběrem možnosti Odebrat z oblíbených následovně:
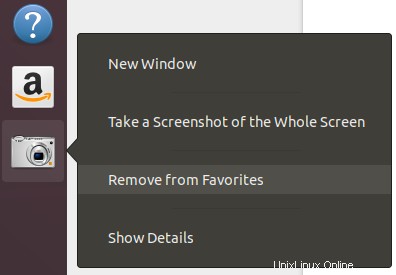
4. Změnit velikost textu
Pokud chcete změnit velikost textu všeho, co vidíte na obrazovce, přejděte do Nastavení a poté klikněte na kartu Univerzální přístup. Na levém panelu přepněte tlačítko Velký text na Zapnuto nebo Vypnuto podle toho, zda chcete vidět velký text nebo výchozí velikost.
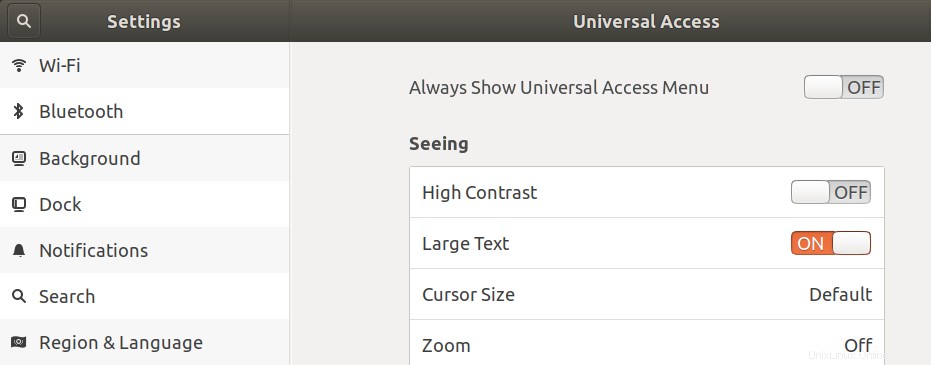
5. Změnit velikost kurzoru
Ubuntu 18.04 umožňuje změnit velikost kurzoru prostřednictvím aplikace Nastavení. Klepněte na kartu Univerzální přístup a poté klepněte na položku Velikost kurzoru ve sloupci Vidění. Velikost kurzoru si můžete vybrat z dostupného seznamu velikostí v souladu s velikostí textu a nastavením Zoom obrazovky.
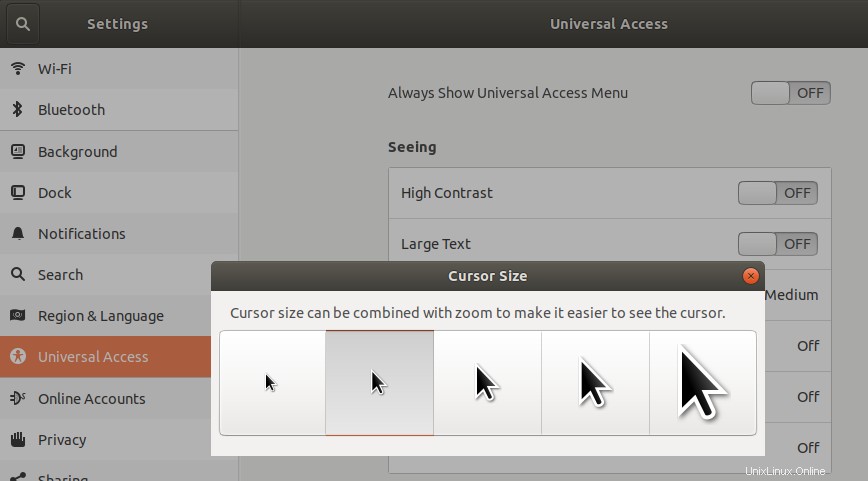
6. Aktivujte noční světlo
Osvětlení obrazovky je kvůli lepšímu zobrazení obvykle nastaveno na modré světlo. V noci však toto modré světlo navíc zatěžuje naše oči; takže lepší možností je přepnout na teplejší světlo aktivací funkce Night Light. Přejděte do Nastavení, klikněte na kartu Zařízení a vyberte Displej. Klikněte na funkci Noční světlo a nastavte naplánovaný čas pomocí následujícího dialogu:
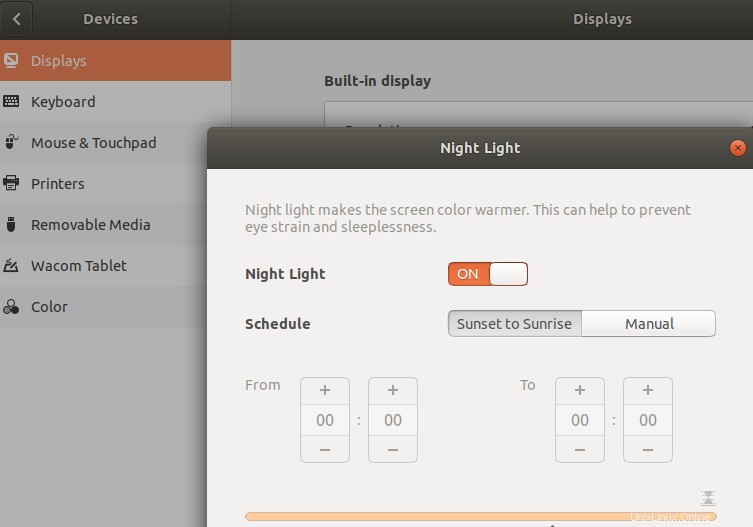
7. Přizpůsobte si automatické pozastavení při nečinnosti
Ubuntu 18.04 je navrženo tak, aby uvedlo váš systém do režimu spánku, pokud jste neaktivní při provozu notebooku na baterii (nabíječka je odpojena). Jak víme, nechávat nabíječku stále zapojenou do zásuvky není pro výdrž baterie dobrým zvykem. Občas vyžadujeme, aby náš systém běžel na baterii, i když jsme nečinní déle než určitou dobu. V takovém případě budeme muset vypnout režim automatického pozastavení prostřednictvím Nastavení, na kartě Napájení a možnosti Automatické pozastavení následovně:
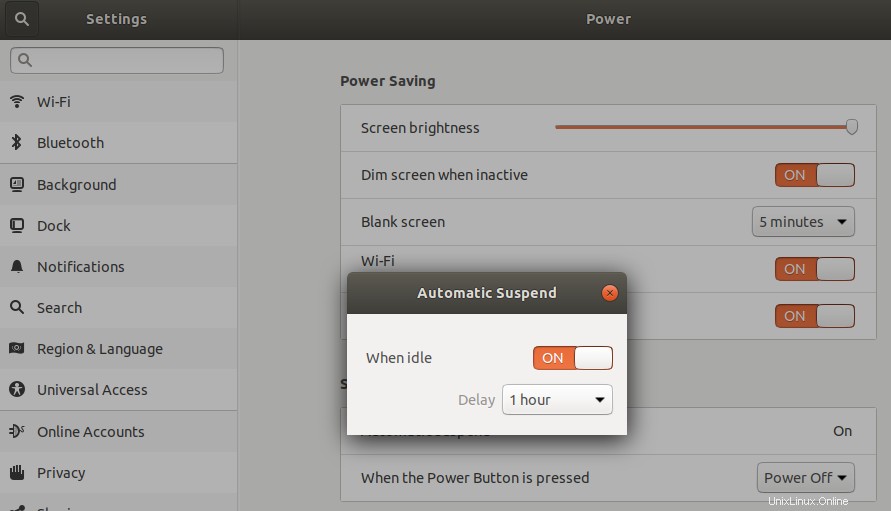
8. Úprava data a času
Operační systémy jsou dnes nastaveny tak, aby automaticky načítaly datum, čas a časová pásma přes internet. Předpokládejme, že nemáte přístup k internetu nebo chcete tato nastavení z jakéhokoli důvodu změnit, můžete tak učinit otevřením Nastavení, kliknutím na kartu Podrobnosti a výběrem možnosti Datum a čas. Automatické načítání data, času a časového pásma můžete deaktivovat a poté je nastavit podle svých požadavků následovně:
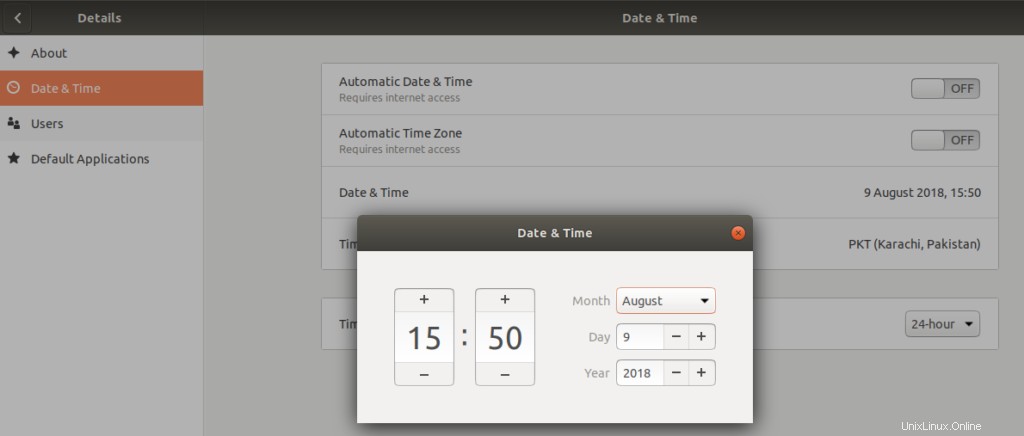
Prostřednictvím osmi základních nastavení popsaných v tomto článku si můžete upravit plochu Ubuntu 18.04 pro sebe podle svých preferencí. To vám dá pocit osobní plochy spíše než výchozí plochy, kterou vám poskytuje Ubuntu. V nově nastaveném prostředí se budete cítit jako doma a budete pracovat s lehkostí, jak dlouho budete chtít.