Proč měnit přihlašovací obrazovku?
Možná jste si všimli, že nejnovější verze Ubuntu, jako je Ubuntu 18.04 a 20.04, stejně jako všechny předchozí verze, mají velmi jednoduše vypadající přihlašovací obrazovku. Ať se vám to líbí nebo ne, této fialové obrazovky si všimnete pokaždé, když se přihlásíte nebo zamknete a odemknete svůj systém. Pokud jste, jako já, ten typ člověka, který si rád přizpůsobuje pozadí plochy a tapety a zamykací obrazovky, abyste vytvořili trochu více pastvy pro oči, určitě byste chtěli vylepšit tento zdánlivě jednoduše vypadající web.
Ačkoli je změna pozadí a zamykání obrazovek v nejnovější verzi Ubuntu velmi snadná, změna přihlašovací obrazovky je jediná skutečná věc. I když změníte zamykací obrazovku prostřednictvím uživatelského rozhraní, fialová strana přihlašovací obrazovky zůstane nedotčena.
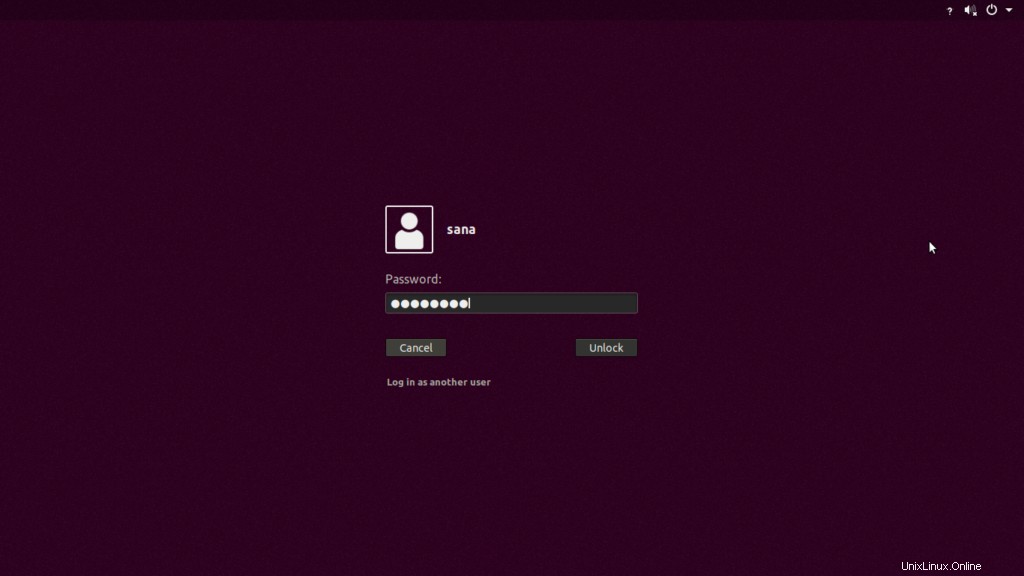
V tomto tutoriálu si ukážeme, jak změnit přihlašovací a zamykací obrazovku na něco přívětivějšího. Vše, co musíme udělat, je upravit soubor ubuntu.css, který je zodpovědný mimo jiné za ovládání vzhledu přihlašovací stránky. Tento tutoriál provozujeme na systému Ubuntu 18.04. Vše, co potřebujete ke spuštění tohoto tutoriálu, je nový soubor .png, který budete používat jako své nové pozadí. Prosím stáhněte si tento soubor, pokud ve vašem systému ještě není.
Jak změnit přihlašovací obrazovku Ubuntu
Chcete-li změnit přihlašovací obrazovku, postupujte takto:
První věc, kterou musíme udělat, je upravit soubor ubuntu.css umístěný pod /usr/share/gnome-shell/theme . Otevřete aplikaci Terminál prostřednictvím Ubuntu Dash nebo stisknutím Ctrl+Alt+T
Zadejte následující příkaz pro otevření souboru css v gedit.
$ sudo gedit /usr/share/gnome-shell/theme/ubuntu.css
Případně můžete k otevření tohoto souboru použít svůj oblíbený textový editor. Soubor se otevře následujícím způsobem pomocí příkazu gedit:
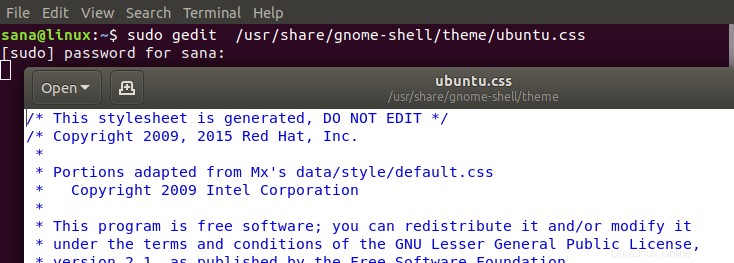
Vyhledejte výraz ‚lockDialog‘ stisknutím Ctrl+D a zadáním tohoto klíčového slova do vyhledávacího pole. Tímto způsobem budete přesměrováni na místo, kde chceme provést požadované změny. Toto je část souboru, kterou budeme upravovat:
Můžete vidět, že soubor noise-texture.png určuje výchozí obrázek, který Ubuntu používá jako pozadí obrazovky uzamčení a přihlášení.
Výše uvedené řádky musíte nahradit následujícími:
#lockDialogGroup {
background: #2c001e url(file:///[fileLocation/filename.png]);
background-repeat: no-repeat;
background-size: cover;
background-position: center;
} Nahraďte část [fileLocation/filename.png] umístěním a názvem souboru obrázku, který chcete použít jako nové pozadí.
Můžete se podívat, jak náš soubor CSS vypadá poté, co provedeme změny:

Uložte tento soubor kliknutím na tlačítko Uložit umístěný v pravém horním rohu textového editoru.
Aby se tyto změny projevily, restartujte počítač.
Nyní, když se přihlásíte do svého systému, budete moci vidět nově nastavené pozadí namísto výchozího přihlašovacího obrázku Ubuntu. Naše nová přihlašovací a zamykací obrazovka vypadá po změnách, které jsme provedli prostřednictvím tohoto návodu, takto:
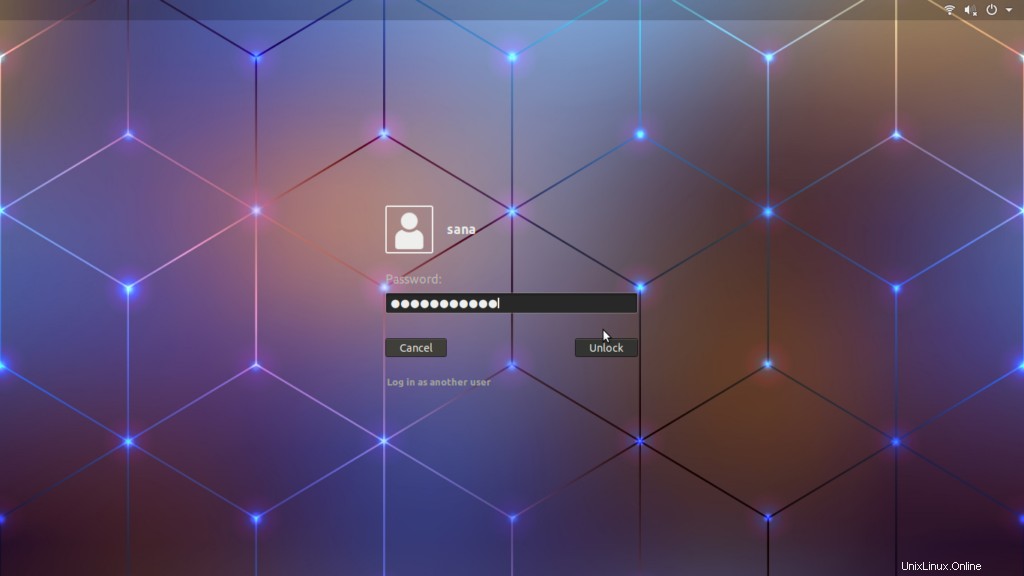
Jak jste tedy viděli, změna přihlašovacího pozadí není tak obtížná, jak se zdá. Chcete-li provést toto údajně technické přizpůsobení, stačí upravit soubor ubuntu.css a restartovat počítač.