Tato příručka vysvětluje, jak můžete povolit vzdálenou plochu na ploše Ubuntu, abyste k ní měli vzdálený přístup a ovládání. To dává smysl například v případě, že máte zákazníky, kteří nejsou příliš technicky zdatní. Pokud mají problém, můžete se přihlásit na jejich plochy, aniž byste museli zajíždět na jejich místo. Také ukážu, jak přistupovat ke vzdálené ploše Ubuntu z klienta Windows a klienta Ubuntu.
1 předběžná poznámka
Tuto příručku jsem aktualizoval a otestoval na počítači Ubuntu 17.04 (Zesty Zapus) a Ubuntu 16.04 LTS.
2 Povolení vzdálené plochy
Pro povolení vzdálené plochy na Ubuntu nemusíme nic instalovat. Jediné, co musíme udělat, je přejít na Prohledat počítač , zadejte slovo „stůl “ a klikněte na Sdílení plochy:
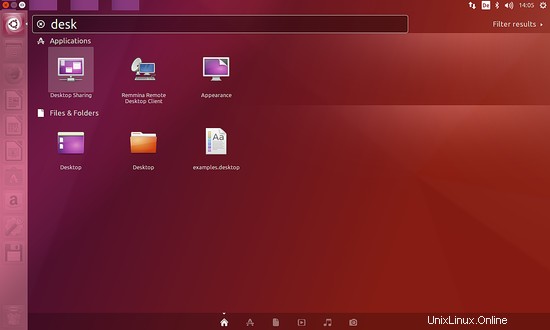
V okně Sdílení plochy můžete nakonfigurovat připojení ke vzdálené ploše. Pokud chcete, aby ostatní viděli vaši plochu, ale nemohli provádět změny, povolte Povolit ostatním uživatelům pouze zobrazení vaší plochy. Pokud by měli mít možnost změnit nastavení (např. opravit váš systém, pokud se vyskytnou problémy), povolte Umožnit ostatním uživatelům ovládat také vaši plochu.
K dispozici jsou různí klienti VNC. Příkaz, který používám na jiných klientech Linuxu k připojení k vaší ploše, je 'remmina'.
remmina
Pak jsou tu nastavení zabezpečení. Pokud se někdo připojí k vaší ploše a chcete mít možnost toto připojení zablokovat nebo povolit, zapněte možnost Požádat vás o potvrzení. To má smysl pouze v případě, že někdo skutečně sedí před systémem. Pokud se chcete připojit ke své kancelářské ploše nebo jinému systému, ke kterému máte přístup pouze vy, nepovolujte tuto možnost.
Co byste ale měli udělat, je nastavit heslo pro vaši vzdálenou plochu (bez hesla se k vaší ploše může dostat kdokoli, kdo náhodou zjistí adresu vašeho systému – např. skenováním sítě):
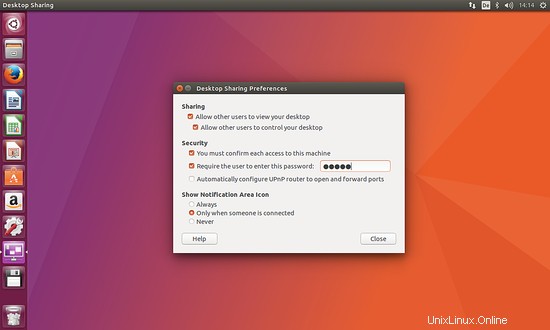
To je vše – vzdálenou plochu lze nyní používat!
Pro připojení můžete použít název hostitele vašeho počítače (v mém případě 'falko-desktop') nebo IP adresu. Abyste předešli problémům, kdy název počítače (falko-desktop) nelze v síti přeložit, je dobré zjistit IP adresu systému a použít ji v příkazu remmina. Klikněte pravým tlačítkem na ikonu sítě (dva monitory) v pravém horním rohu a vyberte Connection Information:
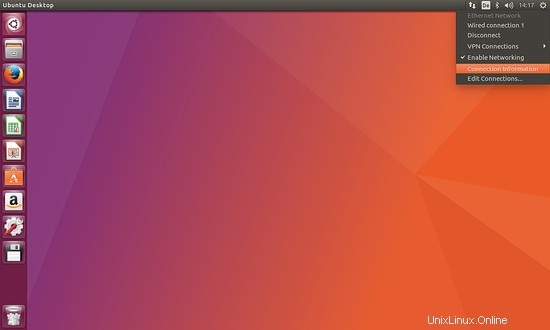
Otevře se okno s podrobnostmi o aktuální konfiguraci sítě. V něm najdete svou IP adresu (v mém případě 192.168.0.187) - někam si ji zapište:
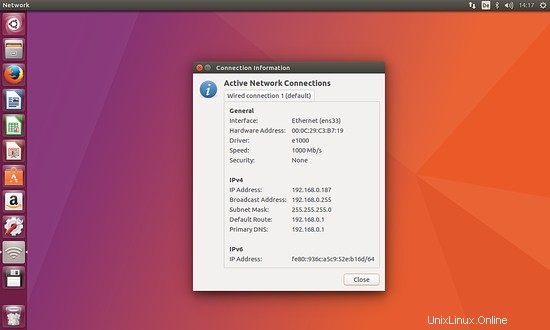
Pokud se chcete připojit ke svému počítači z místa mimo vaši síť, musíte použít veřejnou IP adresu vašeho routeru (nebo si z dyndns.org získejte bezplatný název hostitele odkazující na veřejnou IP adresu vašeho routeru). Port 5900 (který používá vzdálená plocha) musí být otevřený ve bráně firewall a váš router musí přesměrovat port 5900 na plochu Ubuntu.
Pokud se plánujete připojit k ploše Ubuntu ze systémů Windows ve vaší místní síti pomocí RealVNC, možná budete muset deaktivovat šifrování pro připojení pomocí následujícího příkazu:
gsettings set org.gnome.Vino require-encryption false
V opačném případě se v klientovi RealVNC zobrazí chyba o nekompatibilním mechanismu šifrování. Poté restartujte stolní počítač, aby se změny projevily.
3 Připojení z klienta Windows
Abychom se mohli připojit ze systému Windows XP, musíme do systému Windows nainstalovat klienta VNC. K dispozici je několik bezplatných klientů VNC, např. z https://www.realvnc.com/en/connect/download/viewer/. Vyberte Windows Edition...
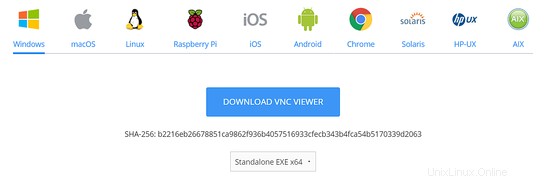
Vyberu verzi Standalone EXE x64, poté kliknu na "Stáhnout VNC Viewer a uložit jej do systému, např. na plochu. Verze, kterou jsem zvolil, je samostatný spustitelný soubor, to znamená, že jej nemusíte instalovat Po dokončení stahování jednoduše poklepejte na soubor a spustí se VNC Viewer.
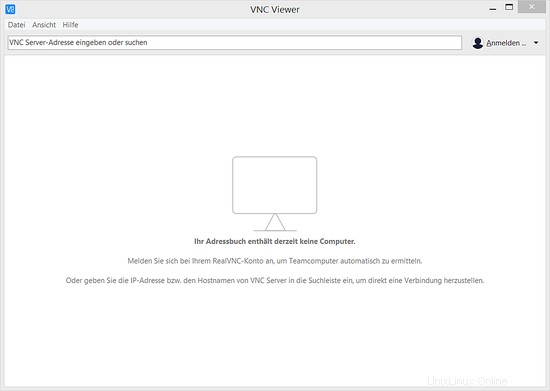
Zadejte IP adresu vzdálené plochy 192.168.0.187
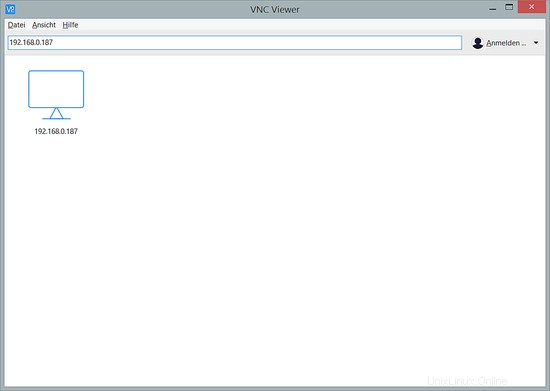
... a heslo pro vzdálenou plochu (pole Uživatelské jméno ponechte prázdné), poté klikněte na OK:
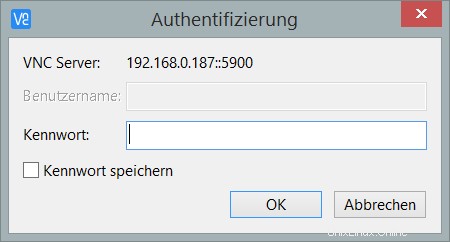
Na ploše Linux budete muset přijmout připojení:
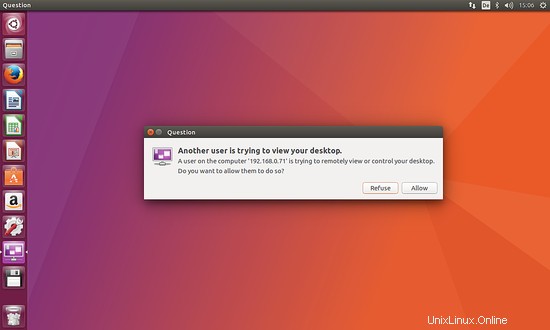
Pokud vše půjde dobře, měli byste nyní vidět vzdálenou plochu Ubuntu v novém okně:
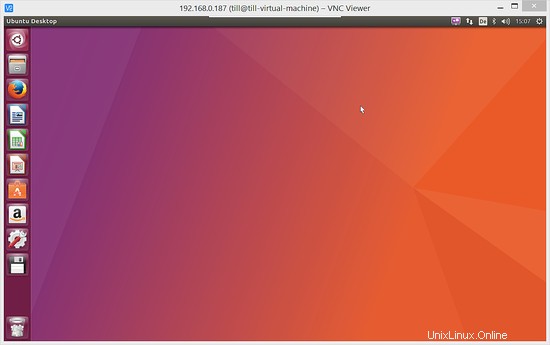
Chcete-li připojení zastavit, jednoduše zavřete okno.
4 Připojení z klienta Ubuntu
Na klientovi Ubuntu nemusíme instalovat žádný software pro připojení ke vzdálené ploše – vše je tam. Můžeme jednoduše použít příkaz remmina z druhé kapitoly. Otevřete „Prohledat počítač “ a zadejte „remmina “:
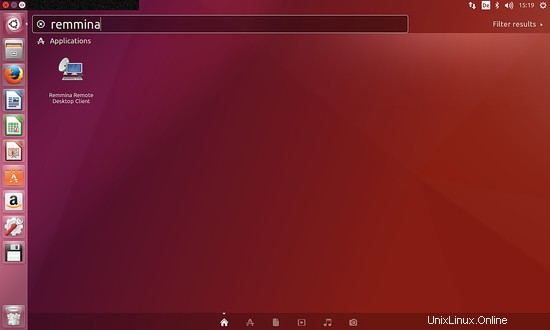
Klikněte na Remmina Remote Desktop Client ikonu pro spuštění aplikace.
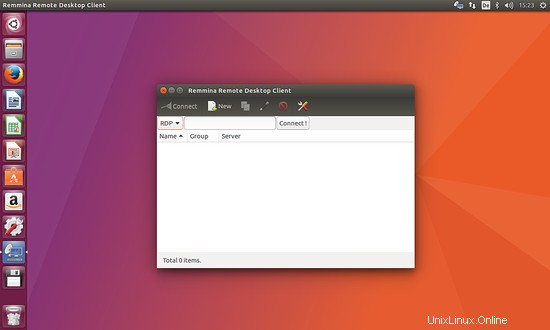
Jako protokol vyberte 'VNC' a zadejte IP adresu nebo název hostitele stolního počítače, ke kterému se chcete připojit.
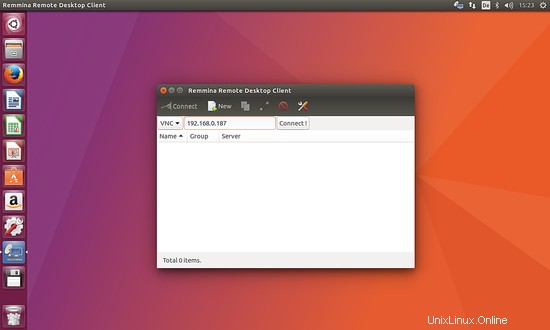
Otevře se okno, kde musíte zadat heslo pro vzdálenou plochu:
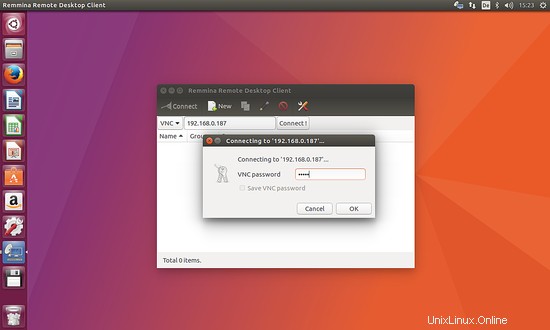
Poté se vzdálená plocha Ubuntu otevře v novém okně:
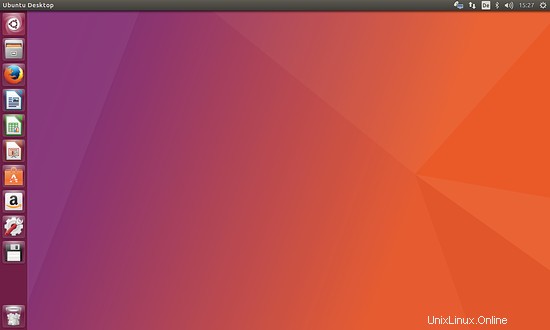
Chcete-li připojení zastavit, jednoduše zavřete okno.
5 odkazů
- Ubuntu:http://www.ubuntu.com
- Virtual Network Computing (Wikipedia):http://en.wikipedia.org/wiki/VNC