Když musíme v Ubuntu pořizovat snímky obrazovky, obvykle používáme aplikaci Screenshot nebo utilitu Print Screen. Tento způsob pořizování snímků obrazovky je většinou užitečný, ale postrádá jednu funkci; pořizování snímků přihlašovacích a zamykacích obrazovek. Někdy se pořizování takových screenshotů stává extrémně důležitým; například před pár dny jsem psal návod, jak změnit obrázek na pozadí přihlašovací a zamykací obrazovky. Potřeboval jsem zachytit obrázky před a po tutoriálu a přišel jsem s řešením, o které bych se zde rád podělil. Tento tutoriál vás naučí následujících pár věcí:
- Pořízení snímku obrazovky uzamčení
- Pořízení snímku přihlašovací obrazovky
Vezměte prosím na vědomí, že kroky popsané v tomto tutoriálu provádíme na systému Ubuntu 18.04.
Pořízení snímku obrazovky uzamčené obrazovky
Pořízení snímku obrazovky uzamčení Ubuntu je poměrně jednoduché. Chcete-li to provést prostřednictvím aplikace Screenshot, postupujte takto:
Otevřete aplikaci Screenshot ze seznamu aplikací Ubuntu. Je to výchozí aplikace pro snímání obrazovky, která je dodávána s nejnovějšími verzemi Ubuntu.
Nastavte „Uchopit po prodlevě ” hodnotu na 10 sekund:
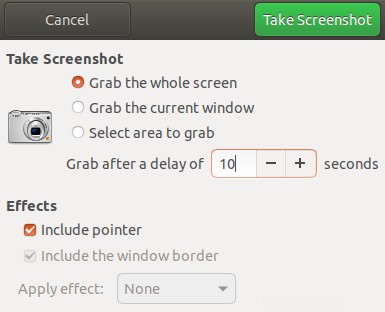
Zamkněte počítač pomocí zkratky Super(windows)+L .
Zkuste odemknout systém stisknutím libovolné klávesy do 10 sekund.
Vaše zamykací obrazovka bude zachycena. Když odemknete počítač, aplikace screenshot vás požádá o uložení obrázku na požadované místo. Můžete se také rozhodnout zkopírovat obrázek do schránky.
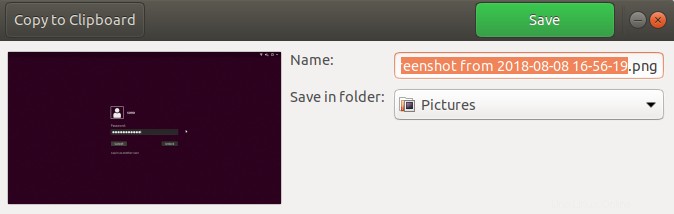
Pořízení snímku obrazovky přihlášení
Nainstalujeme a použijeme nástroj ImageMagick k pořízení snímku obrazovky přihlašovací obrazovky podle následujících kroků:
Otevřete Terminál pomocí Ctrl+Alt+T nebo Ubuntu Dash .
Zadejte tento příkaz pro instalaci nástroje ImageMagick, pokud ještě není na vašem systému nainstalován:
$ sudo apt-get install imagemagick
Dalším krokem je vytvoření skriptu, který zachytí vaši obrazovku po 10 sekundách od spuštění. Vytvořte nový textový soubor ve svém domovském adresáři a zadejte do něj následující skript:
chvt 7; sleep 10s; DISPLAY=:0 XAUTHORITY=/var/run/lightdm/root/:0 xwd -root -out ~/loginscreen.xwd; convert ~/loginscreen.xwd ~/loginscreen.png; rm ~/loginscreen.xwd
Poznámka:Tento skript lze spustit pouze na displeji lightdm, proto se budete muset přepnout do správce zobrazení lightdm pomocí následujícího příkazu:
$ sudo dpkg-reconfigure lightdm
Pro přepnutí zpět na gdm3
můžete použít stejný příkaz dpkg-reconfigureUložte tento soubor pod názvem screencapture.sh .
V tomto tutoriálu jsem k vytvoření tohoto skriptu použil grafický textový editor.
Před spuštěním skriptu v Linuxu mu musíme udělit oprávnění ke spuštění. Spustitelnému skriptu screencapture.sh udělíme oprávnění pomocí následujícího příkazu:
$ sudo chmod +x screencapture.sh

Dalším krokem je restartování systému.
Stiskněte Ctrl+Alt+F2 na přihlašovací obrazovce a přejděte na virtuální konzolu příkazového řádku.
Přihlaste se zadáním uživatelského jména a hesla a poté zadejte tento příkaz:
$ sudo ./screencapture.sh
Zůstaňte na přihlašovací obrazovce 10 sekund, protože časové zpoždění pro zachycení obrazovky bylo v našem skriptu .sh nastaveno na 10 sekund. Poté se snímek obrazovky s názvem loginscreen.png uloží do vaší domovské složky. Pokud to nepomůže, zkuste se jednou přihlásit, aby se pořídil snímek obrazovky.
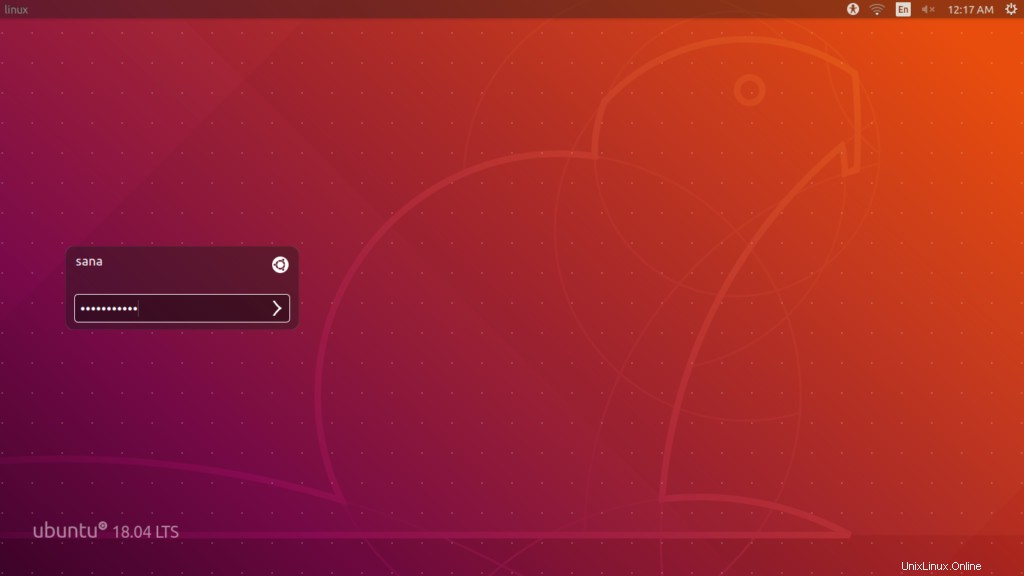
Tento obrázek ukazuje soubor .png zachycený prostřednictvím tohoto výukového programu. V tomto tutoriálu jsme se naučili, jak nám přizpůsobení naší aplikace pro snímky obrazovky a spuštění jednoduchého skriptu může pomoci zachytit zdánlivě nemožný snímek naší přihlašovací a zamykací obrazovky Ubuntu.