Všechny operační systémy orientované na uživatelské rozhraní mají určitý vzhled a dojem v závislosti na tématu, které používají. Výchozí motiv operačního systému se vám může nebo nemusí líbit a možná budete chtít přizpůsobit celý uživatelský zážitek spuštěním nového vzhledu téměř všech funkcí plochy. Plocha Ubuntu nabízí výkonné možnosti přizpůsobení, pokud jde o ikony na ploše, vzhled aplikací, kurzor a zobrazení plochy. Takto vypadá vaše výchozí plocha v důsledku použití následujících motivů:
- Téma aplikací:Atmosféra
- Motiv kurzoru:DMZ-White
- Motiv ikon:DMZ-bílá
- Motiv prostředí:Výchozí prostředí Gnome
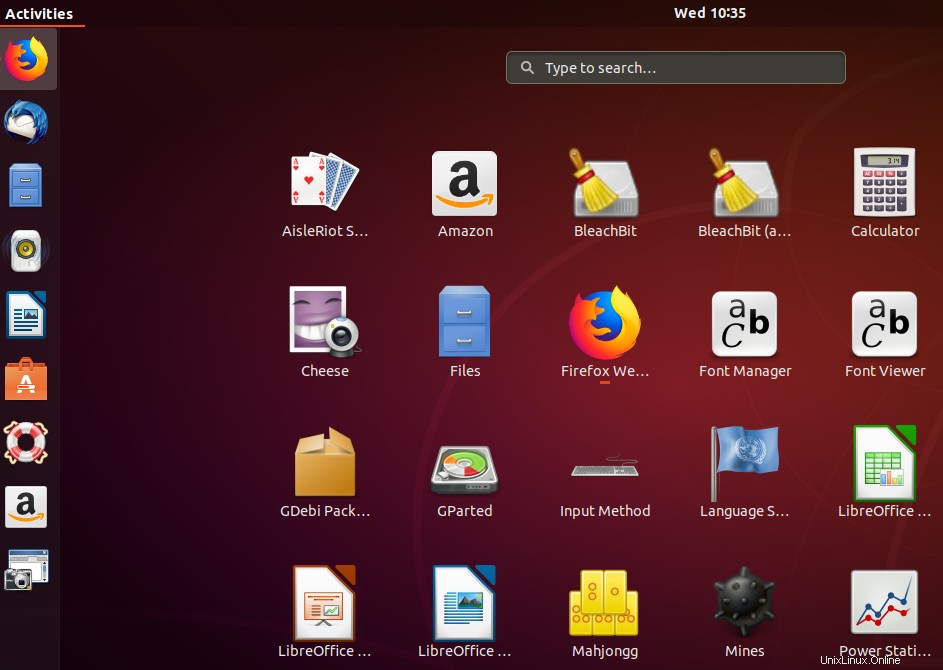
V tomto tutoriálu popíšeme, jak změnit výše uvedená témata za účelem přizpůsobení plochy tak, jak ji chcete vidět.
Nástroj Gnome Tweaks:Vaše řešení pro přizpůsobení plochy
Nástroj Tweaks vám do značné míry umožňuje hrát si se vzhledem a chováním vaší plochy. Kromě jiného může instalovat a spravovat motivy a rozšíření, měnit nastavení napájení, spravovat spouštěcí aplikace a povolit ikony na ploše. Prvním krokem v procesu přizpůsobení je tedy instalace nástroje Gnome Tweaks do vašeho systému v případě, že již není nainstalován.
Otevřete aplikaci Terminál stisknutím Ctrl+Alt+T a poté zadejte následující příkaz jako root:
$ sudo apt install gnome-tweaks
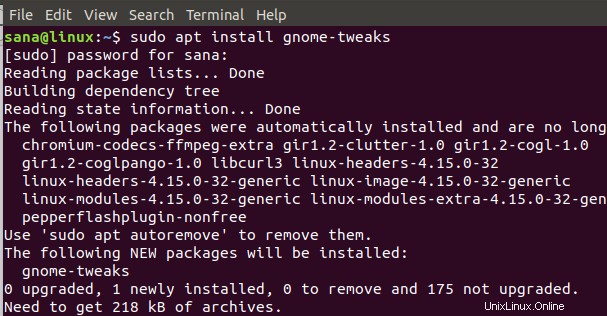
NEBO
Otevřete nástroj Ubuntu Software z nabídky Aktivity na ploše a vyhledejte Gnome Tweaks a poté jej nainstalujte.
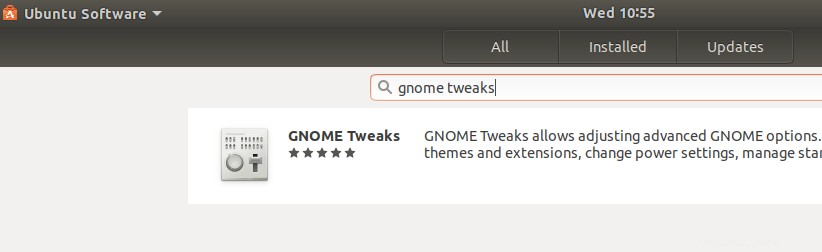
Když je nástroj Tweaks úspěšně nainstalován do vašeho systému, můžete k němu přistupovat prostřednictvím Dash nebo prostřednictvím seznamu aplikací na vašem Ubuntu.
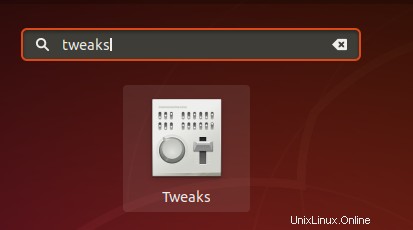
Na kartě Vzhled z Tweaks, můžete vidět výchozí motivy pro aplikace, kurzor, ikony a prostředí v kategorii Motivy.
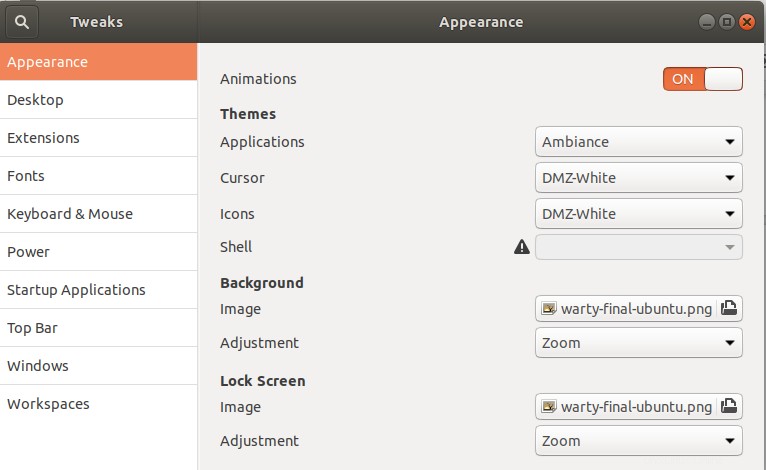
Změnou těchto čtyř témat získá vaše plocha Ubuntu zcela nový vzhled.
Nyní začněme upravovat témata jeden po druhém.
1. Přizpůsobení motivu aplikací (GTK3)
Ve výchozím nastavení je vaše aplikace nebo motiv GTK3 nastaven na motiv Ambiance. Toto téma většinou používá oranžové a šedé barvy. Tento motiv můžete změnit výběrem jiného z rozevíracího seznamu Aplikace v kategorii Motivy. Například temný motiv Adwaita, který jsme vybrali na následujícím obrázku, je zodpovědný za tmavě šedý a namodralý motiv, který můžete vidět zde:
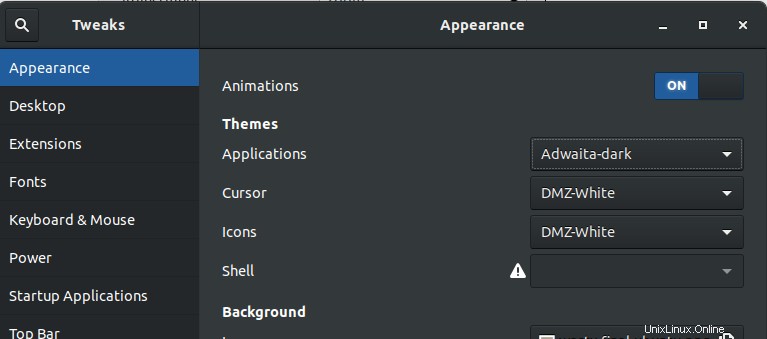
Můžete si také vybrat jakýkoli jiný motiv podle svých představ.
2. Přizpůsobení motivu kurzoru
Ve výchozím nastavení používá váš kurzor Ubuntu motiv DMZ-White, který je zodpovědný za jeho bílou barvu v aplikacích a černou barvu na ploše. Barvu a vzhled kurzoru můžete změnit výběrem možnosti z rozevíracího seznamu Kurzor v kategorii Motivy.
V následujícím příkladu můžete vidět, jak změna motivu kurzoru na DMZ-Black změnila kurzor z výchozí bílé na přizpůsobenou černou barvu:
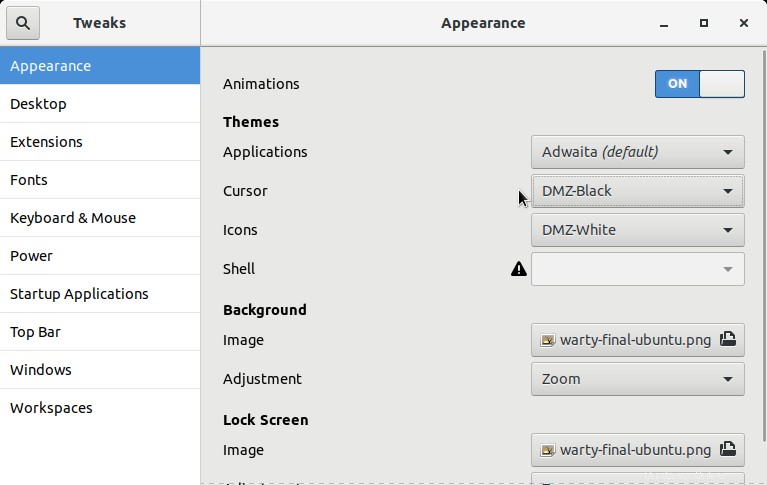
3. Přizpůsobení motivu ikon
Následující obrázek ukazuje vaše výchozí ikony na ploše Ubuntu umístěné na panelu nástrojů Aplikace. Odpovědným motivem pro tento vzhled těchto ikon je výchozí motiv DMZ-White icons.
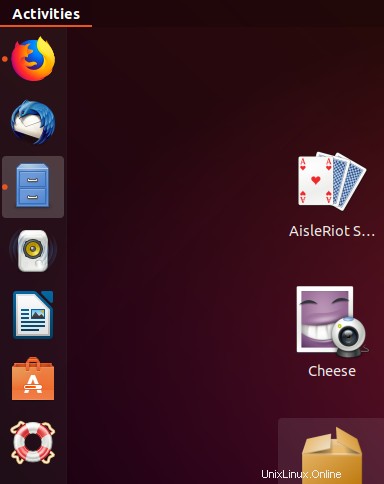
Chcete-li změnit vzhled těchto ikon, můžete vybrat jiný motiv z rozevíracího seznamu Ikony v kategorii Motivy. Změňme například toto téma na Ubuntu-mono-dark následovně:
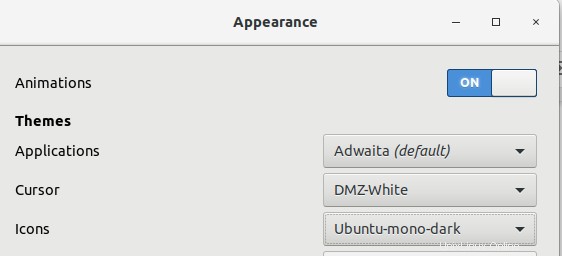
Nyní budou vaše ikony Aktivity vypadat takto:
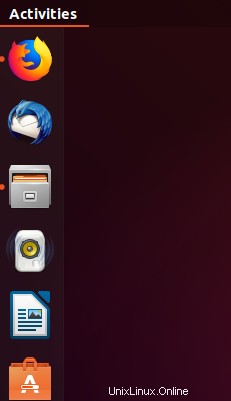
Dalším oblíbeným motivem pro ikony je téma Adwaita (výchozí), ale ve výchozím nastavení je neúplné. Úplnou verzi tohoto motivu však můžete nainstalovat prostřednictvím terminálu Ubuntu následovně:
Otevřete Terminál pomocí Ctrl_Alt+T a poté zadejte následující příkaz jako uživatel root:
$ sudo apt install adwaita-icon-theme-full
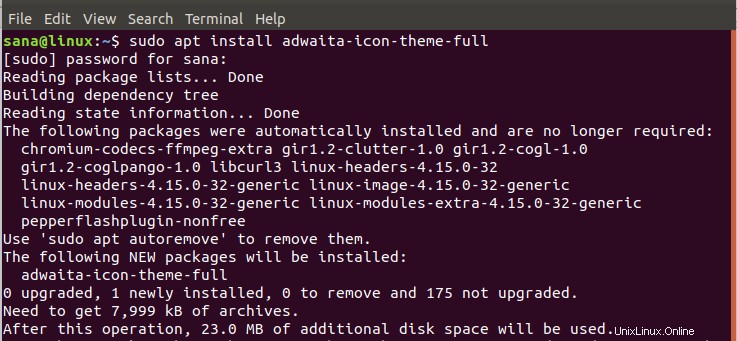
Když je nainstalována úplná verze motivu ikon Adwaita, můžete si jej vybrat pomocí nástroje Tweaks a užívat si jej pro ikony na ploše.
Další motivy si můžete stáhnout z internetu a používat je na ploše. Můžete si například stáhnout velmi oblíbený motiv s názvem Arc pomocí následujícího příkazu:
$ sudo apt install arc-theme
4. Přizpůsobení motivu Shell
Uveďme zde příklad, jak změnit téma Shell. Stáhneme a nainstalujeme motiv s názvem Transparent Shell theme.
Pokud chcete změnit také motiv šedého a oranžového panelu, otevřete nástroj Tweaks a zapněte User Themes na panelu Rozšíření.
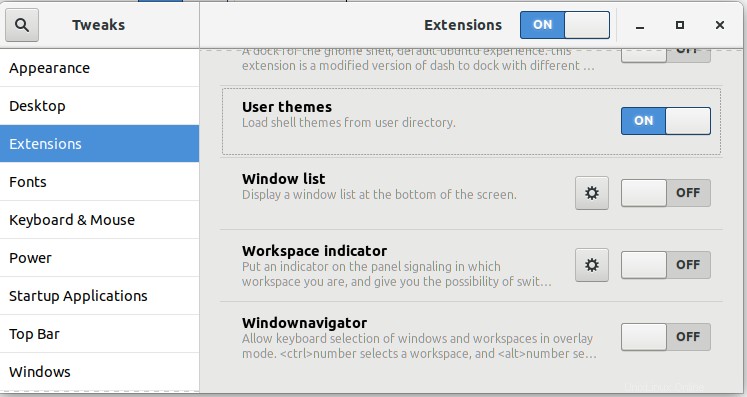
Poté si stáhněte výše uvedený motiv z následujícího umístění jako soubor .zip:
https://www.gnome-look.org/browse/cat/134/ord/latest/
V nástroji Tweaks na panelu Vzhled změňte motiv, který jste právě stáhli, kliknutím na Žádný vedle Shell.
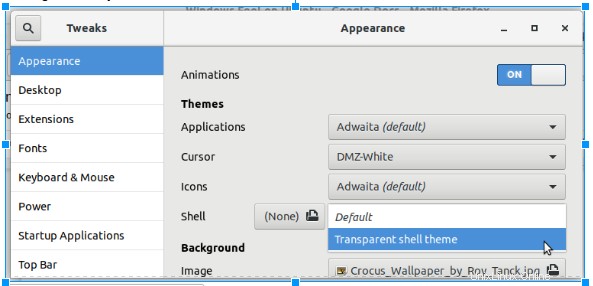
Tento motiv dodá vaší ploše lehčí vzhled a dojem jako ve Windows.
V tomto článku jsme tedy představili příklady, jak můžete změnit přizpůsobitelná témata plochy Ubuntu, abyste získali zcela nový vzhled a dojem. Viděli jste, že to vše bylo možné díky mocnému nástroji Tweaks. Kromě příkladů použitých v tomto článku si můžete stáhnout a používat stovky motivů Ubuntu dostupných na internetu, abyste si prohlédli plochu, která nejlépe potěší vaše oči.