Jako uživatelé Linuxu občas potřebujeme změnit MAC adresu našich síťových adaptérů. Tento proces se také nazývá spoofing nebo předstírání MAC adresy. Tento článek vysvětluje, jak změnit MAC adresu prostřednictvím systému Ubuntu 18.04 LTS.
Co je to adresa MAC
MAC, což je zkratka pro Media Access Control, je šestibajtové ID trvale zabudované ve firmwaru síťového adaptéru. Tuto adresu může číst operační systém a síť, kde je adaptér nainstalován. Všechny síťové uzly, jako jsou pracovní stanice a tiskárny atd., jsou v síti identifikovány těmito MAC adresami. Tyto adresy nejsou totožné, a to ani u dvou podobných modelů zařízení stejného výrobce. Všechny adresy MAC musí splňovat standardy stanovené IEEE, Institute of Electrical and Electronics Engineers.
Proč měnit MAC adresu?
Proč tedy potřebujeme změnit MAC adresu? Pro změnu existují především následující dva důvody:
- Nejčastějším důvodem ke změně adresy MAC je zachování soukromí. Pokud jste připojeni k veřejné síti, nejlepší způsob, jak ponechat své ID nevystavené, aby bylo možné předstírat MAC.
- Pokud správce sítě zablokoval vaše ID MAC na bráně firewall nebo směrovači, můžete své ID zfalšovat a procházet přes něj.
Jak zobrazit aktuální MAC adresu
Chcete-li zobrazit adresy MAC všech vašich síťových zařízení, můžete na svém terminálu Ubuntu použít následující příkaz:
$ ip link show
Tip:Terminál můžete otevřít pomocí Ctrl+Alt+T zkratka
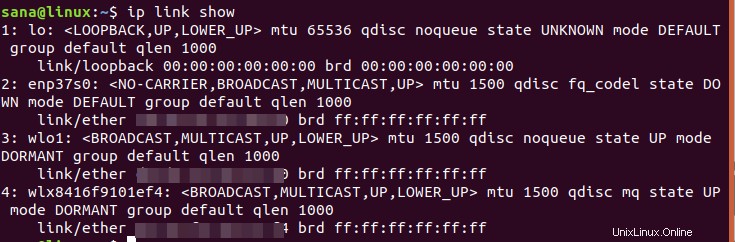
Výše uvedený výstup z mého systému zobrazuje MAC adresy tří síťových zařízení nainstalovaných v mém systému. Část za „link/ether“ je místo, kde uvidíte MAC adresu konkrétního zařízení, ale kvůli ochraně soukromí jsme ji rozmazali.
Existuje další způsob, jak zobrazit MAC adresy, ale možná budete muset nejprve nainstalovat net-tools do vašeho systému pomocí následujícího příkazu:
$ sudo apt install net-tools
Potom spusťte následující příkaz:
$ ifconfig | grep ether

Jak změnit MAC adresu
Chcete-li změnit MAC adresu zařízení, musíte nejprve nainstalovat nástroj příkazového řádku s názvem macchanger .
Otevřete Terminál buď pomocí Dash nebo zkratky Ctrl+Alt+T a poté spusťte následující příkaz:
$ sudo apt-get install macchanger
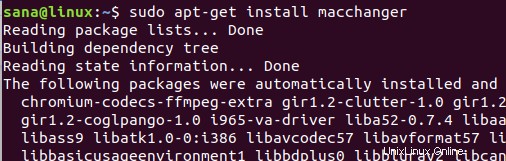
Během procesu instalace se zobrazí následující konfigurační zpráva:
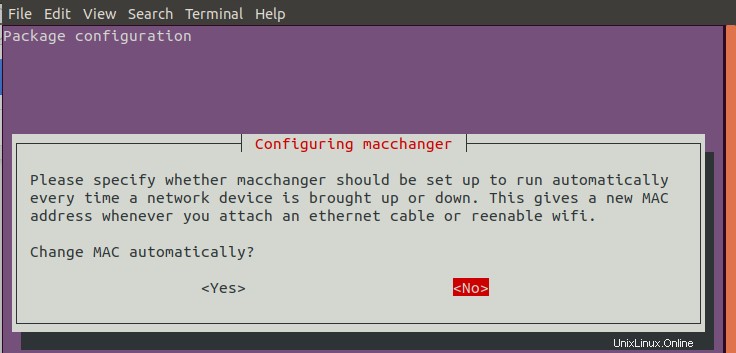
Pomocí kláves se šipkami vyberte Ano a poté stiskněte klávesu Enter, abyste nakonfigurovali macchanger tak, aby se automaticky spouštěl při každém zvednutí nebo vypnutí síťového zařízení.
Následující příkaz vám umožní získat název rozhraní zařízení, které budete později používat ke změně jeho MAC adresy:
$ ip addr
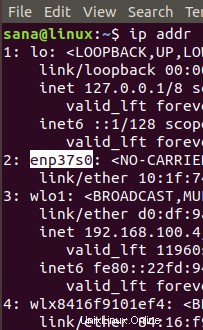
Zvýrazněný název rozhraní je ten, který budeme používat v následujících příkladech.
Nastavení náhodného MAC ID
Následující příkaz přiřadí vašemu síťovému adaptéru náhodné, ale životaschopné MAC ID:
Sytnax:
$ macchanger -r <interface-name>
Příklad:
$ macchanger -r enp37s0

Nastavení konkrétního MAC ID
Následující příkaz přiřadí vašemu síťovému adaptéru konkrétní MAC ID:
Sytnax:
$ macchanger --mac=XX:XX:XX:XX:XX:XX <interface-name>
Obnovení MAC adresy na původní
Pokud potřebujete obnovit MAC adresu zařízení do původního stavu, můžete použít následující příkaz:
Syntaxe:
$ macchanger -p <interface-name>
Příklad:
macchanger -p enp0s3
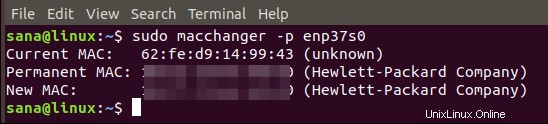
Pomocí jednoduchých kroků popsaných v tomto článku můžete zobrazit a změnit své adresy Mac a také je kdykoli v případě potřeby obnovit na původní.