
Znovu a znovu musíme naformátovat jednotku USB, abychom změnili systém souborů, úplně vymazali data nebo se zbavili viru, který je infikuje. Existuje několik způsobů, jak naformátovat jednotku USB, a my jsme v tomto článku uvedli několik, abyste viděli, který z nich vám vyhovuje. USB můžete naformátovat jak pomocí příkazového řádku, tak pomocí GUI, v závislosti na tom, co vám vyhovuje.
Příkazy a postupy popsané v tomto článku byly provedeny na systému Ubuntu 18.04 LTS.
Naformátujte jednotku USB pomocí příkazového řádku
Formátování USB disku je velmi jednoduché pomocí příkazového řádku. Dokonce i začátečník může naformátovat jednotku USB pomocí jednoduchého procesu a příkazů, které zde popisujeme.
1. Prvním krokem je správná identifikace USB disku, aby nedošlo k náhodnému formátování jiného disku. Otevřete aplikaci Terminál pomocí pomlčky nebo pomocí Ctrl+Alt+T zástupce a zadejte následující příkaz:
$ df -h
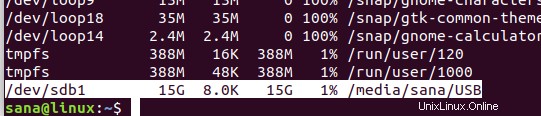
Poslední řádek ve výstupu uvádí /dev/sdb1 jako náš USB disk.
2. Pomocí následujícího příkazu naformátujte USB podle systému souborů VFAT:
$ sudo mkfs.vfat /dev/sdb1
Budete používat umístění podle výstupu, který jste získali z příkazu df -h.
3. Formátovat můžete pouze nepřipojenou jednotku USB, jinak se zobrazí následující zpráva:
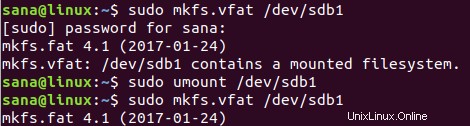
Odpojte proto jednotku pomocí následujícího příkazu:
$ sudo umount /dev/sdb1
Nyní, když spustíte příkaz formátování jako uživatel root, bude váš USB disk úspěšně zformátován.
Formátování USB disku přes GUI
Formátovat přímo ze Správce souborů
Jednotku USB můžete naformátovat prostřednictvím grafického rozhraní systému Ubuntu takto:
1. Otevřete správce souborů a poté v levém podokně klepněte pravým tlačítkem na název jednotky USB, kterou chcete naformátovat.
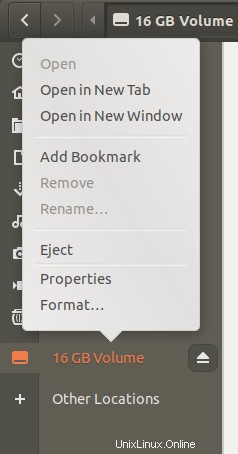
2. Klepněte pravým tlačítkem myši na možnost Formát. Otevře se následující dialog.
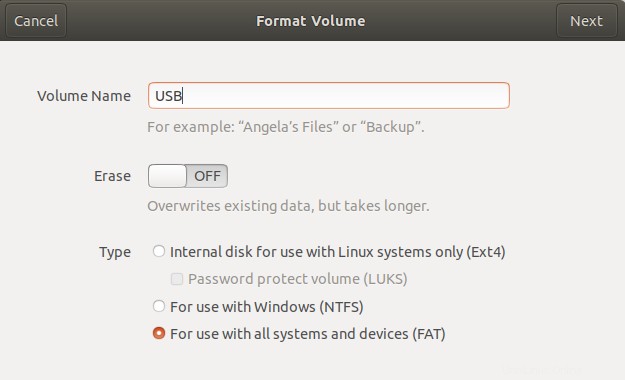
3. Zadejte název svazku pro jednotku USB. Na obrázku výše jsme zadali USB jako Název svazku.
Můžete se rozhodnout vymazat stávající data na USB disku zapnutím tlačítka Erase. V takovém případě budou stávající data ve vašem systému přepsána a proces formátování bude trvat o něco déle. Můžete také určit systém souborů, který chcete, aby jednotka USB měla.
4. Klikněte na tlačítko Další umístěné v pravém horním rohu, které se aktivuje až po zadání všech specifikací.
Otevře se následující dialogové okno Potvrdit podrobnosti, abyste potvrdili podrobnosti formátování. Ujistěte se prosím, že formátujete správný svazek zobrazením informací o poloze. To vám zabrání zformátovat jakékoli nechtěné úložiště a tím poškodit váš systém.
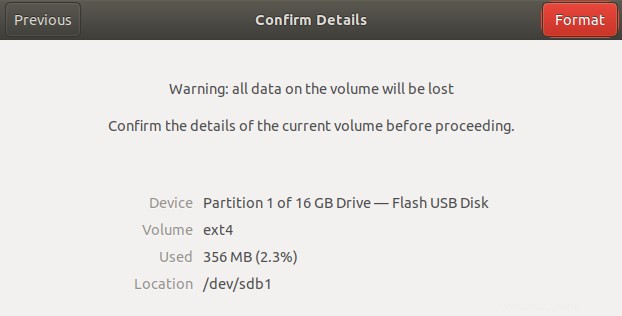
4. Po potvrzení podrobností klikněte na tlačítko Formát.
Váš USB disk bude naformátován a připraven k použití na základě vámi zadaného názvu svazku, systému souborů a možností mazání dat.
Naformátujte jednotku USB pomocí nástroje GParted
Disk USB můžete také naformátovat pomocí nástroje s názvem Gparted. Gparted v open source editoru oddílů pro systémy Linux. Při instalaci a používání tohoto nástroje postupujte podle následujících kroků:
Instalace
1. Otevřete Terminál pomocí CTRL+ALT+T nebo prostřednictvím vašeho Ubuntu Dash.
2. Chcete-li nainstalovat open-source nástroj GParted, zadejte následující příkaz:
$ sudo apt-get install gparted
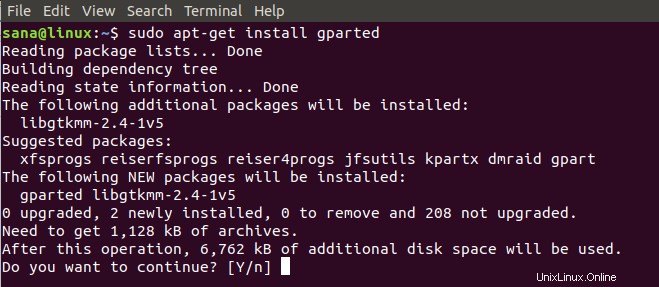
3. Když budete vyzváni volbou y/n pro pokračování v instalaci, zadejte y.
Nástroj GParted bude nainstalován do vašeho systému.
Formátování
4. Chcete-li získat přístup k GParted z vaší plochy, vyhledejte jej pomocí Dash takto:
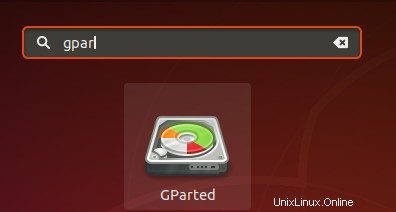
5. Klepnutím na ikonu GParted otevřete aplikaci.
6. Budete požádáni o ověření pro uživatele root, protože k této aplikaci může přistupovat a používat ji pouze uživatel root. Zadejte heslo a poté klikněte na Ověřit.
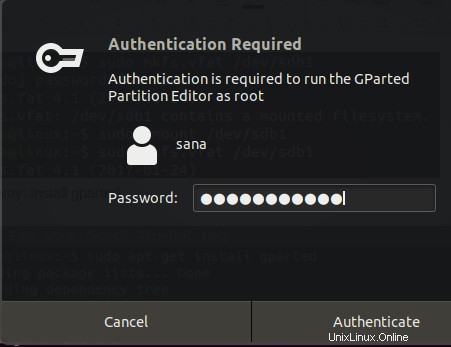
Nástroj se otevře a ve výchozím nastavení zobrazí oddíly /dev/sda pevného disku.
7. Protože chceme zobrazit podrobnosti o vyměnitelných médiích, vyberte to z rozbalovací nabídky umístěné v pravém horním rohu. Nyní budete moci vidět oddíly vyměnitelných médií následovně:
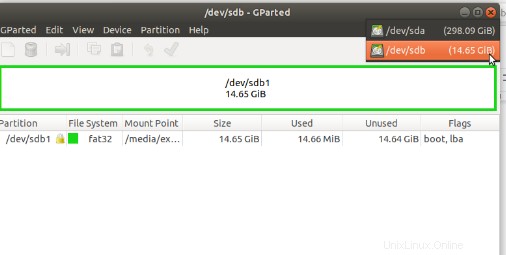
8. Před formátováním musíte USB disk odpojit. Vyberte oddíl USB, který chcete zformátovat, klepněte pravým tlačítkem myši a poté klepněte na Odpojit.
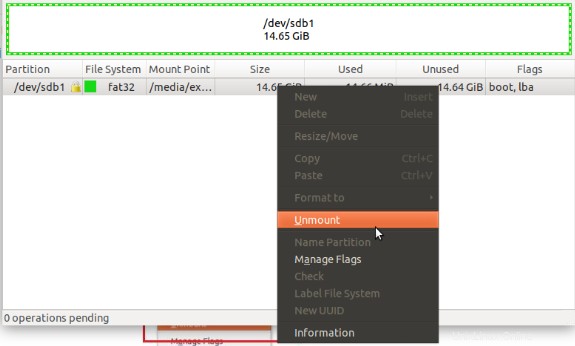
9. Nyní, když kliknete pravým tlačítkem na oddíl USB, zobrazí se „Formátovat na “ se stane aktivní. Klikněte na možnost Formátovat do a poté vyberte systém souborů, který chcete použít pro jednotku USB.
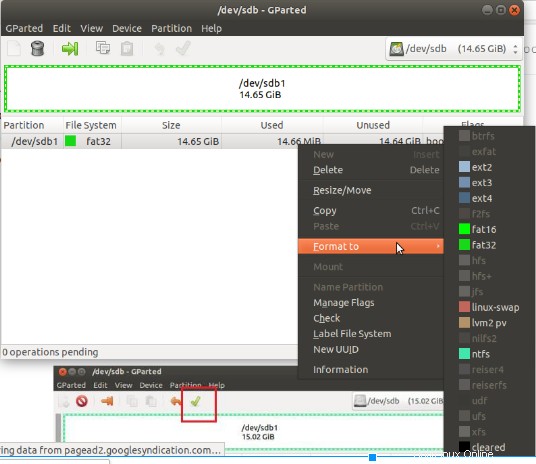
V tomto příkladu jsme vybrali ntfs. Tato operace bude přidána jako čekající operace.
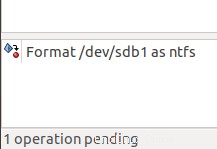
10. Chcete-li použít tuto operaci, klikněte na ikonu zaškrtnutí v horní liště a použijte všechny operace.
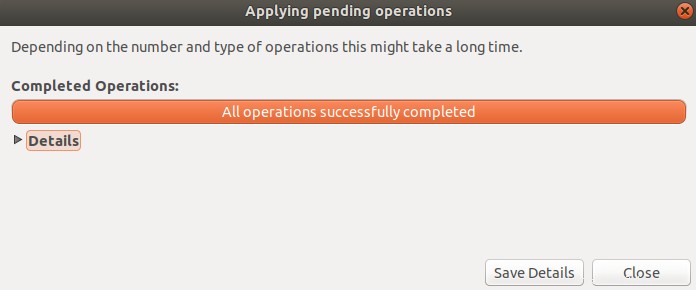
11. Zobrazí se následující dialogové okno s žádostí o potvrzení použití všech čekajících operací. Až si budete jisti svým výběrem, klikněte na tlačítko Použít.
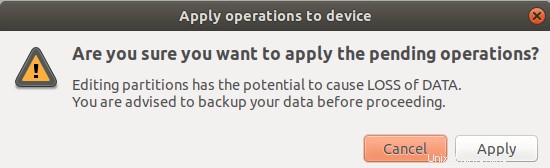
Začne proces formátování:
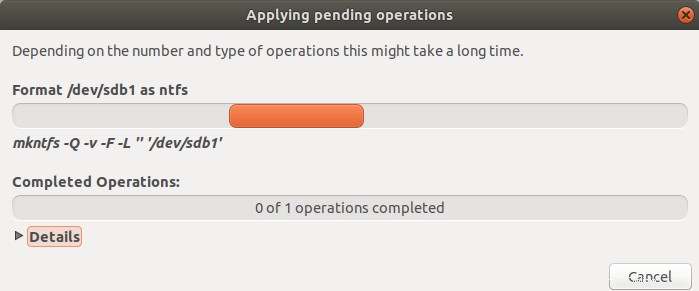
Po dokončení operací budete informováni následovně:
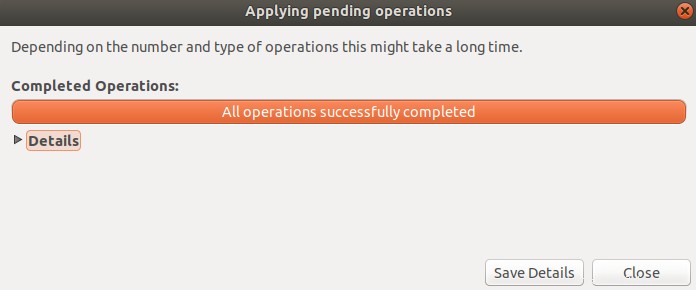
12. Klepněte na tlačítko Zavřít; nyní máte naformátovanou jednotku USB se systémem souborů, který jste určili.
Po přečtení tohoto článku jste možná přišli na způsob, jak naformátovat jednotku USB pro lepší využití. K formátování USB disku po jeho odpojení můžete použít jak příkazový řádek, tak uživatelské rozhraní. Výkonný nástroj pro úpravu oddílů GParted vám také pomůže naformátovat váš disk na základě dlouhého seznamu dostupných typů souborů.