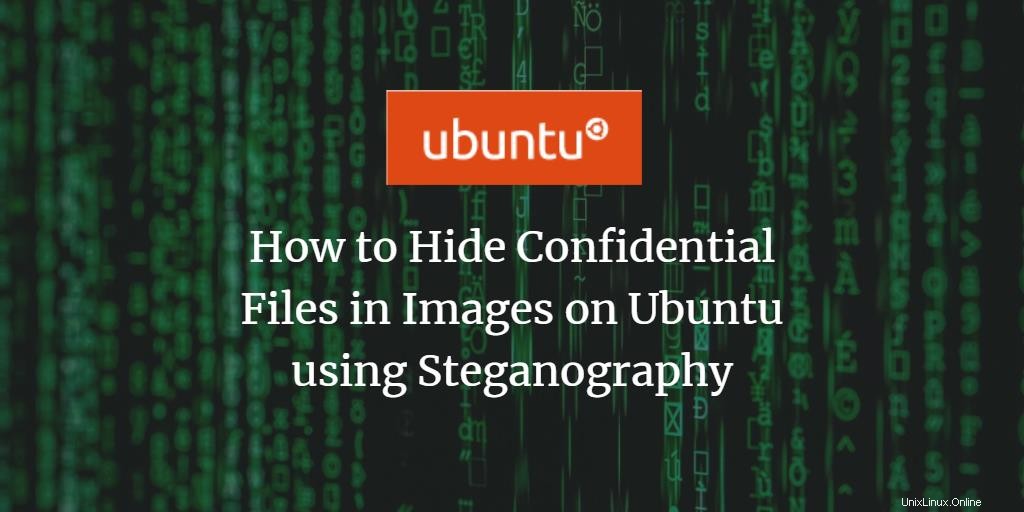
Občas potřebujeme zašifrovat vysoce důvěrná data v našich systémech tak, aby žádná jiná osoba používající náš systém nemohla poznat, že jsme nějaké informace skryli. Jedním ze způsobů, jak toho dosáhnout, je skrytí souborů a tajných zpráv do jiných existujících souborů, jako jsou obrázky a zvuk. To je také velmi užitečné, když chcete předat soukromou zprávu nebo poslat soubor přes síť jiné osobě, aniž byste ohrozili její bezpečnost. Důvěrná data můžete jednoduše vložit spolu s heslem nebo přístupovým klíčem, takže soubor může otevřít pouze důvěryhodná osoba. Tento typ šifrování, kdy jeden soubor bezpečně skryjete do jiného, se nazývá Steganografie .
Proč steganografie?
Steganografie je preferována před kryptografií, protože v pozdějším případě bude protivník vědět, že něco bylo skryto v textu nebo souboru. Dokážou dokonce prolomit kód a dostat se k informacím tím, že vynaloží trochu tvrdé práce. Ve Steganografii by si však třetí osoba ani neuvědomovala skutečnost, že zdánlivě neškodně vypadající obrázek nebo zvukový soubor nese tajnou zprávu nebo v něm vložený soubor.
V tomto článku probereme tři metody, pomocí kterých můžete zašifrovat své důvěrné soubory do obrázků, a to jak prostřednictvím uživatelského rozhraní Ubuntu, tak pomocí příkazového řádku.
Spustili jsme příkazy a postupy uvedené v tomto článku na systému Ubuntu 18.04 LTS. Protože používáme příkazový řádek Ubuntu, aplikaci Terminál, k instalaci tří steganografických nástrojů; můžete jej otevřít buď prostřednictvím systémové pomlčky nebo pomocí Ctrl+Alt+T zkratka.
Metoda 1:Prostřednictvím nástroje Steghide (příkazový řádek)
Steghide je nástroj příkazového řádku, který vám umožní skrýt důvěrná data v různých typech obrazových a zvukových souborů.
Instalace Steghide
Chcete-li nainstalovat nejnovější verzi tohoto nástroje, otevřete terminál Ubuntu a nejprve aktualizujte index úložiště pomocí následujícího příkazu jako sudo:
$ sudo apt update
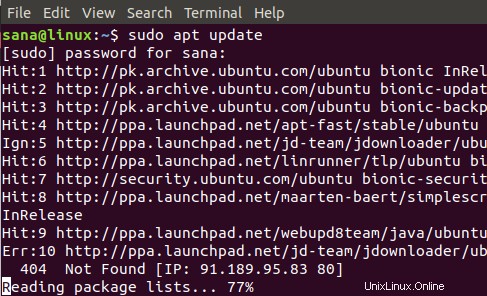
Nyní nainstalujte obslužný program steghide pomocí následujícího příkazu:
$ sudo apt-get install steghide
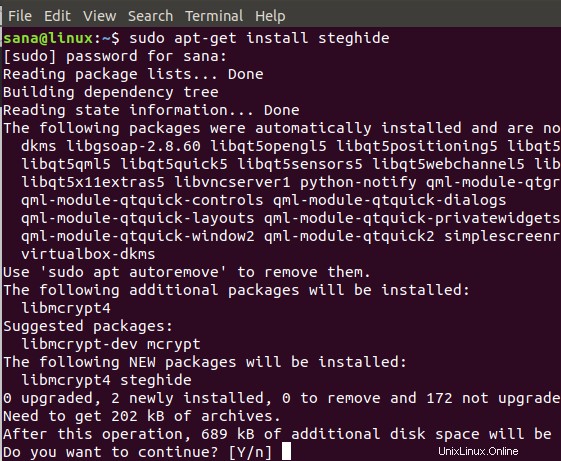
Systém vás vyzve volbou Y/n k potvrzení, zda chcete v instalaci pokračovat. Zadejte Y a poté pokračujte stisknutím klávesy Enter. Poté bude software úspěšně nainstalován do vašeho systému.
Šifrování souborů pomocí steghide
Abyste mohli zašifrovat důvěrný soubor, musíte mít soubor, který chcete zašifrovat, a obrázek nebo zvukový soubor, do kterého jej chcete skrýt. Steghide podporuje šifrování do typů souborů AU, BMP, JPEG a WAV.
Toto je syntaxe, kterou můžete použít k vložení souboru do souboru JPEG:
$ steghide vložit -ef důvěrný soubor.txt -cf obrázek.jpg
Předpokládáme, že soubor musí být zašifrován z aktuální složky do aktuální složky. V případě, že se původní důvěrný soubor nachází někde jinde ve vašem systému, musíte zadat jeho úplnou cestu. Podobně, pokud je váš soubor obrázku umístěn někde jinde, musíte zadat jeho úplnou cestu pomocí tohoto příkazu.
Příklad:
$ steghide embed -ef examplefile.txt -cf sample.jpg
Systém vás požádá o heslo, které je nutné pro vložení důvěrného souboru. Toto přístupové heslo bude nutné zadat při extrahování nebo dešifrování souboru. Tuto přístupovou frázi musíte zadat dvakrát, nebo můžete jednoduše stisknout pouze Enter, abyste mohli šifrovat bez přístupové fráze.

V tomto příkladu jsme vložili textový soubor do souboru JPEG. Po dokončení šifrování můžete smazat svůj původní důvěrný soubor a ponechat si pouze soubor obrázku, který bude později použit k dešifrování.
Extrakce souboru
Chcete-li extrahovat svůj původní důvěrný soubor ze souboru obrázku, do kterého byl vložen, použijte následující syntaxi:
$ steghideextrakt – sfimage.jpg
Příklad:
$ steghide extract -sf sample.jpg

Systém vás požádá o zadání přístupové fráze; jakmile zadáte správné přístupové heslo, váš důvěrný soubor bude extrahován ze souboru obrázku.
Odebrat/Odinstalovat
Kdykoli budete chtít odinstalovat nástroj Steghide ze systému, jednoduše zadejte následující příkaz jako sudo:
$ sudo apt-get remove steghide
Metoda 2:Prostřednictvím nástroje Outguess (příkazový řádek)
Outguess je také steganografický nástroj příkazového řádku, který umožňuje vkládání skrytých informací do nadbytečných bitů zdrojů dat. Program se spoléhá na datově specifické manipulátory, které extrahují nadbytečné bity a po úpravě je zapisují zpět. Mezi formáty souborů, které v současné době podporuje, patří JPEG, PPM a PNM, ačkoli může používat jakýkoli druh dat, pokud je k dispozici ovladač.
Instalace Outguess
Chcete-li nainstalovat nejnovější verzi tohoto nástroje, otevřete terminál Ubuntu a nejprve aktualizujte index úložiště pomocí následujícího příkazu jako sudo:
$ sudo apt update
Nyní nainstalujte nástroj Outguess pomocí následujícího příkazu:
$ sudo apt-get install outguess
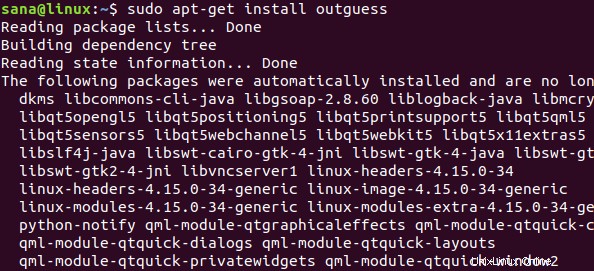
Systém vás vyzve volbou Y/n k potvrzení, zda chcete v instalaci pokračovat. Zadejte Y a poté pokračujte stisknutím klávesy Enter. Poté bude software úspěšně nainstalován do vašeho systému.
Šifrování souborů
Abyste mohli zašifrovat důvěrný soubor, musíte mít soubor, který chcete zašifrovat, a soubor obrázku, do kterého jej chcete skrýt.
Toto je syntaxe, kterou můžete použít k vložení souboru do souboru JPEG:
$ outguess -d examplefile.txt image.jpg image-output.jpg
Soubor „image-output.jpg“ je soubor, do kterého bude vložen váš důvěrný soubor.
V případě, že chcete zadat tajný klíč, který bude použit při extrahování souboru po jeho vložení, použijte následující syntaxi:
$ outguess -k “tajný klíč” -d examplefile.txt image.jpg image-output.jpg
Předpokládáme, že soubor musí být zašifrován z aktuální složky do aktuální složky. V případě, že se původní důvěrný soubor nachází někde jinde ve vašem systému, musíte zadat jeho úplnou cestu. Podobně, pokud je váš soubor obrázku umístěn někde jinde, musíte zadat jeho úplnou cestu pomocí tohoto příkazu.
Příklad:
$ outguess -k "secret key" -d examplefile.txt sample.jpg sample-output.jpg
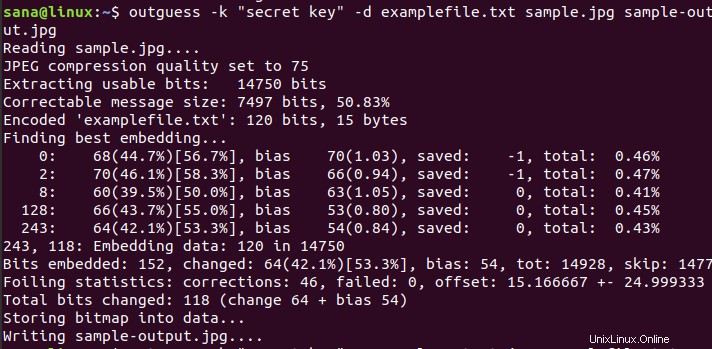
V našem příkladu bude výstupní soubor jpg zapsán do naší aktuální složky. Po dokončení šifrování můžete smazat svůj původní důvěrný soubor a ponechat si pouze výstupní obrazový soubor, který bude později použit k dešifrování.
Extrakce souboru
Chcete-li extrahovat svůj původní důvěrný soubor z výstupního obrazového souboru, do kterého byl vložen, použijte následující syntaxi:
$ outguess -r image-output.jpg secret.txt (pokud nebyl poskytnut žádný tajný klíč)
$ outguess -k “tajný klíč” -r image-output.jpg secret.txt (když byl během šifrování zadán tajný klíč)
Příklad:
$ outguess -k “secret key”-r sample-output.jpg examplefile.txt

Po extrakci nástroj Outguess také ověří statistiky, aby se ujistil, že původní soubor je přesně takový, jaký byl před šifrováním.
Odebrat/Odinstalovat
Kdykoli budete chtít odinstalovat nástroj Outguess ze systému, jednoduše zadejte následující příkaz jako sudo:
$ sudo apt-get remove outguess
Metoda 3:Prostřednictvím nástroje Stegosuite (UI)
Stegosuite je grafický, bezplatný a open source steganografický nástroj napsaný v Javě. Můžete jej snadno použít ke skrytí důvěrných souborů v obrázcích. Tento nástroj můžete nainstalovat prostřednictvím Ubuntu Software Manager nebo příkazového řádku. Podporuje skrytí více souborů a textových zpráv do obrazových souborů BMP, GIF a JPG.
Instalace Stegosuite
Chcete-li nainstalovat nejnovější verzi tohoto nástroje pomocí příkazového řádku, otevřete terminál Ubuntu a nejprve aktualizujte index úložiště pomocí následujícího příkazu jako sudo:
$ sudo apt update
Nyní nainstalujte obslužný program Stegosuite pomocí následujícího příkazu:
$ sudo apt-get install stegosuite
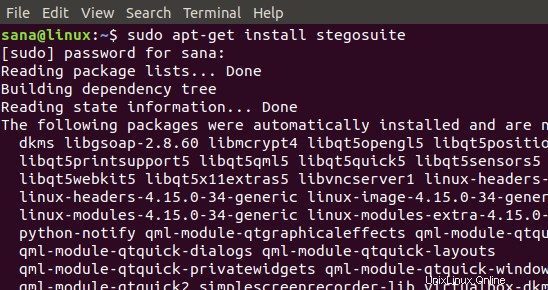
Systém vás vyzve volbou Y/n k potvrzení, zda chcete v instalaci pokračovat. Zadejte Y a poté pokračujte stisknutím klávesy Enter. Poté bude software úspěšně nainstalován do vašeho systému.
Spusťte Stegosuite
Nástroj uživatelského rozhraní můžete spustit z příkazového řádku následovně:
$ stegosuite
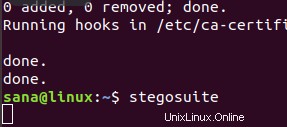
Můžete jej také spustit prostřednictvím uživatelského rozhraní Ubuntu tak, že jej vyhledáte prostřednictvím Dash nebo k němu získáte přímý přístup ze seznamu aplikací:
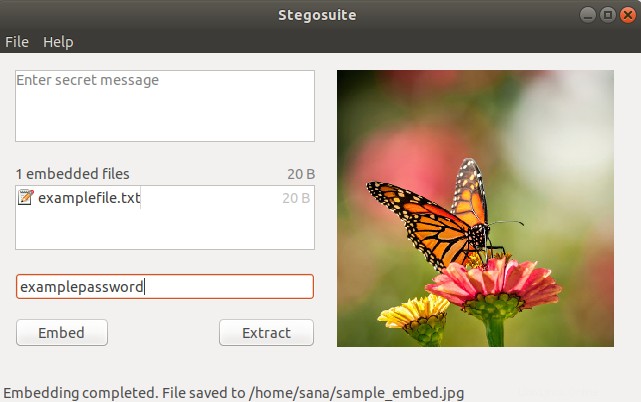
Nástroj Stegosuite se otevře v následujícím zobrazení:
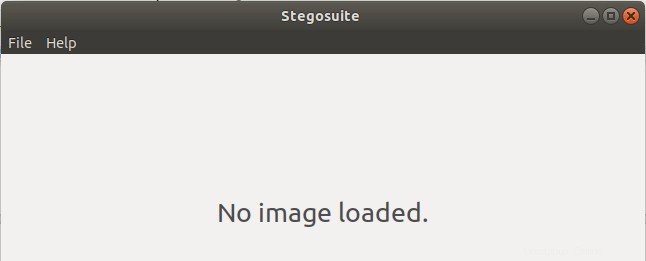
Šifrování souborů
Chcete-li zašifrovat obrazový soubor důvěrným souborem, musíte nejprve načíst obrazový soubor prostřednictvím nabídky Soubor.
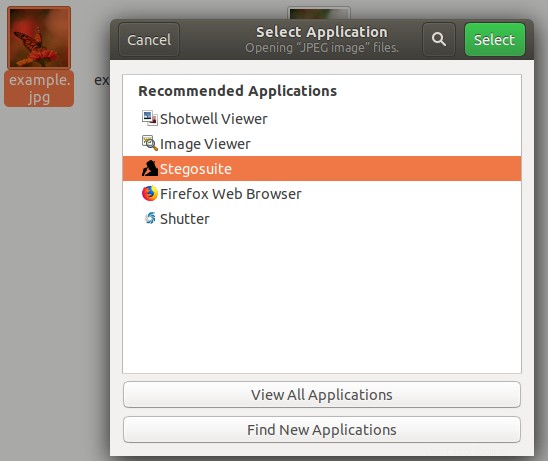
V prohlížeči souborů vyberte soubor ve formátu BMP, GIF, JPG nebo PNG a klikněte na tlačítko OK. Soubor obrázku bude načten v hlavním okně Stegosuite.
Prostřednictvím tohoto okna můžete provádět následující tři úkoly:
- Zadejte tajnou zprávu spolu se soubory, které chcete vložit.
- Klikněte pravým tlačítkem a poté přidejte důvěrný soubor do oblasti „vložené soubory“.
- Zadejte heslo, které bude použito při extrahování vložených souborů a tajné zprávy později z obrázku.
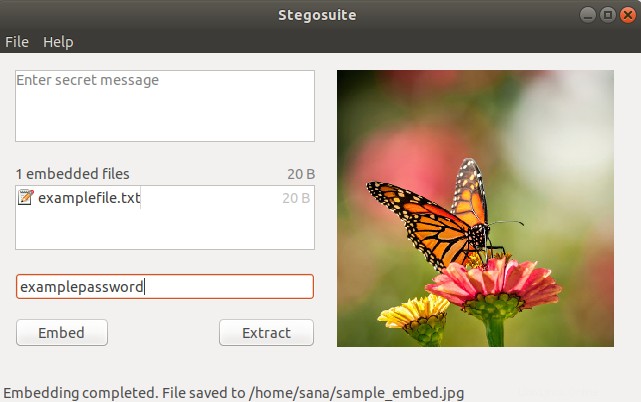
Po provedení těchto kroků klikněte na tlačítko Vložit a ve vašem systému se vytvoří nový soubor obrázku s názvem „filename_embed“. Protože tento název obsahuje slovo „embed“, můžete změnit název tohoto souboru na jiný, aby byl důvěrnější. Pokud chcete, můžete také odstranit původní důvěrný soubor ze systému.
Extrakce souboru
V tomto příkladu byl můj důvěrný soubor vložen do nového souboru jpg s názvem „sample_embed.jpg“, ale později jsem z důvodu ochrany osobních údajů změnil název na „example.jpg“. Chcete-li extrahovat původní důvěrný soubor ze souboru obrázku, do kterého byl vložen, můžete na soubor obrázku kliknout pravým tlačítkem v prohlížeči souborů a vybrat z nabídky „Otevřít pomocí jiné aplikace“ a poté vybrat Stegosuite ze seznamu Vybrat aplikaci jako následuje:
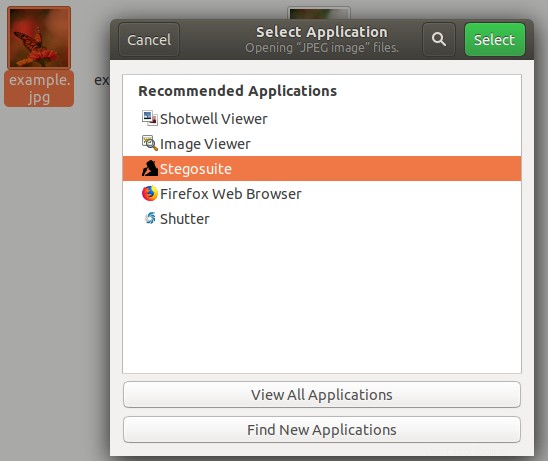
Nebo můžete otevřít aplikaci Stegosuite a načíst vložený soubor obrázku z nabídky Soubor. Jakmile je soubor načten, jednoduše zadejte heslo a klikněte na tlačítko Extrahovat, poté bude původní důvěrný soubor extrahován zpět do vašeho systému.
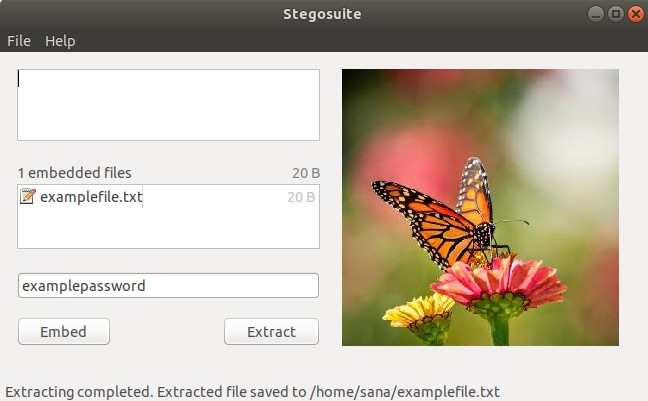
Odebrat/Odinstalovat
Kdykoli budete chtít odinstalovat nástroj Stegosuite ze svého systému, můžete tak učinit prostřednictvím správce softwaru Ubuntu nebo jednoduše zadáním následujícího příkazu jako sudo ve vašem terminálu:
$ sudo apt-get remove stegosuite
Závěr
Prostřednictvím tohoto článku jste se naučili dovednost steganografie v Linuxu, která se používá ke skrytí nebo vložení vašich důvěrných souborů a zpráv do obrazových a zvukových souborů. Pokud dáváte přednost uživatelskému rozhraní nebo dokonce jste znalcem terminálů, můžete si vybrat nástroj z těch, které jsme popsali v tomto článku, a dovedně skrýt jakýkoli soubor důvěrných informací ve vašem systému do zdánlivě irelevantního souboru obrázku.