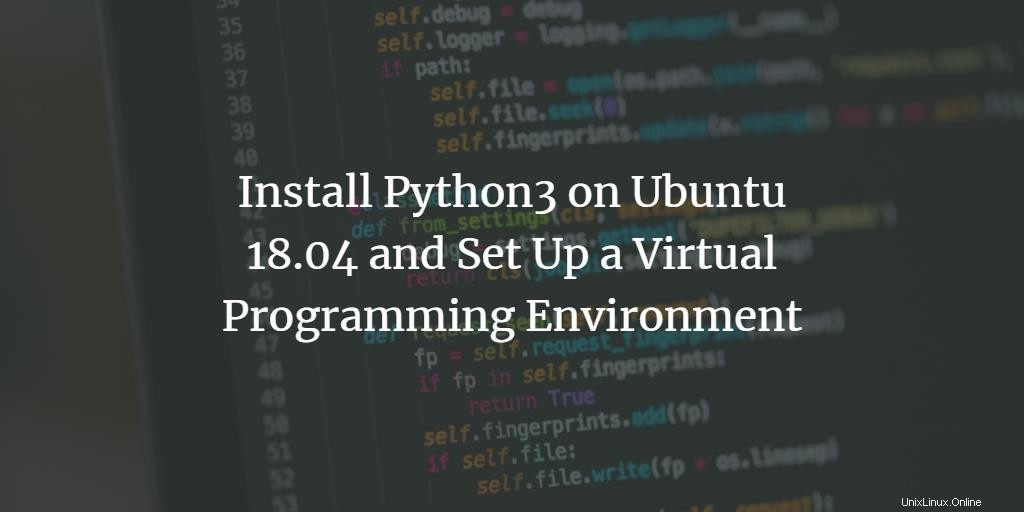
Python je objektově orientovaný, interpretovaný, programovací jazyk na vysoké úrovni, který vytvořil Guido van Rossum a byl poprvé uveden na trh v roce 1991. Snižuje náklady na údržbu programu díky své syntaxi, kterou je snadné se naučit a vysoké uživatelské čitelnosti. Podporuje modularitu programu a tím opětovné použití kódu podporou konceptu programování založeného na modulech a balíčcích. Interpret Pythonu a rozsáhlá standardní knihovna jsou k dispozici ve zdrojové nebo binární podobě bez poplatku pro všechny hlavní platformy a lze je volně šířit.
Programátoři často preferují Python před jinými jazyky, protože v Pythonu neexistuje žádný samostatný krok kompilace. To zvyšuje produktivitu programátorů, protože cyklus úprav, testů a ladění je velmi rychlý. Zdá se, že Python je u linuxových vývojářů stále populárnější a je pravděpodobně tím nejlepším, v současnosti dostupným univerzálním jazykem. Jako uživatelé Linuxu se tedy musíte naučit, jak jej nainstalovat a začít psát své Python aplikace.
V tomto článku nainstalujeme nejnovější verzi Python3 na náš systém Ubuntu a poté nastavíme virtuální programovací prostředí, kde můžete psát a spouštět své aplikační programy Python. Tento článek vám také pomůže napsat a spustit váš první program v Pythonu, který vám pomůže začít s vývojem vašich vlastních komplexních aplikací v Pythonu.
Spustili jsme příkazy a postupy uvedené v tomto článku na systému Ubuntu 18.04 LTS.
Pro instalaci a nastavení virtuálního programovacího prostředí používáme příkazový řádek Ubuntu, Terminál. Terminál můžete otevřít buď prostřednictvím systémové pomlčky nebo zkratky Ctrl+Alt+T.
Zkontrolujte aktuální verzi Pythonu
Kontrola aktuální verze softwaru vám nejen pomůže získat číslo verze tohoto softwaru nainstalovaného ve vašem systému, ale také ověří, zda je software ve vašem systému skutečně nainstalován. Totéž uděláme pro Python spuštěním následujícího příkazu v našem terminálu:
$ python3 -V
nebo
$ python3 --version
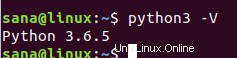
Číslo verze se objeví tak, jak je uvedeno ve výše uvedeném výstupu, v závislosti na tom, kdy jste aktualizovali svůj systém.
V systému můžete mít také nainstalovaných několik verzí Pythonu. Následující příkaz vám pomůže získat seznam všech verzí Pythonu, které máte ve svém systému:
$ apt list --installed | grep python
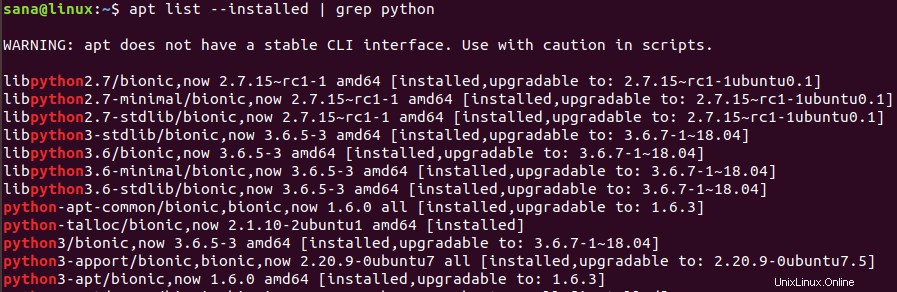
Nainstalujte Python pomocí apt-get
Instalace Pythonu pomocí příkazu apt-get je docela jednoduchá. Nejprve musíte aktualizovat index svého systémového úložiště indexem z internetu, aby bylo možné nainstalovat nejnovější dostupnou verzi. Chcete-li tak učinit, spusťte následující příkaz jako sudo:
$ sudo apt-get update
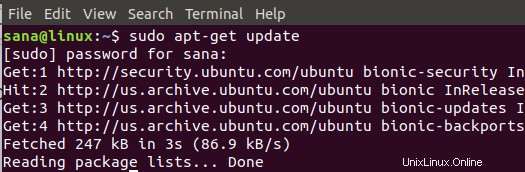
Vzhledem k tomu, že Python již máme v našem systému nainstalovaný, jak bylo ověřeno v předchozí části, stačí jej upgradovat na nejnovější verzi následovně:
$ sudo apt-get upgrade python3
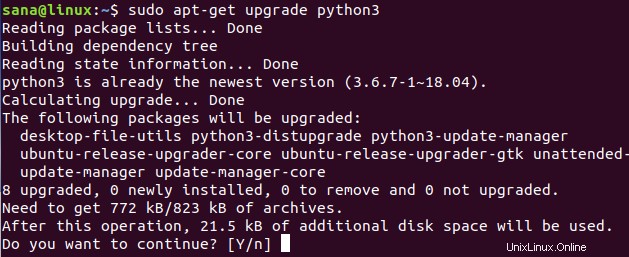
Systém vás může požádat o heslo pro sudo, protože pouze oprávněný uživatel může přidávat/odebírat a upgradovat software na Ubuntu.
Systém vás také vyzve k potvrzení aktualizace pomocí možnosti y/n; zadejte prosím Y a pokračujte stisknutím klávesy Enter.
Na vašem systému bude nyní nainstalována nejnovější dostupná verze Pythonu.
Nyní, když zkontrolujete číslo verze Pythonu, uvidíte aktualizovanou instalaci:
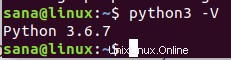
V případě, že jste původně neměli nainstalovaný Python, můžete jej nainstalovat jako sudo pomocí následujícího příkazu po spuštění apt-get update:
$ sudo apt-get install python3
Ručně nainstalovat Python ze zdroje
Web Pythonu udržuje seznam všech vydání Pythonu na tomto odkazu:
https://www.python.org/downloads/source/
Pokud se tedy rozhodnete nainstalovat Python ručně prostřednictvím zdroje, máte svobodu nainstalovat jakoukoli sestavu, kterou chcete. Web také obsahuje nejnovější verze, které nemůžete získat ani pomocí příkazu apt-get.
Navštívili jsme webovou stránku, abychom viděli, že Python-3.7.1 je nejnovější dostupná verze, takže si stáhneme jeho soubor .tgz pomocí následujícího příkazu:
$ wget https://www.python.org/ftp/python/3.7.1/Python-3.7.1.tgz
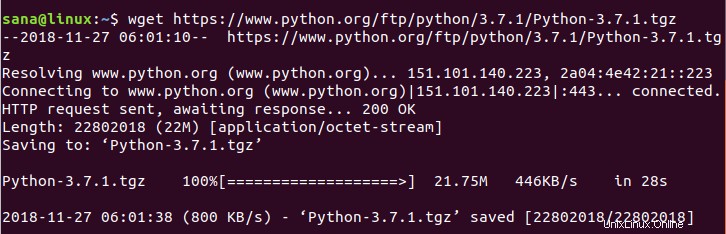
Po dokončení stahování souboru spusťte prosím následující příkaz, abyste zdroje extrahovali:
$ tar -xvf Python-3.7.1.tgz
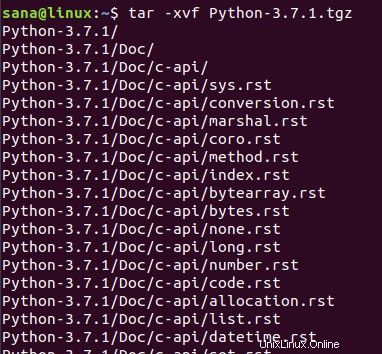
Jakmile jsou zdroje extrahovány, musíte spustit program c „configure“, abyste zkontrolovali sestavení. K tomu musíte mít na svém systému nainstalovaný kompilátor C gcc. Pokud jej nemáte k dispozici, nainstalujte jej pomocí následujícího příkazu:
$ sudo apt-get install gcc
Změňte adresář na Python-3.7.1 nebo na jakoukoli verzi ke stažení, kterou jste extrahovali:
$ cd Python-3.7.1
Nyní spusťte následující příkaz pro spuštění konfiguračního skriptu:
$ ./configure
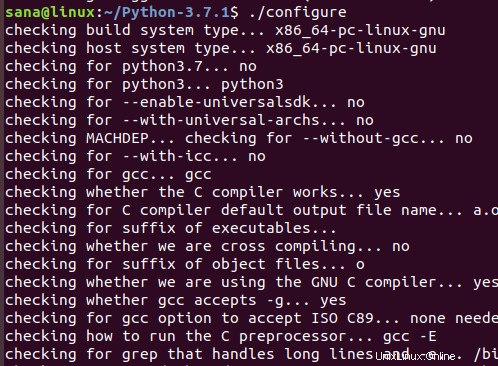
Nyní je čas nainstalovat Python.
$ make
Pokud nemůžete spustit příkaz make, možná budete muset nainstalovat make pomocí následujícího příkazu:
$ sudo apt-get make
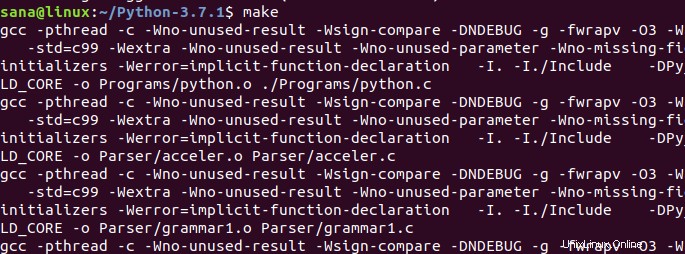
Také spusťte následující příkaz pro instalaci Pythonu:
$ sudo make install
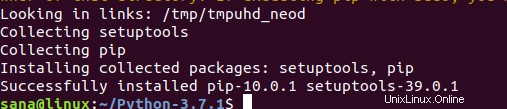
Verze Pythonu stažená z webu se nainstaluje do vašeho systému.
Chyby, ke kterým může dojít během instalace
Chyba 1
Když spustíte „sudo make install ”, můžete narazit na následující chybu:

To by znamenalo, že ve vašem systému chybí balíček s názvem zlib1g-dev, protože jste ho možná nikdy předtím nepotřebovali.
Řešení:
Spusťte následující příkaz jako sudo, abyste nainstalovali chybějící balíček zlib1g-dev:
$ sudo apt install zlib1g-dev
Poté spusťte následující příkaz k dokončení instalace Pythonu:
$ sudo make install
Chyba 2
Kdy se také může zobrazit následující chyba při spuštění příkazu „sudo make install“:

To by znamenalo, že ve vašem systému chybí balíček s názvem libffi-dev, protože jste ho možná nikdy předtím nepotřebovali.
Řešení:
Spusťte následující příkaz jako sudo, abyste nainstalovali chybějící balíček libffi-dev:
$ sudo apt-get install libffi-dev
Poté spusťte následující příkaz k dokončení instalace Pythonu:
$ sudo make install
Upgradujte Python na nejnovější verzi
Před ruční instalací Pythonu ze zdroje bylo číslo verze naší instalace Pythonu 3.6.7
Když jsem zkontroloval číslo verze Pythonu3.7, dává následující výstup:
$ python3.7 -V

Protože chci upgradovat verzi Pythonu3 na tuto nainstalovanou verzi, spustím následující příkaz:
$ sudo apt-get upgrade python3
Nyní můžete vidět, že aktualizovaná verze Pythonu v mém systému je 3.7.1; ten, který jsem nainstaloval ručně ze zdroje.

Nastavení virtuálního programovacího prostředí pro Python3
Nejprve se seznámíme s tím, co je virtuální programovací prostředí pro projekty Pythonu. Můžete to předpokládat jako izolovaný prostor ve vašem systému, kde můžete vytvářet projekty Pythonu s vlastní sadou závislostí, které neovlivňují nic mimo projekt. Když jste v tomto prostředí, můžete přímo používat příkazy Python a pip namísto použití příkazů pip3 a Python3. Mimo toto prostředí však budete muset k vývoji a spouštění aplikací používat příkazy pip3 a Python3.
zde je postup krok za krokem pro vytvoření a aktivaci nového virtuálního programovacího prostředí pro Python:
Krok 1:Nainstalujte předpoklady
Před instalací pip budete muset přidat několik předpokladů, které vám pomohou s nastavením virtuálního prostoru. Spusťte následující příkaz jako sudo, abyste do svého systému nainstalovali balíčky build-essential, libssl-dev, libffi-dev a python-dev:
$ sudo apt-get install build-essential libssl-dev libffi-dev python-dev
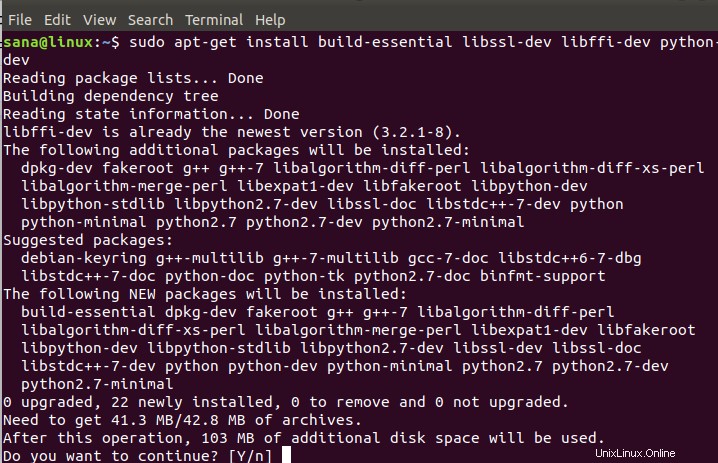
Klikněte prosím na Y a poté stiskněte Enter, když vás systém vyzve s možností y/n k pokračování v instalaci.
Všechny tyto balíčky budou poté nainstalovány do vašeho systému.
Krok 2:Nainstalujte pip3, pokud ještě není nainstalován ve vašem systému
Můžete ověřit, zda je pip3 ve vašem systému nainstalován nebo ne, jednoduše kontrolou čísla verze. Pro kontrolu verze prosím spusťte následující příkaz:
$ pip3 -V

Výše uvedený výstup ukazuje, že pip 10.0.1 je již v mém systému nainstalován.
Pokud váš výstup naznačuje, že pip není ve vašem systému nainstalován, spusťte prosím následující příkazy jako sudo a nainstalujte nejnovější balíček pip3:
$ sudo apt-get update
A pak,
$ sudo apt install python3-pip
Nyní, když je ve vašem systému nainstalován pip3, můžete nainstalovat libovolný balíček pip pomocí následující syntaxe příkazu:
$ pip3 install [package-name]
Krok 3:Vytvořte virtuální prostředí pomocí Python3-venv
K vytvoření virtuálního prostředí potřebujete na vašem systému nainstalovaný balíček Python3-venv. Chcete-li jej nainstalovat, spusťte následující příkaz jako sudo:
$ sudo apt install -y python3-venv
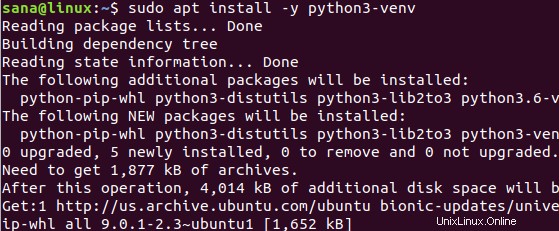
Nyní vytvoříme složku pro vaše virtuální prostředí Pythonu, kde si můžete vytvořit samostatná virtuální prostředí. K vytvoření vlastního pracovního adresáře můžete použít následující syntaxi:
$ mkdir [environment_dir_name]
Příklad:
$ mkdir environment_directory
Nyní změňte pracovní adresář na adresář prostředí, který jste právě vytvořili:
$ cd environment_directory

V adresáři environments vytvoříme nové virtuální prostředí, kde můžete psát své programy Python a vytvářet projekty.
Syntaxe:
$ python3 -m venvnázev_prostředí
Příklad:
$ python3 -m venv sample_environment
Když vypíšete obsah vašeho prostředí Pythonu pomocí příkazu ls, budete moci vidět následující základní obsah:
bin include lib lib64 pyvenv.cfg
Příklad:
$ ls sample_environment

To znamená, že vaše prostředí je úspěšně nastaveno.
Krok 4:Aktivujte virtuální prostředí Python
Pokud chcete nově vytvořené virtuální prostředí používat, musíte jej nejprve aktivovat. K syntaxi k tomu použijte následující příkaz:
Syntaxe:
$ source name_name/bin/activate
Příklad:
$ source sample_environment/bin/activate

Když aktivujete prostředí, uvidíte, jak se název vašeho prostředí objeví v závorkách, což naznačuje, že se nyní nacházíte uvnitř prostředí.
Kdykoli budete chtít prostředí deaktivovat, můžete použít následující příkaz:
$ deactivate

Tím deaktivujete virtuální prostředí a můžete pracovat mimo něj.
Váš první program Python
Svůj první program v Pythonu můžete vytvořit a spustit jak uvnitř, tak vně virtuálního pracovního prostředí. V tomto příkladu vám řekneme, jak napsat ukázkový program Python ve virtuálním prostředí, které jste právě vytvořili.
Chcete-li se dostat do prostředí, nejprve změňte adresář na složku prostředí a poté aktivujte libovolné virtuální prostředí, které chcete aktivovat.
Jakmile jste ve virtuálním prostředí, můžete pomocí svého oblíbeného textového editoru vytvořit svůj první program v Pythonu. V tomto příkladu používáme k vytvoření programu editor Nano.
$ nano first_program.py
Tento příkaz otevře prázdný textový soubor s názvem first_program.py
Napište nebo vložte následující řádek do svého prvního programu Python:
print("This is my first Python program :) :)")
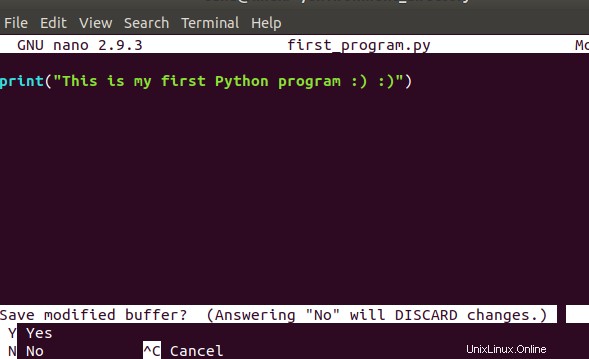
Uložte soubor stisknutím Ctrl+X, poté zadáním Y a stisknutím klávesy Enter. Váš program je nyní uložen ve vašem virtuálním prostředí.
Chcete-li spustit program Python, spusťte následující příkaz:
$ python [název_programu.py]
Příklad:
$ python [first_program.py]

Prostředí pak můžete deaktivovat. Pamatujte prosím, že pokud chcete spustit tento program mimo virtuální prostředí, možná budete muset použít příkazy Python3 místo příkazů Pythonu.
Závěr
Většina verzí Ubuntu již má Python a Pip3 nainstalované, ale po přečtení tohoto článku budete vědět, jak stáhnout a upgradovat na nejnovější verze každé z nich. Také jste se naučili, jak vytvořit své vlastní virtuální prostředí Python, kde můžete psát své nezávislé programy a projekty v Pythonu. Doufám, že váš první program vám poslouží jako základ pro přechod k užitečnějším a složitějším aplikacím Pythonu. Šťastné programování!