Aplikace Blender 3D je populární, bezplatná a open-source sada nástrojů pro vytváření a úpravy 3D počítačové grafiky. Patří mezi ně animované filmy ve vysokém rozlišení, vizuální efekty, 3D modely a interaktivní 3D aplikace, jako jsou videohry.
Tento článek popisuje, jak nainstalovat a spustit aplikaci Blender na vašem Ubuntu prostřednictvím:
- Oficiální web Blenderu (instalace založená na uživatelském rozhraní)
- Správce softwaru Ubuntu (instalace založená na uživatelském rozhraní)
- Prostřednictvím Snap a prostřednictvím úložiště PPA (instalace z příkazového řádku)
Spustili jsme příkazy a postupy uvedené v tomto článku o systému Ubuntu 18.04 LTS.
Metoda 1:Z oficiálního webu Blenderu
Oficiální web Blenderu poskytuje ke stažení soubory tar.bz2 pro nejnovější stabilní a beta verze Blenderu na následujícím odkazu:
https://www.blender.org/download/
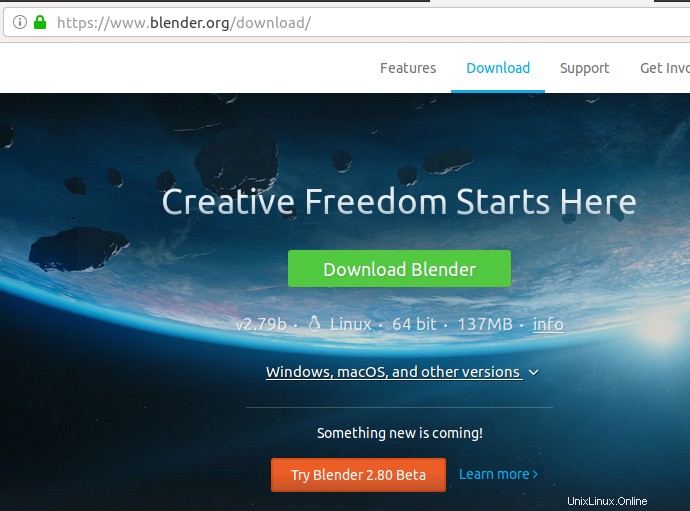
Klikněte na odkaz Stáhnout Blender nebo vyberte konkrétní verzi z odkazu „Windows, macOS a další verze“. Můžete být také odvážnější a vyzkoušet beta verzi, pokud je na tomto webu dostupná.
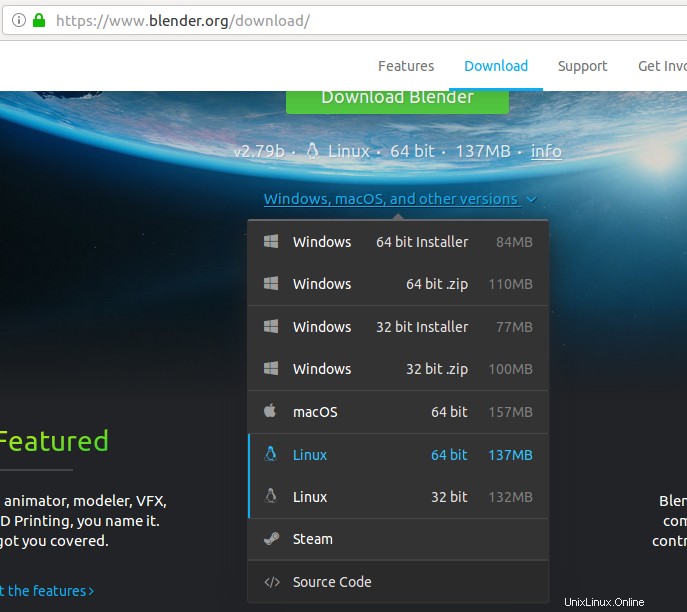
Když vyberete verzi Blenderu kliknutím na ni, objeví se následující dialog:
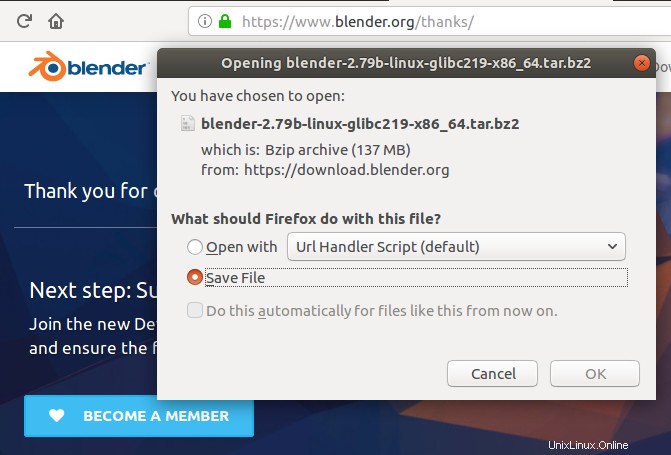
Vyberte možnost Uložit soubor a klikněte na OK, abyste si stáhli soubor tar.bz2 do svého systému. Soubor má přibližně 135 MB a jeho stažení může nějakou dobu trvat v závislosti na rychlosti vašeho internetu.
Dále otevřete umístění, kam jste soubor uložili; ve výchozím nastavení je to většinou složka Stažené soubory.
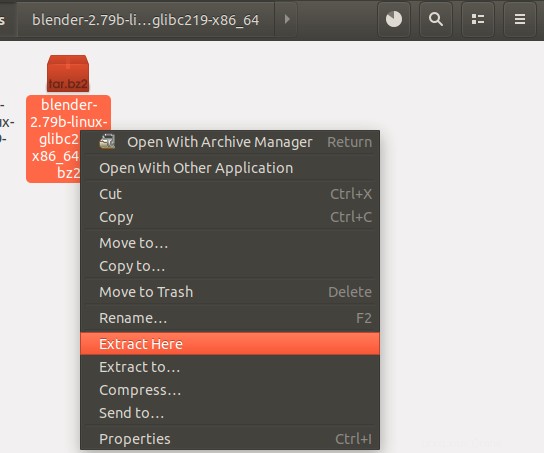
Klikněte pravým tlačítkem na soubor Blender tar.bz2 a z možností vyberte Extrahovat sem. Když jsou soubory extrahovány do složky se stejným názvem, otevřete složku a pokuste se najít spustitelný soubor „blender“.
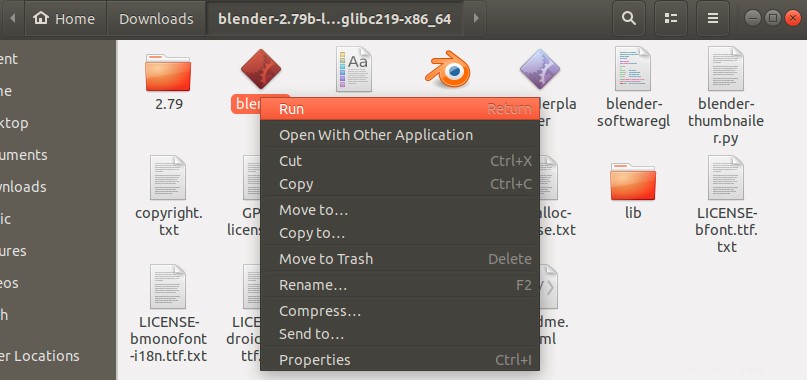
Klepněte pravým tlačítkem myši na soubor „mixér“ a poté z možností vyberte Spustit. Tím se otevře aplikace Blender následovně:
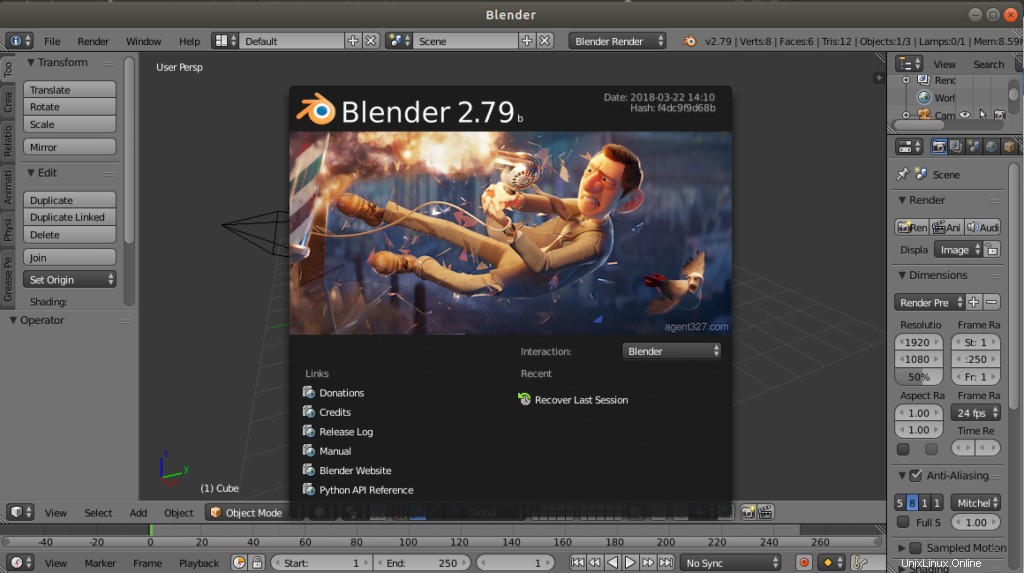
Pokaždé, když chcete přistupovat/spustit aplikaci, můžete spustit soubor Blenderu ze stejného umístění.
Pokud někdy budete chtít odebrat aplikaci ze systému nainstalovanou tímto způsobem, můžete jednoduše odstranit složku, kterou jste extrahovali ze souboru tar.gz2.
Metoda 2:Nainstalujte Blender 3D prostřednictvím Ubuntu Software Manager
Pro člověka, který nechce moc otevírat příkazový řádek, je instalace softwaru přítomného v úložišti Ubuntu prostřednictvím uživatelského rozhraní velmi jednoduchá. Na panelu nástrojů Aktivity na ploše Ubuntu klikněte na ikonu Software Ubuntu.
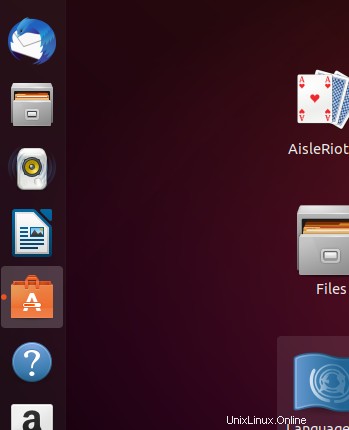
V následujícím zobrazení klikněte na ikonu vyhledávání a do vyhledávacího pole zadejte Blender. Výsledky hledání zobrazí položky Blenderu následovně:
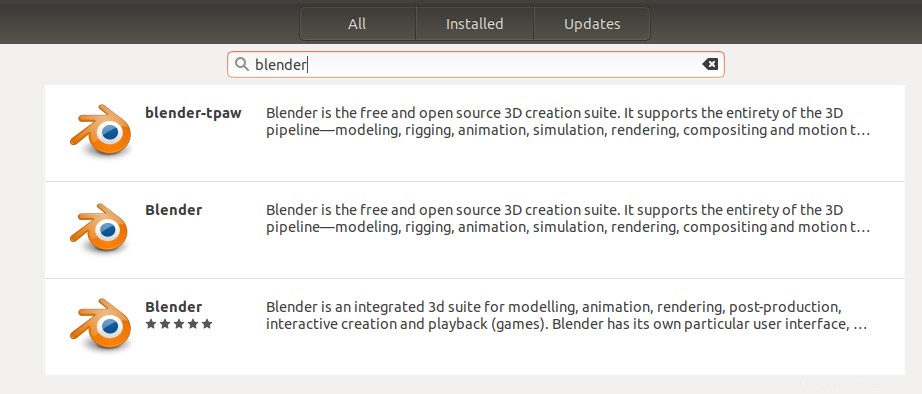
Všechna tato vydání jsou od různých vývojářů. Kliknutím na libovolnou položku zjistíte, kdo je vývojář. Budeme preferovat ten, který je k dispozici v obchodě Snap.
Ve výsledcích vyhledávání klikněte na balíček Blender, který vyhovuje vašim požadavkům. Zobrazí se následující dialogové okno:
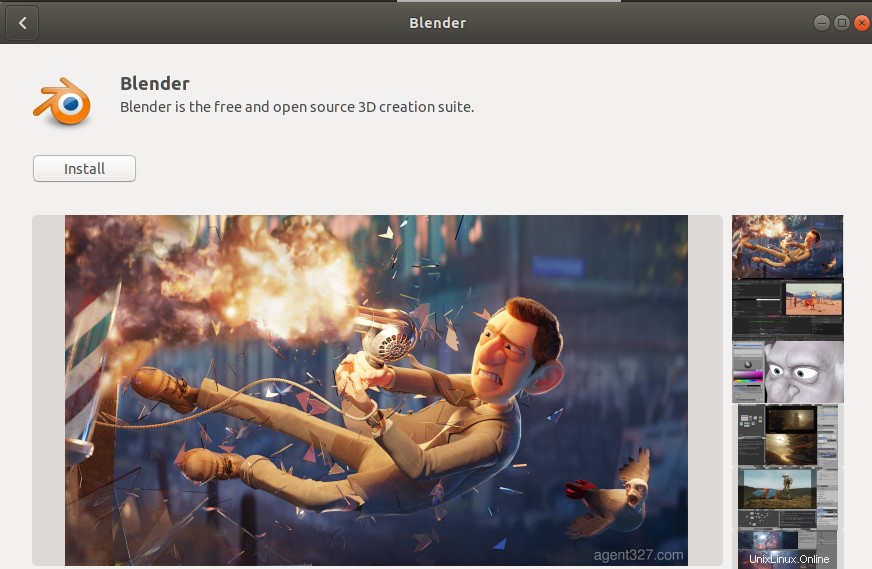
Klepnutím na tlačítko Instalovat zahájíte proces instalace. Zobrazí se následující ověřovací dialog, kde můžete zadat své ověřovací údaje, protože pouze oprávněný uživatel může instalovat software na Ubuntu.
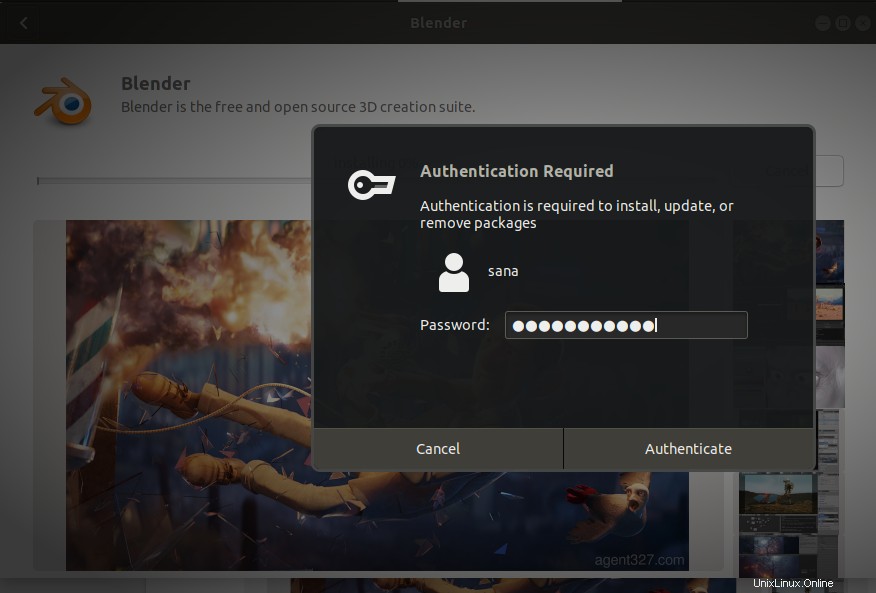
Zadejte své heslo a klikněte na tlačítko Ověřit. Poté bude zahájen proces instalace a zobrazí se následující ukazatel průběhu.
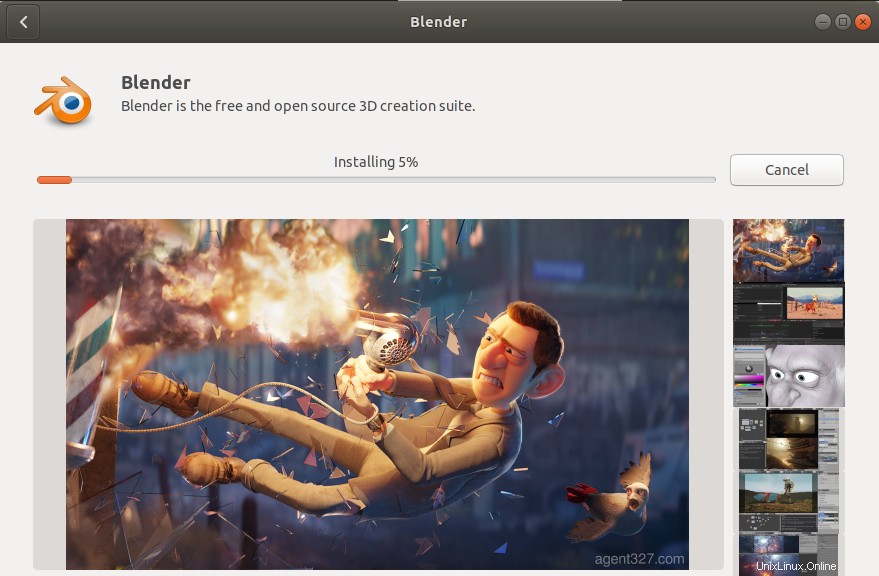
Blender se poté nainstaluje do vašeho systému a po úspěšné instalaci se zobrazí následující zpráva:
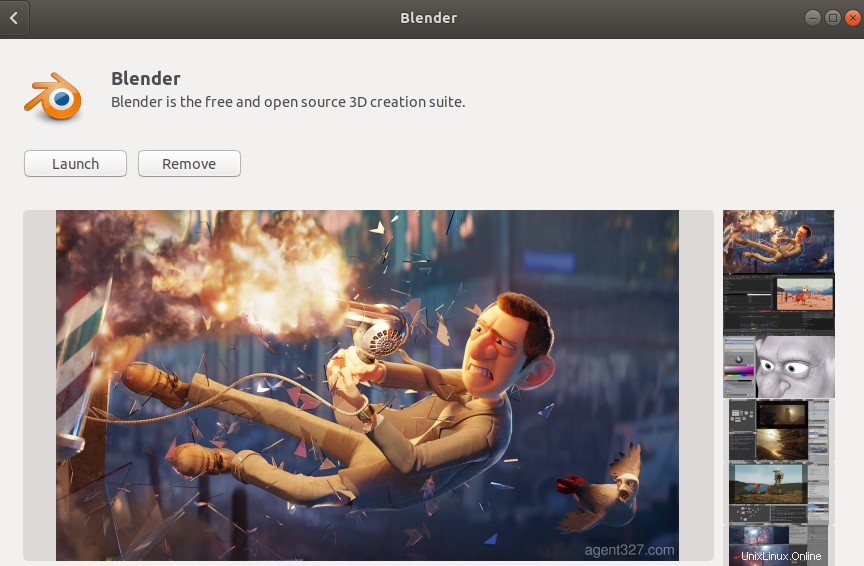
Prostřednictvím výše uvedeného dialogu můžete přímo spustit Blender a dokonce jej z jakéhokoli důvodu okamžitě odebrat.
Spusťte Blender
Blender můžete spustit prostřednictvím uživatelského rozhraní kdykoli chcete zadáním relevantních klíčových slov do Ubuntu Dash nebo k němu přistupovat přímo ze seznamu aplikací.
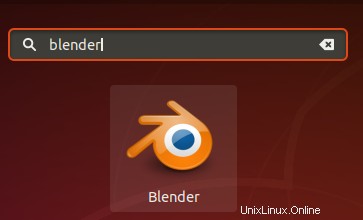
Odebrat mixér
Blender můžete odinstalovat prostřednictvím správce softwaru Ubuntu tak, že jej nejprve vyhledáte pomocí tlačítka Hledat a poté kliknete na tlačítko Odebrat v následujícím zobrazení:
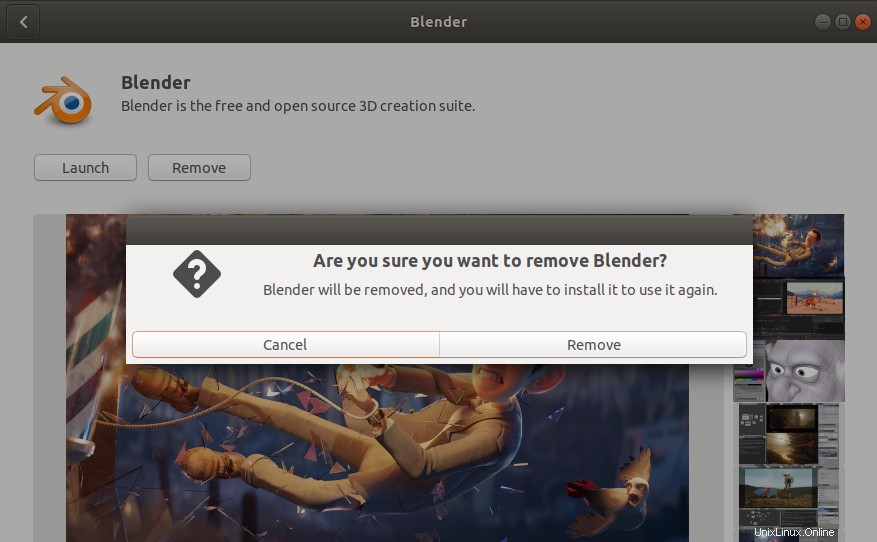
Dialogové okno se vás zeptá, zda jste si jisti odebráním softwaru ze systému. Chcete-li Blender odinstalovat, zadejte prosím tlačítko Odebrat. Zobrazí se ověřovací dialog, ve kterém poskytnete ověřovací podrobnosti pro uživatele sudo, protože pouze oprávněný uživatel může instalovat software na Ubuntu. Zadejte své heslo a klikněte na tlačítko Ověřit. Poté začne proces odinstalace, který odstraní Blender z vašeho systému.
Metoda 3:Nainstalujte Blender na příkazový řádek
Otevřete příkazový řádek Ubuntu, Terminál, buď pomocí Dash, nebo stisknutím klávesové zkratky Ctrl+Alt+T. Poté můžete Blender nainstalovat buď prostřednictvím obchodu Snap nebo prostřednictvím úložiště Thomas Schiex PPA.
Nainstalujte Blender s Snap
Pokud v systému nemáte nainstalovaný nástroj Snap, můžete jej nainstalovat spuštěním následujícího příkazu:
$ sudo apt-get install snapd xdg-open-snapd
Systém vás požádá o vaše heslo, protože pouze oprávněný uživatel může přidávat, aktualizovat, odebírat a konfigurovat software na Ubuntu.
Poté zadejte následující příkaz pro instalaci Blenderu přes Snap:
$ sudo snap install blender --classic

Tím se nainstaluje nejnovější verze Blenderu dostupná v obchodě Snap.
V případě, že chcete odstranit Blender nainstalovaný touto metodou, můžete tak učinit pomocí následujícího příkazu:
$ sudo snap remove blender
Nainstalujte Blender prostřednictvím úložiště Thomas Schiex PPA
Otevřete Terminál a zadejte následující příkaz pro přidání úložiště Thomas Schiex do vašeho Ubuntu.
$ sudo add-apt-repository ppa:thomas-schiex/blender
Toto úložiště uchovává nejnovější dostupnou a nejspolehlivější verzi Blenderu.
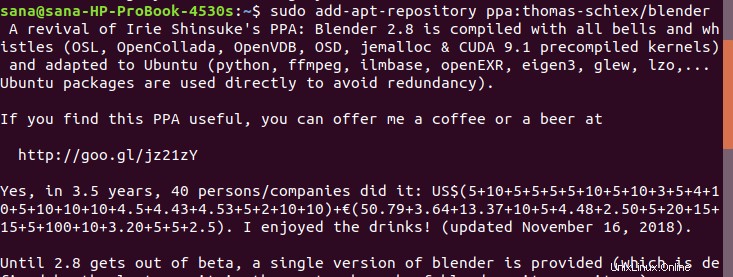
Poté zadejte následující příkaz, abyste aktualizovali index úložiště softwaru vašeho systému podle indexu internetového úložiště, abyste mohli nainstalovat nejnovější verzi softwaru.
$ sudo apt-get update
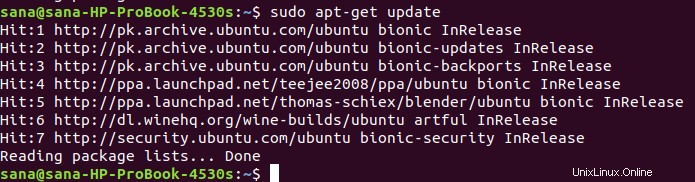
Nyní zadejte následující příkaz apt-get, abyste nainstalovali nejnovější verzi Blenderu:
$ sudo apt-get install blender
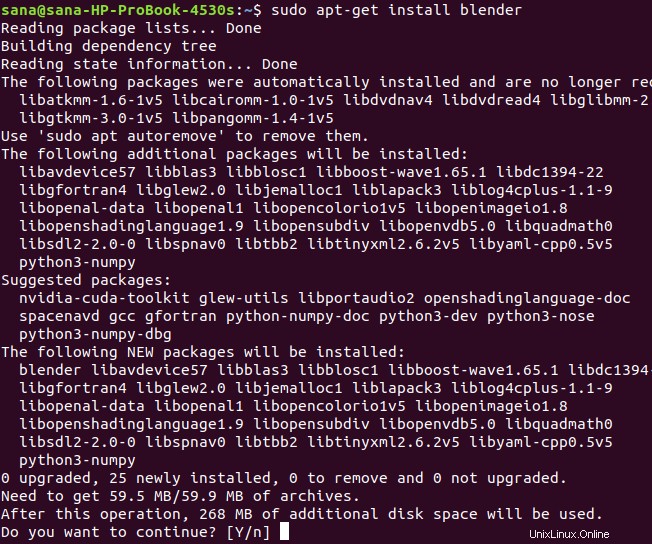
Systém vás vyzve Y/n k potvrzení začátku instalační procedury. Zadejte Y a poté stiskněte Enter. Začne proces instalace a může nějakou dobu trvat v závislosti na rychlosti vašeho internetu. Blender se poté nainstaluje do vašeho systému.
Odebrat balíček
Chcete-li Blender odinstalovat ze systému, zadejte následující příkaz jako sudo:
$ sudo apt-get remove blender
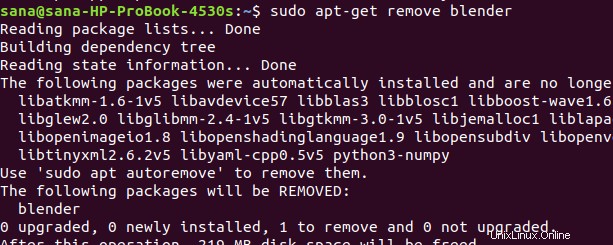
Systém vás vyzve volbou Y/n, aby mohl zahájit proces odinstalace. Zadejte prosím Y a začněte stisknutím klávesy Enter. Blender bude poté odebrán z vašeho systému.
Pokud si přejete odstranit úložiště Thomas Schiex PPA ze svého systému, můžete tak učinit otevřením nástroje Software &Updates z vašeho Ubuntu Dash.
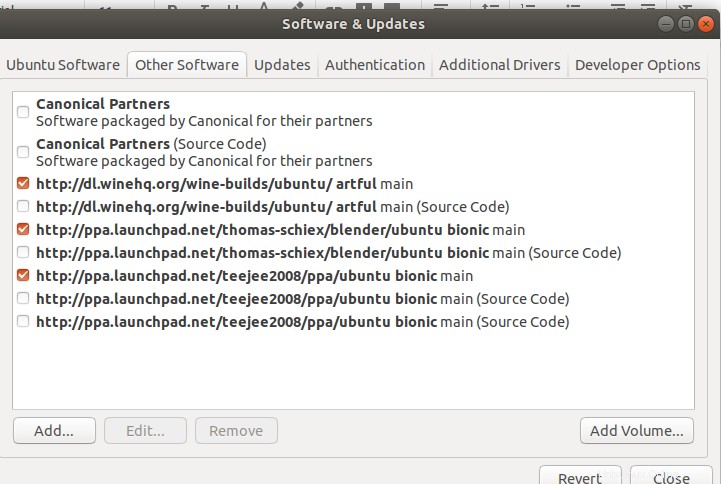
Vyberte požadovanou PPA, kterou chcete odstranit, a poté klikněte na tlačítko Odebrat.
Vyberte si prosím kteroukoli z metod, která vám vyhovuje, z těch, které jsme představili v tomto článku. S touto sadou nástrojů pak můžete spolehlivě pracovat a vytvářet a upravovat animované filmy, vizuální efekty, 3D modely, videohry a mnoho dalšího.