My, běžní uživatelé Ubuntu, víme, že nové vydání Ubuntu je k dispozici každých 6 měsíců. Kdykoli chceme přejít na novou verzi, chceme s sebou také přenést náš nainstalovaný software, PPA, balíčky apt-cache a nastavení a konfigurace aplikací. Přechod na novou verzi, aniž bychom si s sebou vzali všechny tyto věci, znamená, že musíme nainstalovat a nakonfigurovat všechny naše aplikace znovu od začátku. To se může zdát docela frustrující a stále můžete vynechat něco, co jste museli nastavit. Co takhle najmout někoho, kdo dokáže bezpečně zabalit všechny vaše věci, přenést je do vašeho nového příbytku a nastavit všechny věci, kdy a kde jsou potřeba. Aptik neboli „Automatické zálohování a obnovení balíčků“ je grafické uživatelské rozhraní a také nástroj příkazového řádku, který zálohuje všechny vaše PPA, nainstalovaný software, nastavení aplikací a mnoho dalšího a pomůže vám je obnovit do vašeho nového vydání Ubuntu.
Jak může Aptik pomoci?
S Aptik můžete provést následující zálohy pouze jedním nebo dvěma kliknutími:
- Launchpad PPA z vašeho aktuálního systému a obnovte je do nového systému
- Veškerý nainstalovaný software z aktuálního systému a jeho obnovení do nového systému
- Apt-cache stažené balíčky z vašeho aktuálního systému a obnoví je do nového systému
- Konfigurace aplikací z aktuálního systému a jejich obnovení do nového systému
- Váš domovský adresář včetně konfiguračních souborů a jejich obnovení do nového systému
- Motivy a ikony z adresáře /usr/share a obnovte je do nového systému
- Zálohujte vybrané položky ze systému jediným kliknutím a obnovte je do nového systému
V tomto článku vysvětlíme, jak můžete nainstalovat Aptik příkazový řádek a Aptik GTK (nástroj uživatelského rozhraní) do vašeho Ubuntu pomocí příkazového řádku. Poté vám řekneme, jak zálohovat vaše věci ze starého systému a obnovit je do vašeho nového Ubuntu. Na závěr také vysvětlíme, jak můžete Aptik odinstalovat ze systému, pokud jej chcete odstranit z nového systému po obnovení aplikací a dalších užitečných věcí.
Spustili jsme příkazy a postupy uvedené v tomto článku na systému Ubuntu 18.04 LTS.
Instalace Aptik a Aptik GTK
Budeme instalovat Aptik CLI a Aptik GTK prostřednictvím příkazového řádku Ubuntu, terminálu. Aplikaci Terminál můžete otevřít buď prostřednictvím systémové pomlčky nebo pomocí zkratky Ctrl+Alt+T.
Nejprve přidejte úložiště PPA, přes které budeme instalovat Aptik, pomocí následujícího příkazu:
$ sudo apt-add-repository -y ppa:teejee2008/ppa
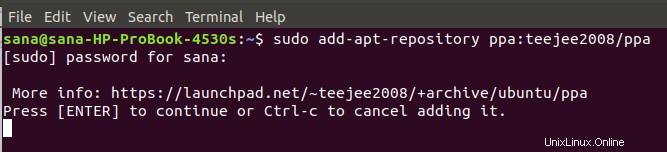
Vezměte prosím na vědomí, že pouze oprávněný uživatel může přidávat/odebírat a aktualizovat software na Ubuntu.
Nyní aktualizujte index úložiště vašeho systému na index internetu zadáním následujícího příkazu jako sudo:
$ sudo apt-get update
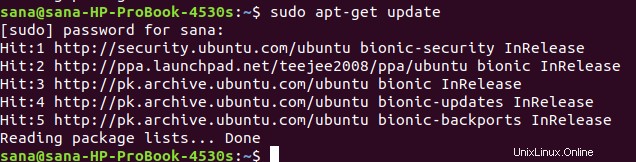
Nakonec zadejte následující příkaz pro instalaci Aptik:
$ sudo apt-get install aptik
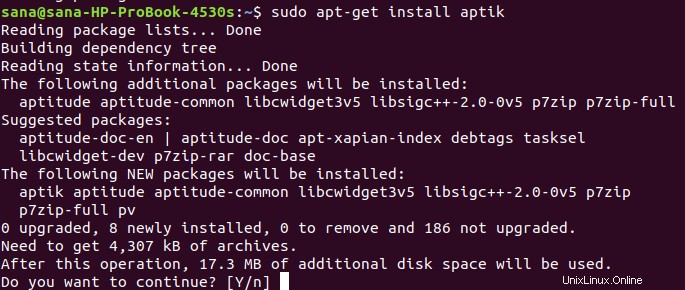
Systém vás vyzve k potvrzení instalace volbou Y/n. Zadejte prosím Y a poté stiskněte Enter pro pokračování. Poté bude Aptik nainstalován do vašeho systému.
Po dokončení můžete zkontrolovat, která verze Aptiku je na vašem systému nainstalována, spuštěním následujícího příkazu:
$ aptik --version

Podobně můžete nainstalovat grafický nástroj Aptik, Aptik GTK, pomocí následujícího příkazu jako sudo:
$ sudo apt-get install aptik-gtk
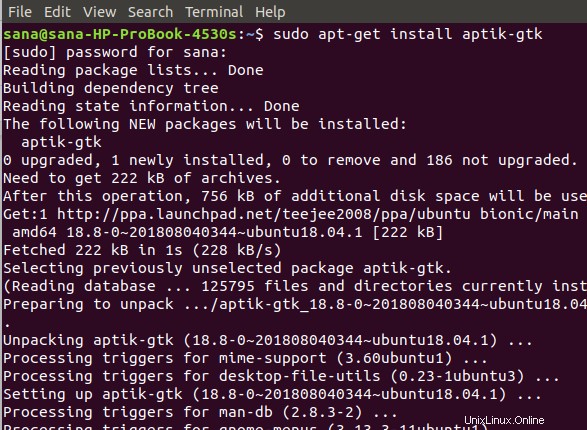
Spusťte a používejte Aptik GTK
Pokud chcete spustit Aptik GT prostřednictvím příkazového řádku, jednoduše zadejte následující příkaz:
$ aptik-gtk

Můžete jej také spustit prostřednictvím uživatelského rozhraní tak, že jej vyhledáte v systémovém Dash nebo k němu přistoupíte ze seznamu aplikací Ubuntu.
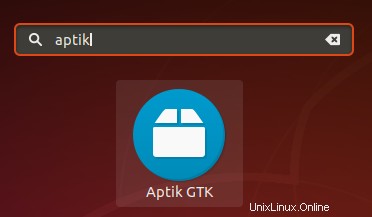
Pokaždé, když spustíte tuto aplikaci, budete muset zadat ověření pro superuživatele, protože /bin/bash může spustit pouze oprávněný uživatel.
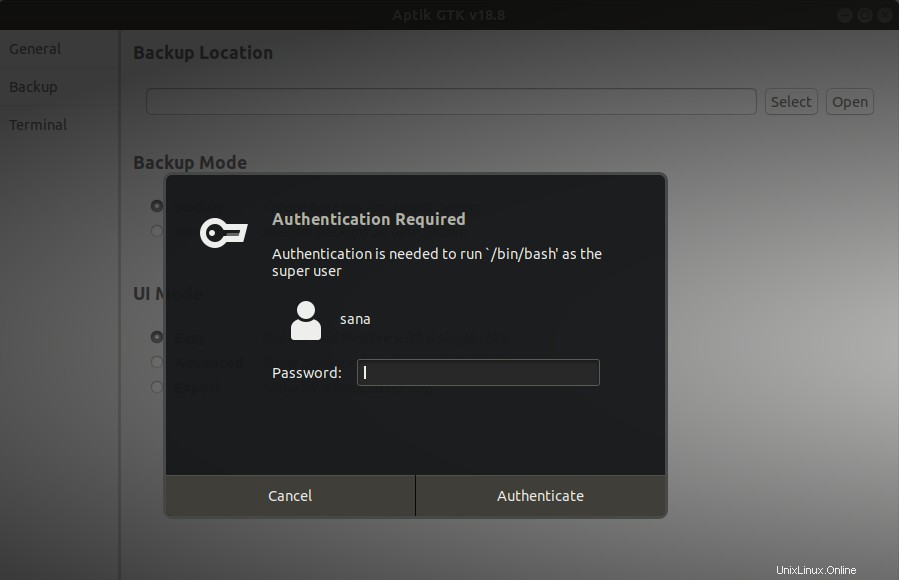
Zadejte heslo pro superuživatele a poté klikněte na tlačítko Authenticate. Tím se vám otevře aplikace Aptik v následujícím zobrazení:
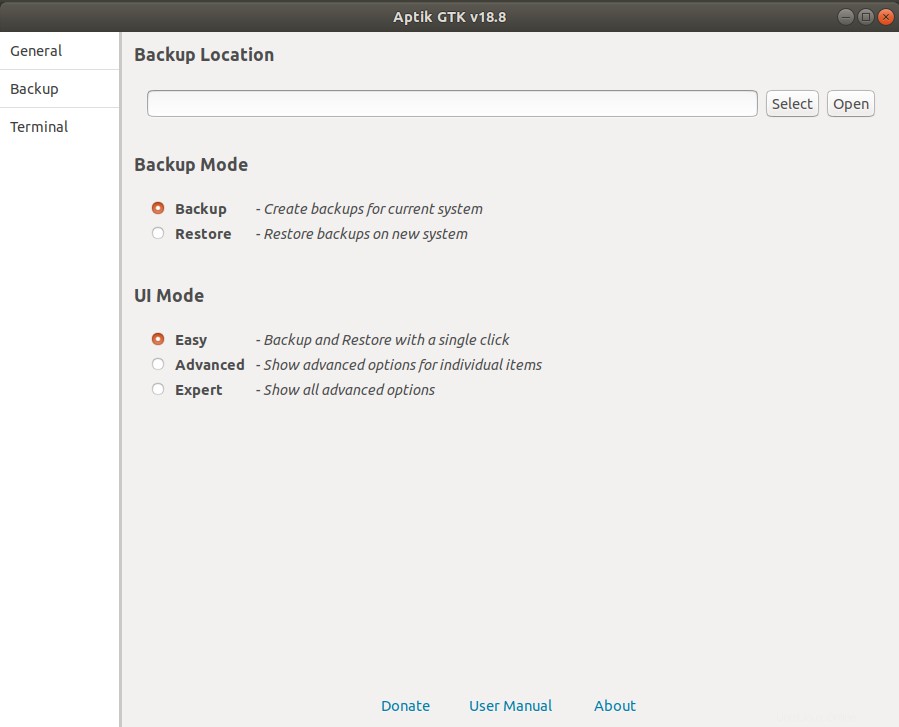
Záloha
Pokud chcete zálohovat věci ze svého aktuálního systému, vyberte možnost Zálohovat v části Režim zálohování. Poté zadejte platnou cestu, do které chcete zálohovat své aplikace, PPA a další věci.
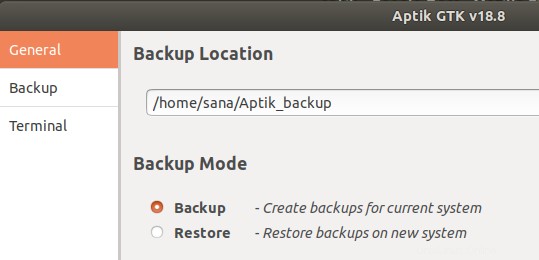
Dále je třeba vybrat kartu Záloha z levého panelu:
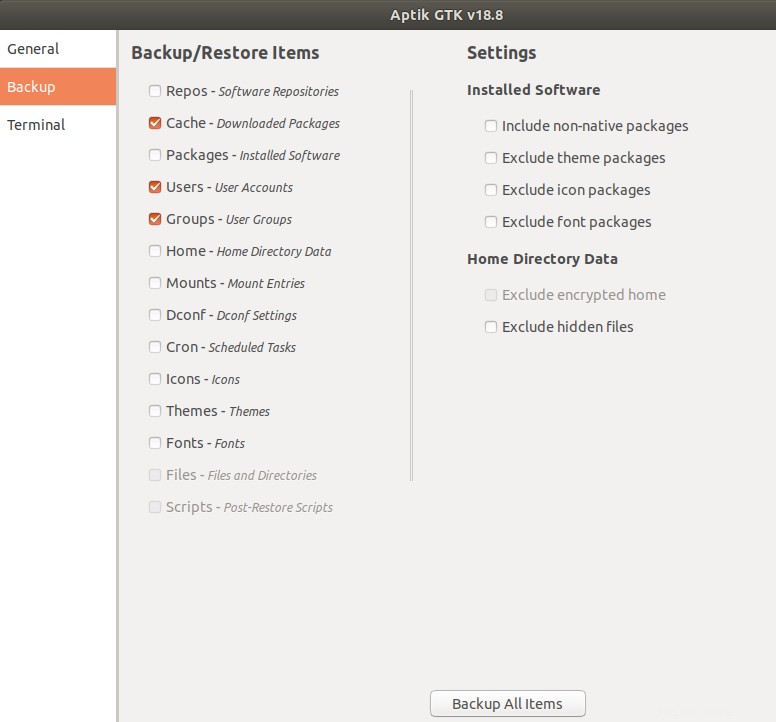
V tomto zobrazení můžete vidět spoustu věcí, které můžete zálohovat. Vyberte své možnosti jednu po druhé nebo klikněte na tlačítko Zálohovat všechny položky a zálohujte všechny uvedené možnosti.
Obnovit
Ve svém novém systému otevřete Aptik GTK, vyberte možnost Obnovit v části Možnost zálohování. Poté zadejte platnou cestu, odkud chcete věci na svém novém systému obnovit:
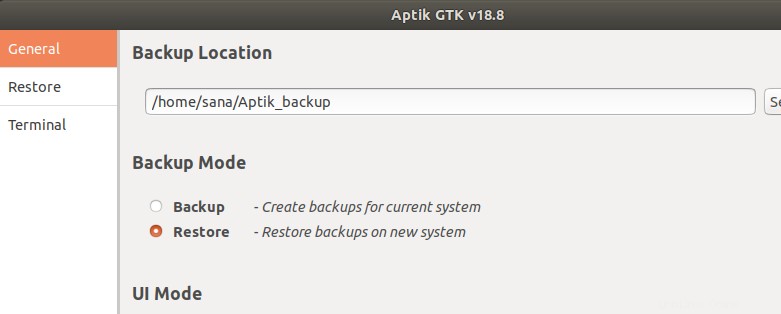
Dále je třeba vybrat kartu Obnovit z levého panelu:
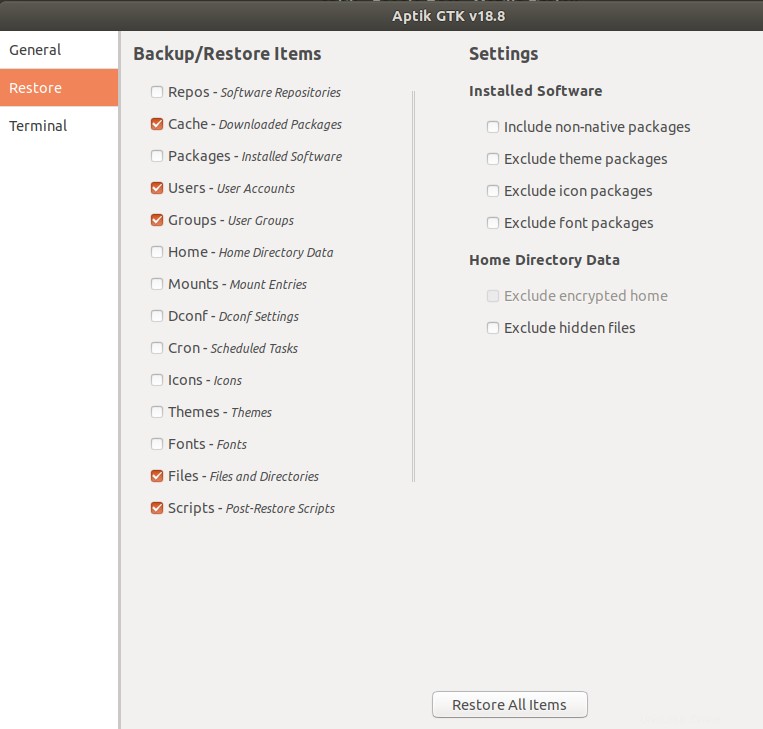
V tomto zobrazení vyberte všechny položky, které chcete obnovit do nového počítače, nebo klikněte na tlačítko Obnovit všechny položky a obnovte vše, co jste zálohovali z předchozího systému.
Použití rozhraní Aptik CLI
Pokud chcete zálohovat nebo obnovit věci pomocí příkazového řádku, může být nápověda Aptik opravdu užitečná. Chcete-li zobrazit podrobnou nápovědu k Aptiku, použijte jeden z následujících příkazů:
$ aptik
$ aptik --help
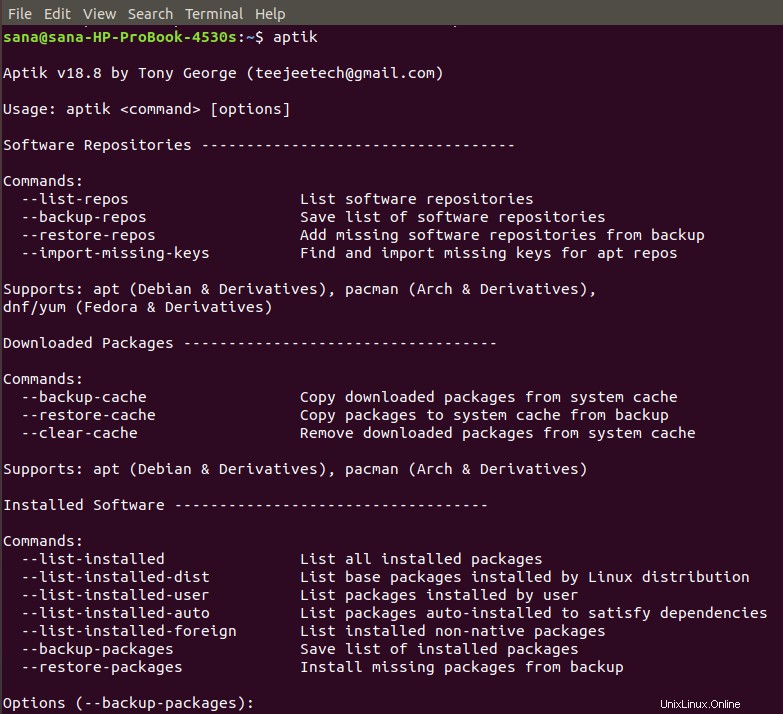
Odinstalujte Aptik a Aptik GTK
Když již Aptik nepotřebujete, můžete k odstranění Aptik a Aptik GTK použít následující příkazy apt-get:
$ sudo apt-get remove aptik $ sudo apt-get remove aptik-gtk
A
$ sudo apt-get autoremove
Po přečtení tohoto článku jste nyní schopni bezpečně přenášet užitečné aplikace, PPA a některá další data související s aplikacemi z vašeho aktuálního systému Ubuntu do vašeho nového. Prostřednictvím velmi jednoduchého instalačního postupu a několika kliknutí pro výběr toho, co chcete zálohovat/obnovit, můžete ušetřit spoustu času a úsilí při přechodu na nové systémy.