Správce zobrazení je součást vašeho operačního systému, která je zodpovědná za spuštění vašeho zobrazovacího serveru a relaci přihlášení. To je důvod, proč se mu někdy říká správce přihlášení. Rozvržení obrazovky, které vidíte při zadávání uživatelského jména a hesla (pozdrav), vaše přihlašovací relace a oprávnění uživatele jsou některé z úkolů, které provádí správce zobrazení. Několik běžných typů výchozích správců zobrazení je gdm, gdm3, lightdm, kdm a sddm atd.
V tomto článku vysvětlíme, jak nainstalovat KDE Plasma Desktop a používat jeho správce zobrazení sddm pro váš systém Linux. KDE Plasma Desktop je obohacené a krásné desktopové prostředí, které nabízí vysokou rychlost, přizpůsobení a zabezpečení a přitom se velmi jednoduše používá.
Spustili jsme příkazy a postupy uvedené v tomto článku na systému Ubuntu 18.04 LTS. K instalaci KDE Plasma na váš systém použijeme příkazový řádek Ubuntu, Terminál. Aplikaci Terminál můžete otevřít buď prostřednictvím systémové pomlčky nebo pomocí zkratky Ctrl+Alt+T.
Krok 1:Instalace Tasksel; předpoklad pro instalaci Kubuntu
Nástroj příkazového řádku taskel pro Ubuntu vám pomůže při instalaci více souvisejících balíčků jako společné úlohy. Ubuntu 18.04 LTS nemá tento nástroj ve výchozím nastavení nainstalován. Použijte prosím následující příkaz jako sudo, abyste jej mohli nainstalovat do svého systému, protože jej později použijeme k instalaci Kubuntu Desktop:
$ sudo apt install tasksel
Vezměte prosím na vědomí, že pouze oprávnění uživatelé mohou přidávat/odebírat a konfigurovat software na Ubuntu.
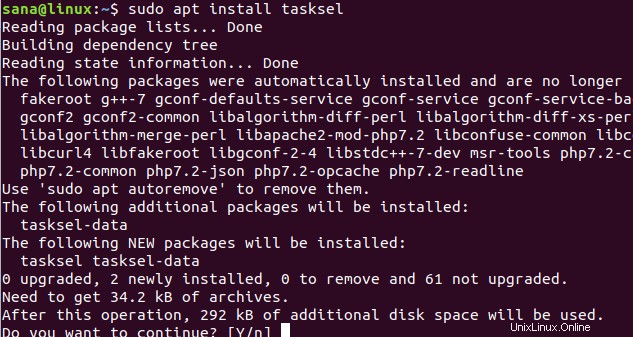
Systém vás může požádat o zadání hesla k vašemu sudo účtu. Zadejte prosím heslo, po kterém bude zahájena instalace. Během instalace vás systém vyzve k potvrzení instalace volbou Y/n. Zadejte prosím y a stiskněte Enter, abyste dokončili úspěšnou instalaci softwaru.
Krok 2:Nainstalujte Kubuntu Desktop
Nyní, když máte na svém systému nainstalovaný taskel, zadejte prosím následující příkaz jako sudo pro instalaci Kubuntu Desktop:
$ sudo tasksel install kubuntu-desktop
Postup instalace a konfigurace balíčku začne následovně:
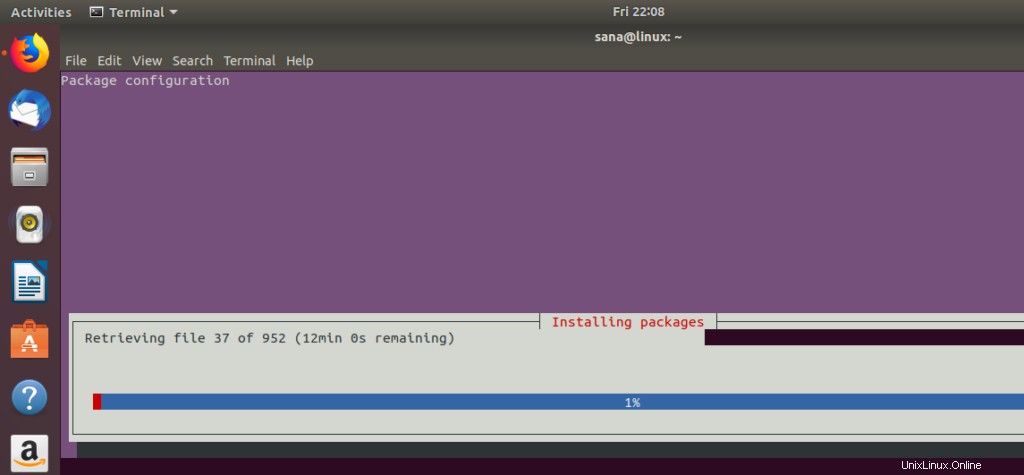
Tento proces bude nějakou dobu trvat v závislosti na rychlosti vašeho internetu a na konci instalace budete moci vidět následující výstup:

Mezitím systém v ideálním případě zahájí proces konfigurace pro sddm následovně:
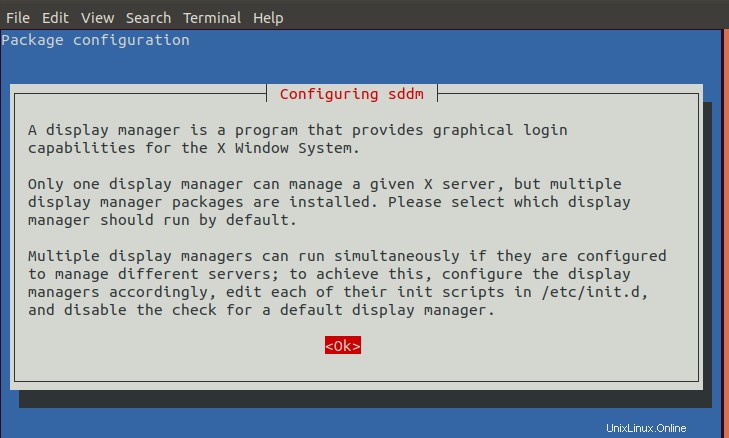
Správce zobrazení sddm je výchozím správcem pro KDE Plasma desktop. Stiskněte Enter pro OK. Systém vám poté nabídne výběr pro konfiguraci sddm následovně:
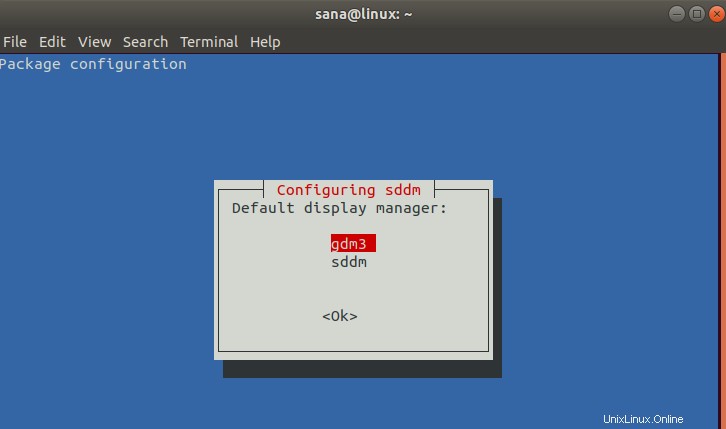
Můžete vidět, že můj systém má nainstalované dva správce zobrazení; gdm3 (výchozí pro Ubuntu 18.04 LTS) a sddm. Protože musím vybrat sddm, použiji k jeho výběru šipku dolů na klávesnici a poté stisknu Enter pro OK.
Řešení, pokud vám není předložena volba konfigurace
Na některých systémech není tato volba konfigurace sama o sobě prezentována. Pro tyto systémy musíte ručně nainstalovat sddm pomocí následujícího příkazu apt jako sudo:
$ sudo apt install sddm
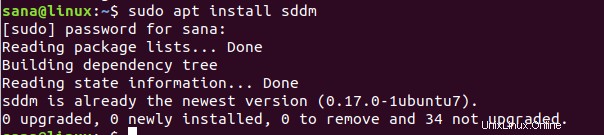
I když to nezahájí proces konfigurace, znamená to, že stejně jako my již byl ve vašem systému nainstalován sddm. V takovém případě jednoduše spusťte následující příkaz pro ruční konfiguraci již nainstalovaného správce zobrazení sddm:
$ sudo dpkg-reconfigure sddm
Tento příkaz otevře Správce konfigurace balíčku následovně:
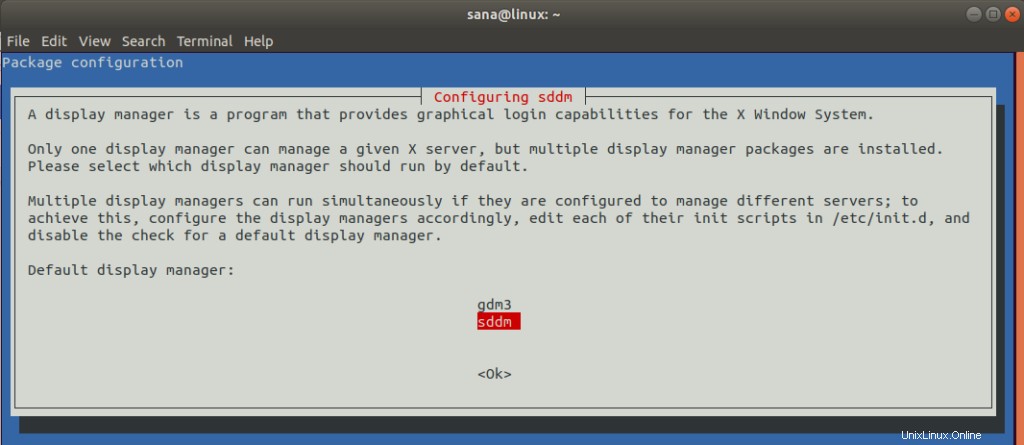
Pomocí šipky dolů na klávesnici vyberte sddm a poté stiskněte Enter pro OK.
Krok 3:Restartujte systém, abyste se mohli přihlásit do KDE Plasma
Jakmile nakonfigurujete sddm, musíte restartovat systém.
Na přihlašovací obrazovce Kubuntu Desktop vyberte Desktop Session as Plasma a přihlaste se pomocí svých stávajících přihlašovacích údajů Ubuntu.
Vaše plazmová plocha Kubuntu vypadá takto:
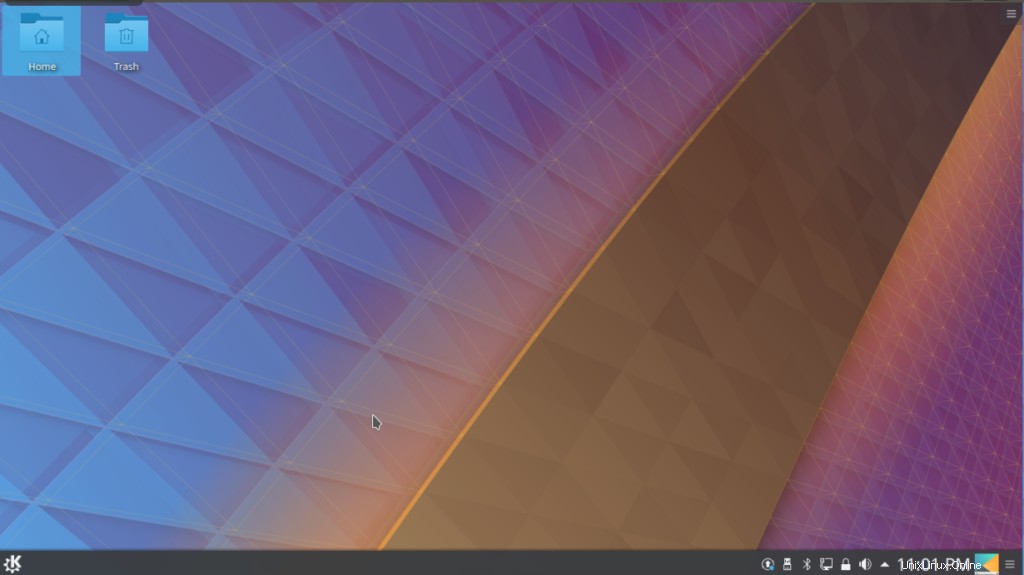
Nyní se nacházíte v krásném prostředí plazmové plochy KDE a jste připraveni využívat její integrované funkce. U některých postupů na internetu je dosažení tohoto procesu tak dlouhé, že mnoho lidí opouští instalaci uprostřed. Tento článek však představuje nejjednodušší a nejrychlejší způsob, jakým můžete přejít na Kubuntu Plasma.