Tento článek je o přístupu k vašemu účtu Disku Google prostřednictvím vašeho systému Ubuntu. Tento proces zahrnuje přidání vašeho online účtu Google do vašeho seznamu online účtů Gnome. Tato konfigurace vám pak umožní připojit váš účet na Disku Google k vašemu Nautilus File Manager. Po připojení můžete přistupovat ke svým online souborům, upravovat je a přidávat nové soubory přímo z vašeho Ubuntu na váš Disk Google.
Spustili jsme příkazy a postupy uvedené v tomto článku na systému Ubuntu 18.04 LTS.
Zde je několik jednoduchých kroků, které vám umožní nakonfigurovat váš Disk Google na Ubuntu:
Krok 1:Instalace a otevření online účtů Gnome
Ubuntu 18.04 se ve výchozím nastavení obvykle dodává s nástrojem Gnome Online Accounts v nastavení systému. V případě, že jej váš systém postrádá, můžete jej nainstalovat následovně:
Otevřete příkazový řádek Ubuntu, Terminál, buď prostřednictvím systémové pomlčky, nebo pomocí zkratky Ctrl+Alt+T. Jakmile se otevře aplikace Terminál, zadejte následující příkaz jako sudo:
$ sudo apt install gnome-online-accounts
Pamatujte, že pouze oprávněný uživatel může přidávat, odebírat a konfigurovat software na Ubuntu.

Výše uvedený výstup ukazuje, že nástroj Gnome Online Accounts je již v mém systému nainstalován.
V případě, že není nainstalován, systém vás může vyzvat volbou y/n k potvrzení zahájení instalační procedury. Zadejte prosím Y a pokračujte stisknutím klávesy Enter.
Jakmile je nástroj nainstalován ve vašem systému, můžete jej otevřít jedním z následujících způsobů:
Zadáním následujícího příkazu do vašeho terminálu:
$ gnome-control-center online-accounts
Nebo,
Přístup k nástroji Nastavení kliknutím na šipku dolů umístěnou v pravém horním rohu GUI Ubuntu a následným kliknutím na ikonu nastavení v následujícím zobrazení:
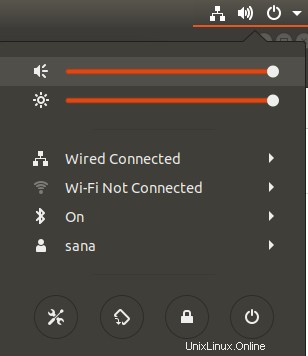
Tím se otevře nástroj Nastavení v zobrazení Wi-Fi; poté můžete přepnout do zobrazení Online účty kliknutím na příslušnou kartu v levém panelu.
Nebo,
Dalším jednoduchým způsobem, jak otevřít nástroj Online účty, je vyhledat jej v systému Dash takto:

Takto nástroj ve výchozím nastavení vypadá:
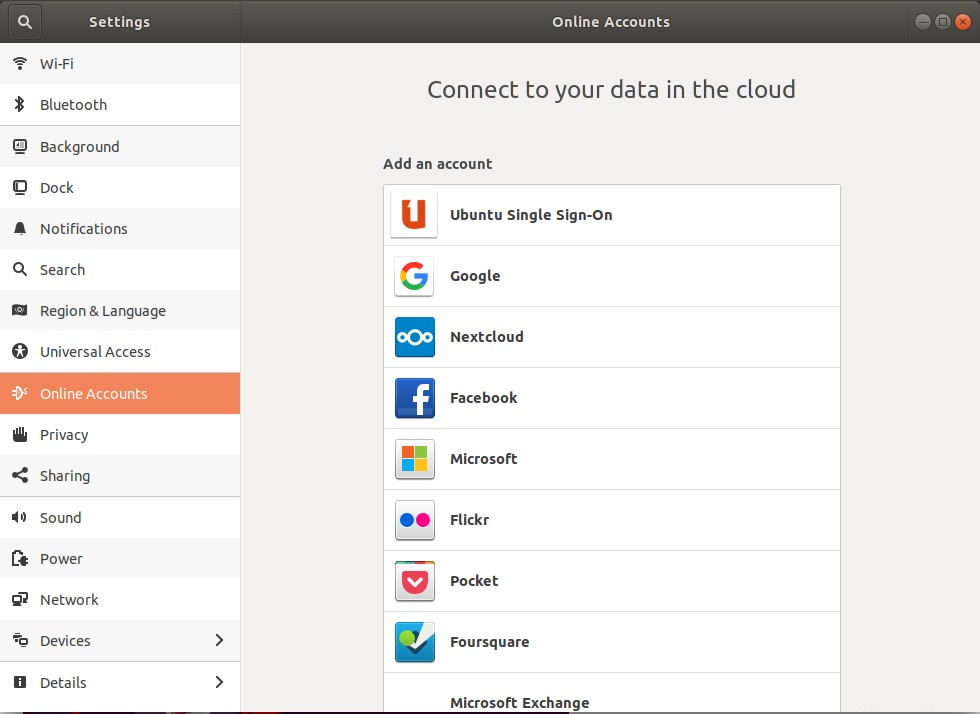
Krok 2:Přidejte svůj účet Google do online účtů
Jakmile otevřete nástroj Online účty, budete moci vidět seznam online aplikací, jejichž účet můžete nakonfigurovat pro použití prostřednictvím Ubuntu. V našem případě chceme získat přístup k účtu Disku Google, takže musíme přidat náš účet Google do seznamu online účtů. Chcete-li tak učinit, klikněte v seznamu na možnost Google. Ujistěte se prosím, že jste připojeni k internetu.
Otevře se následující dialogové okno, ve kterém můžete přidat svůj účet Google:
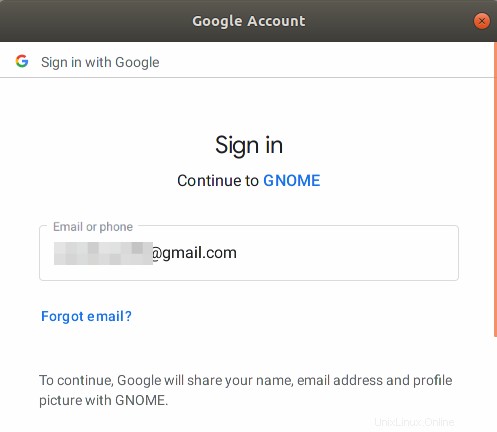
Zadejte své Gmail ID, na kterém používáte Disk Google, a poté stiskněte Enter. Otevře se následující zobrazení, do kterého můžete zadat heslo pro tento účet Gmail:
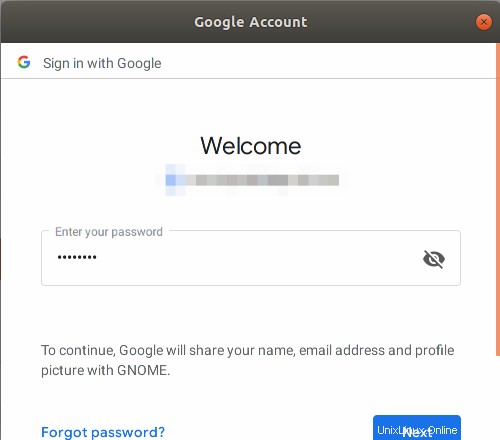
Zadejte své heslo a stiskněte Enter. Zobrazí se následující dialogové okno:
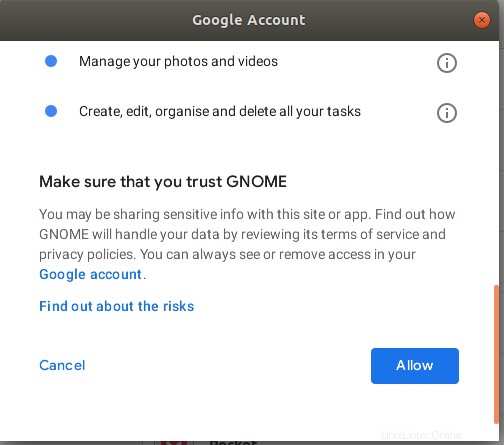
Prostřednictvím tohoto dialogu budete moci zobrazit seznam oprávnění, která povolujete GNOME nebo vašemu místnímu systému na vašem Disku Google.
Kliknutím na tlačítko Povolit udělíte svému Gnome přístup k vašemu Disku Google. Otevře se vám následující dialog:
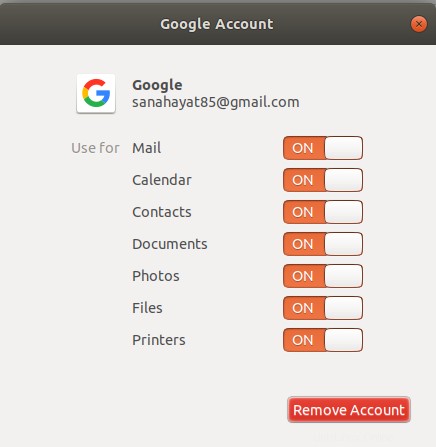
Toto dialogové okno vám poskytne seznam položek, pro které chcete použít online účet. Vždy se můžete vrátit a nakonfigurovat tento seznam položek. Prozatím se prosím ujistěte, že je zapnutý posuvník Soubory; pouze tímto způsobem budeme moci přistupovat k souborům na Disku Google prostřednictvím našeho správce souborů Nautilus.
Zavřete prosím toto dialogové okno a váš účet Google bude přidán do seznamu online účtů následovně:
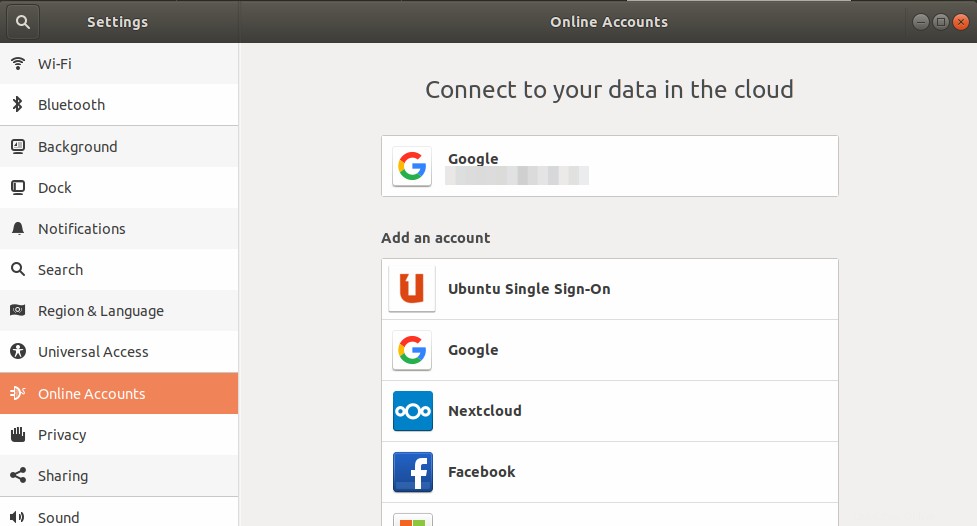
Podobným způsobem můžete do Ubuntu přidat více účtů Google.
Nyní můžete zavřít nástroj Nastavení.
Krok 3:Připojte Disk Google do Správce souborů Ubuntu
Otevřete Správce souborů Ubuntu a v levém panelu uvidíte svůj účet Google takto:
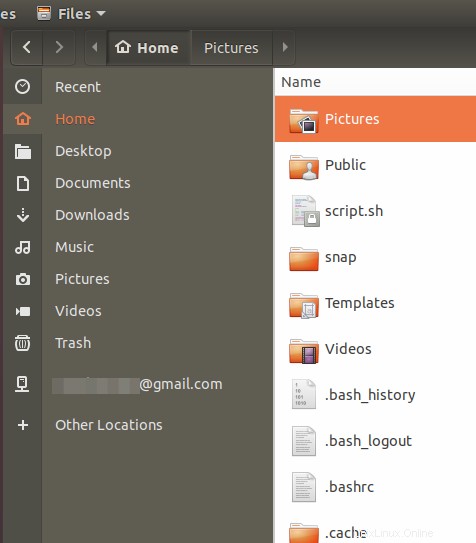
Existují dva způsoby, jak můžete připojit tento účet ve správci souborů.
První metodou je kliknout pravým tlačítkem na účet a poté vybrat možnost Připojit následovně:
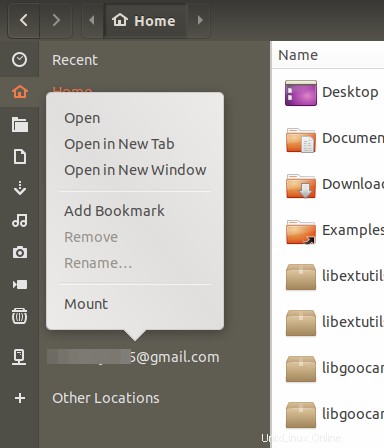
Další metodou je jednoduše kliknout na účet; tím se připojí a otevře složka Disku Google ve vašem správci souborů.
Jak upravit soubory?
Vezměte prosím na vědomí, že soubory ve vašem připojeném adresáři nejsou skutečné soubory stažené do vašeho systému. Toto jsou pouze instance vašich online souborů, ke kterým máte přístup pouze tehdy, když jste připojeni k internetu. V případě, že chcete upravit jeden z těchto souborů, můžete k němu přistupovat z této připojené složky a provést všechny změny. Vzhledem k tomu, že váš účet je synchronizován s online Diskem Google, budou změny nahrány přímo na internet. Rychlejší přístup je zkopírovat soubor na místní disk, provést změny (i offline) a poté zkopírovat soubor do připojené složky.
Jak přidat soubor na Disk Google?
Chcete-li přidat soubor na svůj Disk Google prostřednictvím Ubuntu, jednoduše zkopírujte soubor do připojené složky, když jste připojeni k internetu.
Jak odpojit účet?
Chcete-li odpojit svůj Disk Google od správce souborů, klikněte pravým tlačítkem na účet a z nabídky vyberte Odpojit. Tím se odpojí váš Disk Google od vašeho úložiště Ubuntu.
Jak odebrat účet Disku Google?
Trvalým způsobem odpojení vašeho Ubuntu od účtu Google Drive je odstranění vašeho účtu Google ze seznamu online účtů.
Otevřete nastavení online účtů a klikněte na svůj přidaný účet pod Google. Otevře se následující dialog:
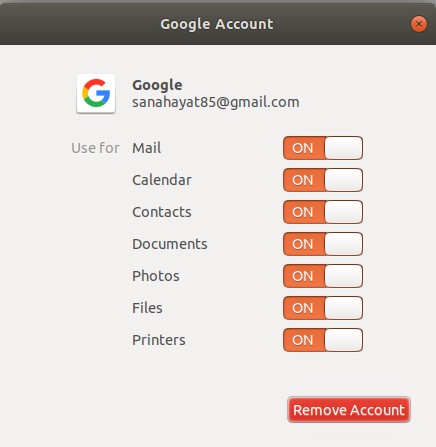
Kliknutím na tlačítko Odebrat účet budete moci odebrat účet Google ze svých online účtů.
Toto bylo několik snadných kroků, pomocí kterých budete moci přistupovat a upravovat soubory na Disku Google ze systému Ubuntu.