I se vznikem a rozšířeným používáním moderních protokolů a zařízení pro přenos souborů je Bluetooth stále důvěryhodnou metodou pro přenos souborů a připojení zařízení do az vašeho systému. Váš systém může nebo nemusí být dodáván s vestavěným Bluetooth stackem. K dosažení svého cíle však můžete použít externí bluetooth dongle.
Tento článek vysvětluje, jak používat Bluetooth na vašem Ubuntu pro přenos souborů, a to jak prostřednictvím uživatelského rozhraní, tak příkazového řádku. Tento článek vám také pomůže vyřešit jakékoli závady, se kterými se můžete setkat při zapínání a přenosu souborů na vašem Ubuntu. To zahrnuje instalaci softwarového nástroje Bluetooth Bluez do vašeho systému, pokud není nainstalován. A také odblokování Bluetooth, pokud je příčinou problému. GUI je pro začátečníky dost dobré pro práci s Bluetooth, ale příkazový řádek je skutečná věc, kterou budete potřebovat k odstraňování problémů a řešení jakýchkoli problémů s připojením Bluetooth.
Spustili jsme příkazy a postupy uvedené v tomto článku na systému Ubuntu 18.04 LTS.
Používejte Bluetooth prostřednictvím grafického uživatelského rozhraní
Abyste mohli používat bluetooth na vašem Ubuntu, musíte zajistit, aby byl ve vašem systému nainstalován nástroj Bluez. Všechny nejnovější verze Ubuntu mají ve výchozím nastavení nainstalovaný Bluez. Pokud jej však váš systém postrádá, lze Bluez nainstalovat jak prostřednictvím správce softwaru Ubuntu, tak pomocí příkazového řádku. Tento nástroj vyvinula společnost Canonical a je k dispozici v obchodě Snap.
Jak nainstalovat Bluez (pokud jej váš systém postrádá)
Pro člověka, který nechce moc otevírat příkazový řádek, je instalace softwaru přítomného v úložišti Ubuntu prostřednictvím uživatelského rozhraní velmi jednoduchá. Na panelu nástrojů/docku Aktivity na ploše Ubuntu klikněte na ikonu Ubuntu Software.
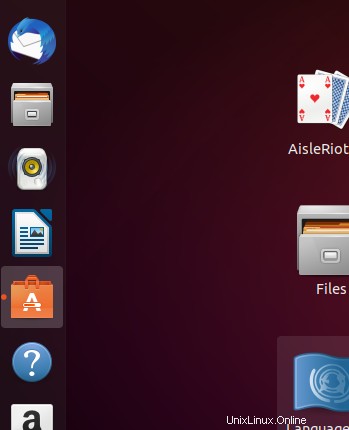
V následujícím zobrazení klikněte na ikonu vyhledávání a do vyhledávacího pole zadejte Bluez. Výsledky hledání zobrazí záznam Bluez následovně:
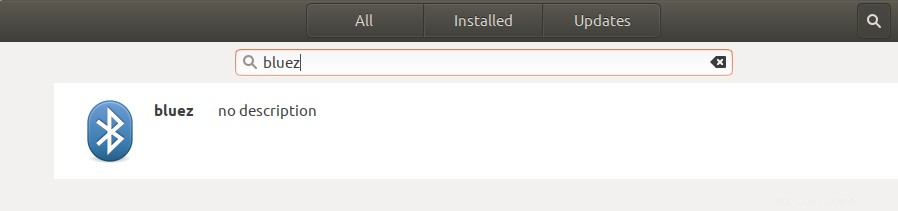
Klikněte na bluez a objeví se následující zobrazení:
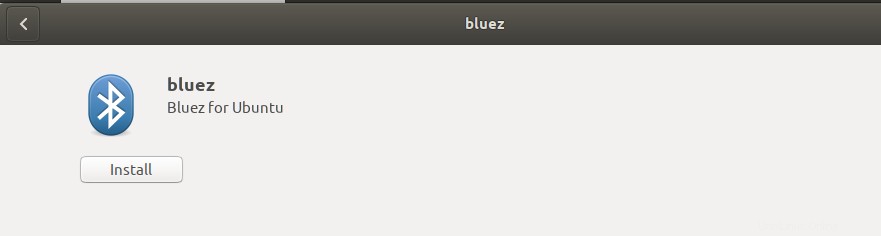
Klepnutím na tlačítko Instalovat zahájíte proces instalace. Zobrazí se následující ověřovací dialog, kde můžete zadat své ověřovací údaje, protože pouze oprávněný uživatel může instalovat software na Ubuntu.
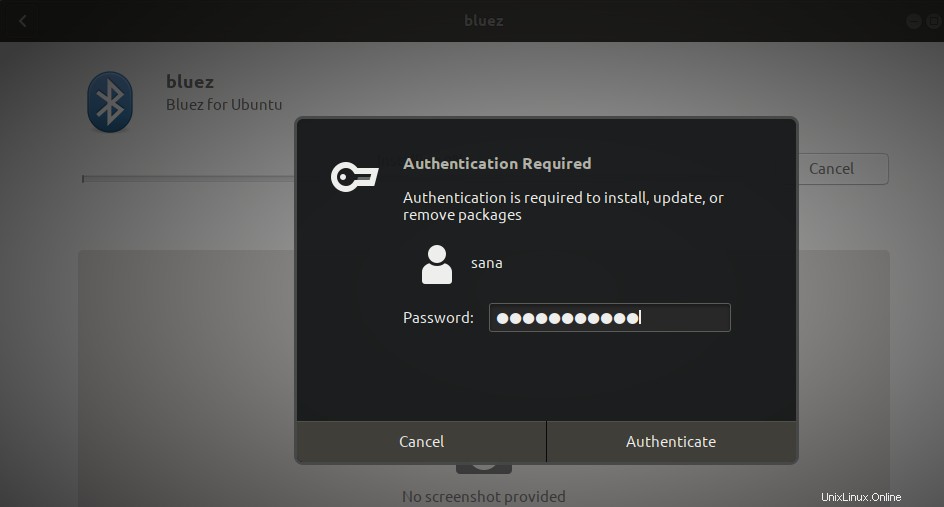
Zadejte své heslo a klikněte na tlačítko Ověřit. Poté bude zahájen proces instalace a zobrazí se následující ukazatel průběhu.
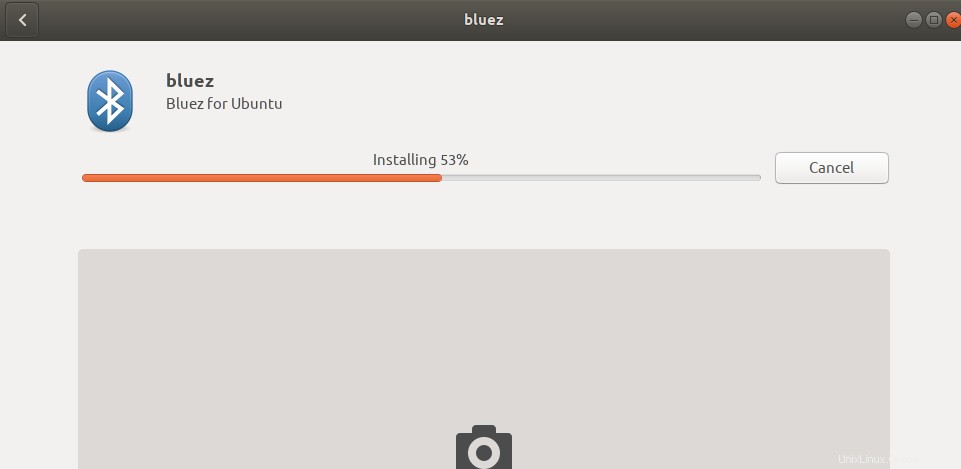
Bluez pro Ubuntu se poté nainstaluje do vašeho systému a po úspěšné instalaci se zobrazí následující zpráva:
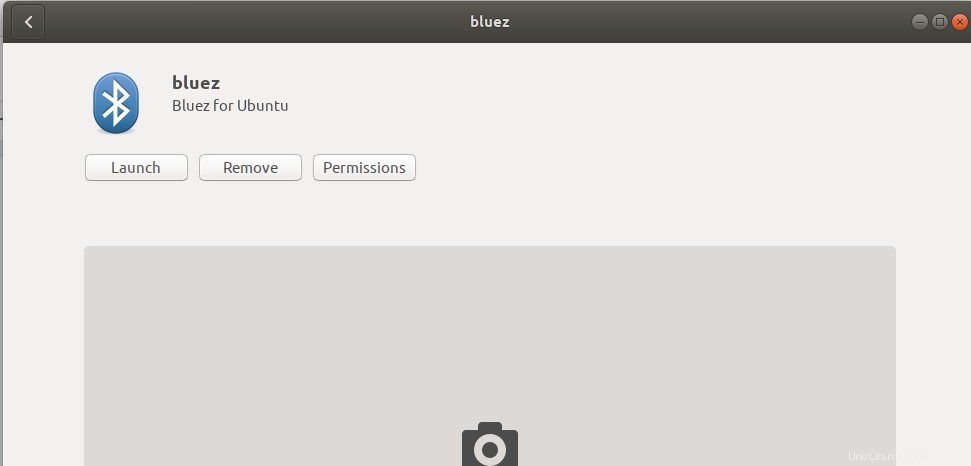
Nyní byste měli být schopni používat vaše bluetooth. V případě, že po instalaci pomocí této metody narazíte na nějaký problém, přečtěte si část tohoto článku, která vysvětluje použití softwaru pomocí příkazového řádku.
Jak zapnout Bluetooth
Nejpohodlnější způsob, jak zapnout a nakonfigurovat Bluetooth vašeho systému, je pomocí nástroje Ubuntu Settings.
Chcete-li získat přístup k Nastavení, klikněte na šipku dolů v pravém horním rohu obrazovky Ubuntu a poté klikněte na ikonu nastavení v následujícím zobrazení:
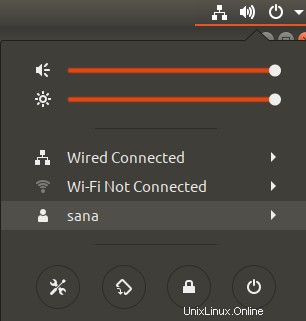
Případně můžete zadat „nastavení“ do vyhledávání spouštěče aplikací v Ubuntu a otevřít tak přímo Nastavení.
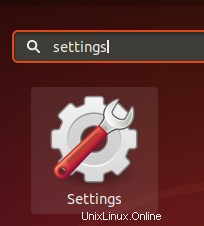
Nástroj Nastavení se ve výchozím nastavení otevře na kartě Wi-Fi. Chcete-li zapnout a nakonfigurovat Bluetooth, musíte kliknout na kartu Bluetooth.
Zobrazení Bluetooth vypadá takto:
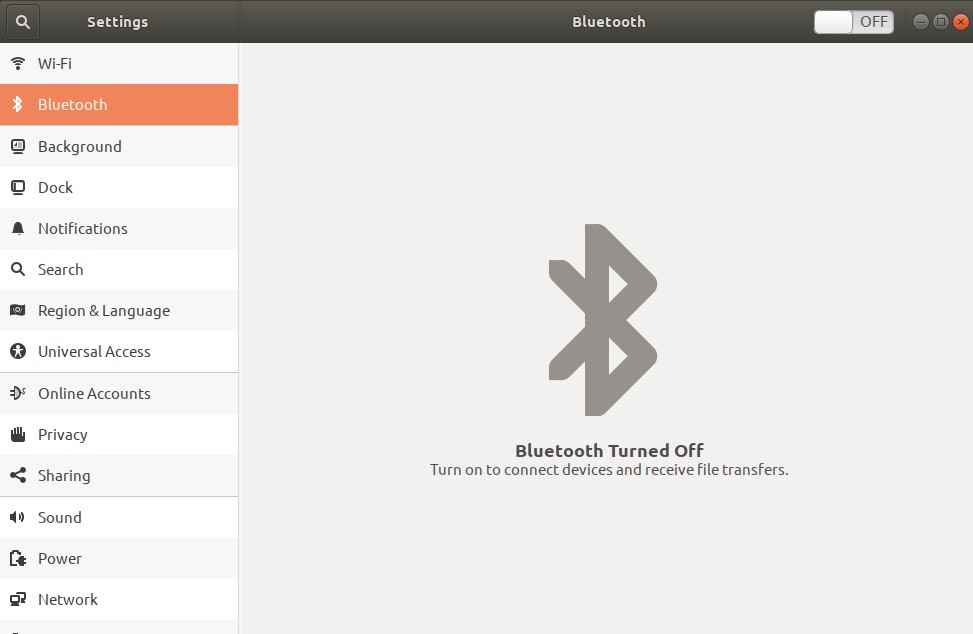
Vidíte, že posuvné tlačítko v horní liště je vypnuté. Jednoduše zapněte toto tlačítko, abyste zapnuli službu/zařízení Bluetooth ve vašem systému.
Nastavení Bluetooth můžete také otevřít přímo prostřednictvím vyhledávání spouštěče aplikací následovně:
Jak používat Bluetooth pro přenos souborů
Jakmile Bluetooth zapnete, začne vyhledávat všechna zařízení Bluetooth ve vašem okolí. Klikněte na zařízení, ke kterému se chcete připojit/spárovat. Váš systém nyní vygeneruje PIN a zobrazí jej také na vašem zařízení Bluetooth.
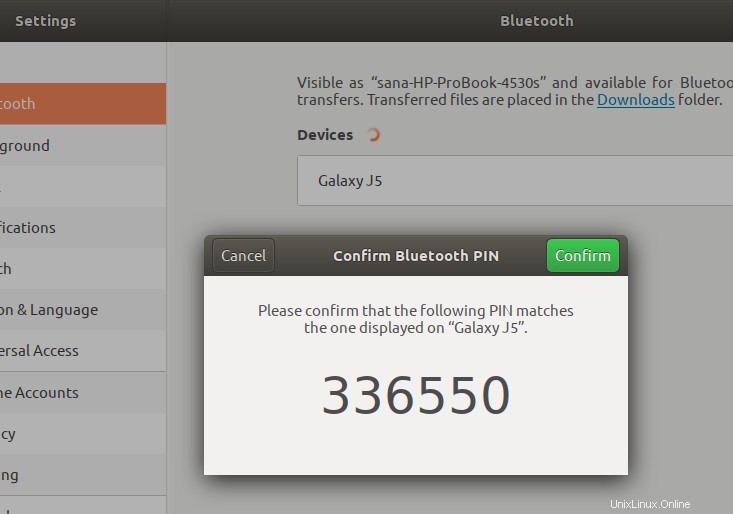
Musíte se ujistit, že kód PIN zobrazený na obou zařízeních je stejný. Klikněte na tlačítko Potvrdit ve výše zobrazeném dialogu, abyste potvrdili shodu obou PINů. Nyní bude Bluetooth vašeho systému spárováno s Bluetooth na vašem externím zařízení a je nastaveno pro sdílení souborů.
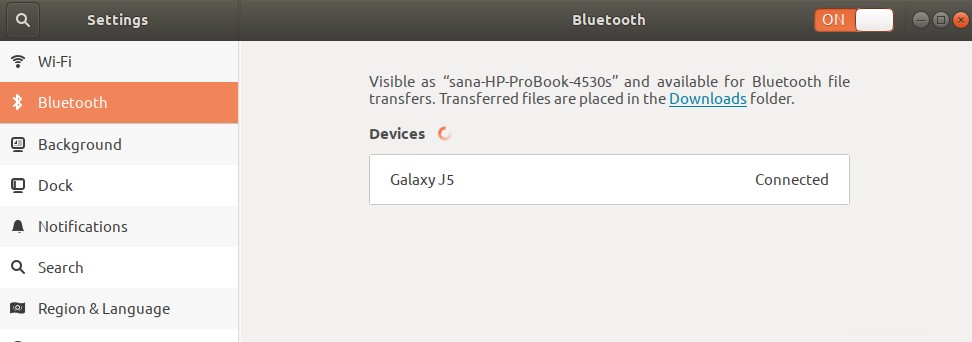
Nyní můžete sdílet soubory do az vašeho systému Ubuntu.
Používejte Bluetooth prostřednictvím terminálu příkazového řádku
Jak nainstalovat Bluez (pokud jej váš systém postrádá)
Bluetoothctl je nástroj příkazového řádku pro spárování zařízení Bluetooth s rozhraním Bluetooth vašeho systému. Většina systémů Linux má ve výchozím nastavení nainstalovaný nástroj Bluez a také přichází s bluetoothctl. Pokud jej však váš systém postrádá, můžete jej nainstalovat pomocí jednoho z následujících příkazů:
$ sudo apt-get install bluez
Nebo,
$ sudo snap install bluez
Příkazový řádek Ubuntu, Terminál, můžete otevřít buď pomocí vyhledávání ve spouštěči aplikací, nebo pomocí zkratky Ctrl+Alt+T.
Vezměte prosím na vědomí, že pouze oprávněný uživatel může přidávat, odebírat a konfigurovat software na Ubuntu.
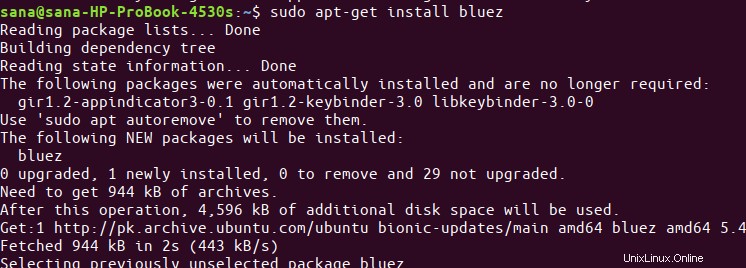
Zda je bluetoothctl na vašem systému nainstalováno, můžete ověřit spuštěním následujícího příkazu:
$ bluetoothctl --version
Jak zapnout Bluetooth
Pomocí následujícího příkazu můžete zkontrolovat, zda je Bluetooth vašeho systému aktuálně zapnuto nebo vypnuto:
$ sudo rfkill list
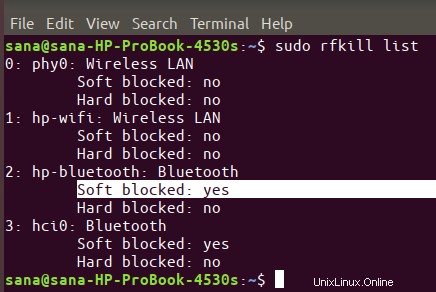
Stav Soft blocked zařízení Bluetooth indikuje, zda je zařízení zapnuté nebo vypnuté.
Měkké blokování: ano-zařízení je vypnuté
Měkké blokování: no-thezařízení je zapnuté
K odblokování/zapnutí zásobníku Bluetooth použijte následující příkaz:
$ sudo rfkill unblock bluetooth
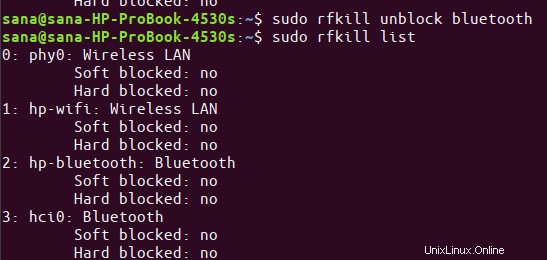
Váš zásobník Bluetooth je nyní připraven k použití a přenosu souborů.
Jak používat Bluetooth pro přenos souborů
Nyní využijeme výkonnou utilitu bluetoothctl ke spárování vašeho systému Bluetooth s externím zařízením pro přenos souborů.
Nejprve zadejte následující příkaz, abyste mohli začít používat nástroj:
$ bluetoothctl

Váš terminál je nyní ve výzvě Bluetooth. Do této výzvy zadejte nápovědu, abyste viděli, co všechno můžete zde:
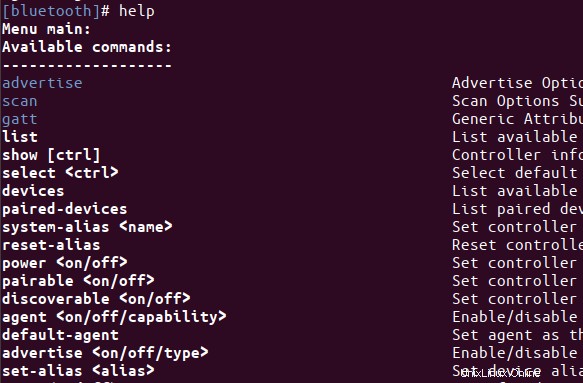
Zapněte skenování, abychom mohli vyhledat dostupná zařízení Bluetooth v okolí. Do řádku Bluetooth zadejte následující příkaz:
# scan on
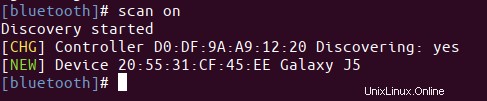
Systém zahájí skenování a poté zobrazí seznam dostupných zařízení Bluetooth. Zkopírujte prosím ID zařízení ze seznamu zařízení, ke kterému se chcete připojit. Pokud chcete další informace o zařízení, můžete použít následující příkaz:
# info [device]
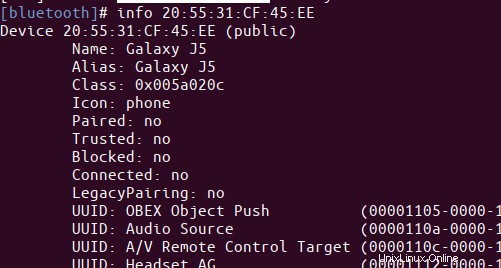
Nyní použijte následující příkaz pro spárování s určitým zařízením:
# pair [device]
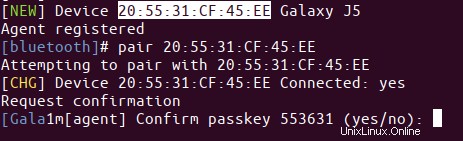
Nyní program zobrazí přístupový klíč na vašem zařízení Bluetooth. Pokud se přístupový klíč shoduje s přístupovým klíčem, který získáte prostřednictvím příkazu k spárování zařízení, zadejte ano.
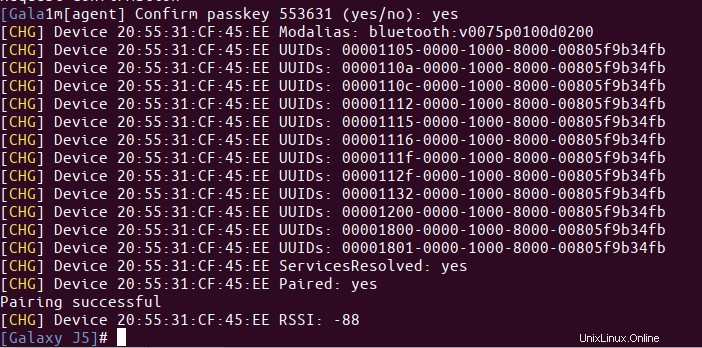
Vaše zařízení bude nyní spárováno s Bluetooth vašeho systému. Ve výzvě se také zobrazí název vašeho zařízení.
Než použijete zařízení Bluetooth k přenosu souborů do az, musíte zařízení přidat jako důvěryhodné zařízení Bluetooth. Chcete-li přidat zařízení jako důvěryhodné, použijte následující příkaz:
# trust [device]

Jakmile je požadované zařízení spárováno a důvěryhodné, můžete jej snadno použít pro přenos souborů mezi dvěma zařízeními Bluetooth.
Chcete-li ukončit bluetoothctl a vrátit se do normálního příkazového řádku, zadejte příkaz exit.
Jak zjistit verzi Bluetooth?
Ve výzvě Bluetooth můžete zkontrolovat verzi softwaru Bluetooth pomocí následujícího příkazu:
# version
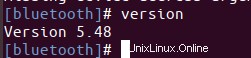
Jak vypnout Bluetooth?
Je dobrým bezpečnostním postupem vypnout bluetooth vašeho systému, jakmile skončíte s přenosy souborů. Poté, co ukončíte bluetoothctl pomocí příkazu exit, zadejte do svého terminálu následující příkaz:
$ sudo rfkill block bluetooth

To je vše, co potřebujete vědět, abyste mohli používat zařízení Bluetooth na vašem Ubuntu. Příkazový řádek rozhodně poskytuje mnohem více možností, které můžete využít pro spárování zařízení. Rozhraní uživatelského rozhraní je však také dostatečně dobré pro práci se základním přenosem souborů.