Chcete-li vyhledávat a přehrávat videa na YouTube, pokaždé budete muset otevřít webový prohlížeč, otevřít web YouTube a poté vyhledat videa. Co když máte možnost vyhledávat a přehrávat videa na YouTube bez potíží s používáním webového prohlížeče? Gnome Shell obsahuje rozšíření YouTube Search Provider, které vám umožní vyhledávat a přehrávat videa YouTube ve vašem OS Ubuntu. Nejlepší na tomto rozšíření je, že můžete vyhledávat videa na YouTube přímo z okna Aplikace a přehrávat je ve svém stolním přehrávači videí, jako je VLC, SM Player atd. Stačí stisknout klávesu Windows, zadat libovolný název videa a poté klikněte na výsledky a začněte přehrávat video na vašem videopřehrávači. Je opravdu perfektní a užitečný pro ty, kteří chtějí vyhledávat a přehrávat videa na YouTube bez použití webového prohlížeče a webové stránky YouTube.
V tomto článku se podíváme na to, jak vyhledávat videa na YouTube v OS Ubuntu pomocí rozšíření. Toto rozšíření podporuje pouze některé přehrávače videa jako VLC, SMPlayer, UMplayer, Totem, Miro, mpv. V případě, že nemáte kompatibilní přehrávač videa, rozšíření přehraje vybrané video ve výchozím webovém prohlížeči.
K popisu postupu uvedeného v tomto článku použiji Ubuntu 18.04 LTS.
Instalace rozšíření YouTube Search Provider
Nainstalujeme rozšíření YouTube Search Provider pomocí aplikace Ubuntu Software. Chcete-li jej spustit, stisknutím klávesy Windows na klávesnici otevřete nabídku Dash Ubuntu. Poté zadejte ubuntu software . Ve výsledcích klikněte na Ubuntu Software .
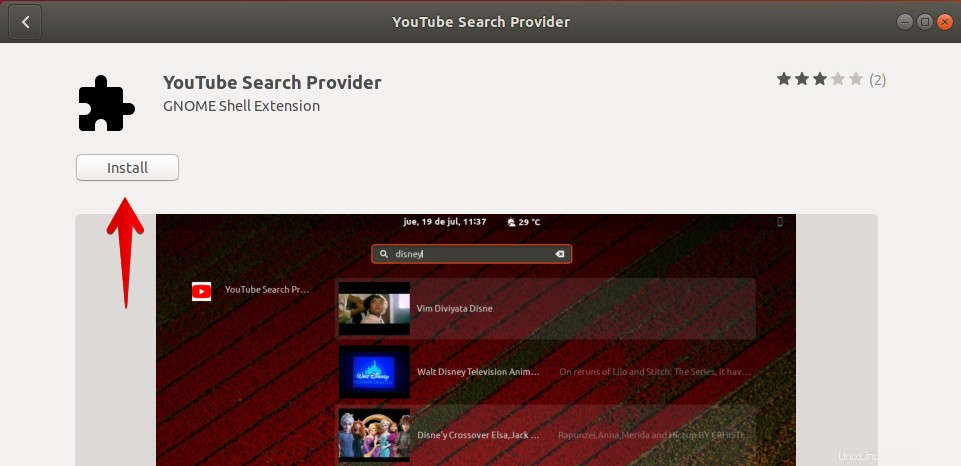
Poté do vyhledávacího pole softwaru Ubuntu zadejte poskytovatel vyhledávání na youtube . Až se zobrazí výsledky, klikněte na rozšíření.
Klikněte na Instalovat k instalaci poskytovatele vyhledávání youtube rozšíření.
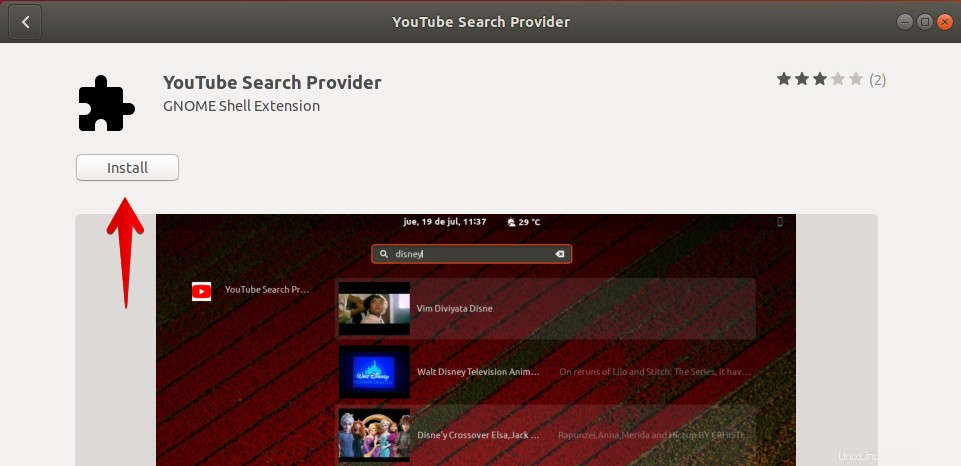
Znovu klikněte na Instalovat tlačítko.
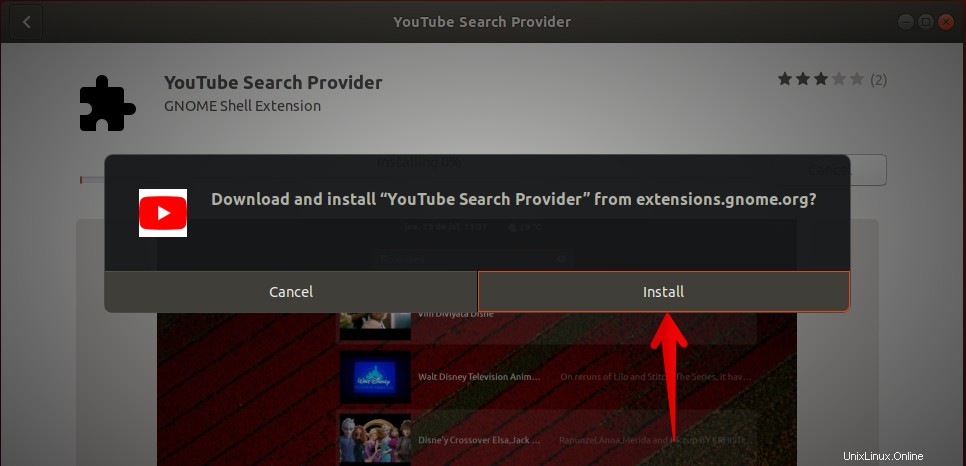
Po dokončení instalace můžete vyhledávat a přehrávat videa YouTube přímo z okna aplikace. Nyní klikněte na Aktivity v levém horním rohu plochy nebo stisknutím klávesy Window otevřete nabídku Dash Ubuntu. Poté vyhledejte video na YouTube zadáním jeho názvu. Poté z výsledků vyhledávání vyberte video kliknutím na něj.
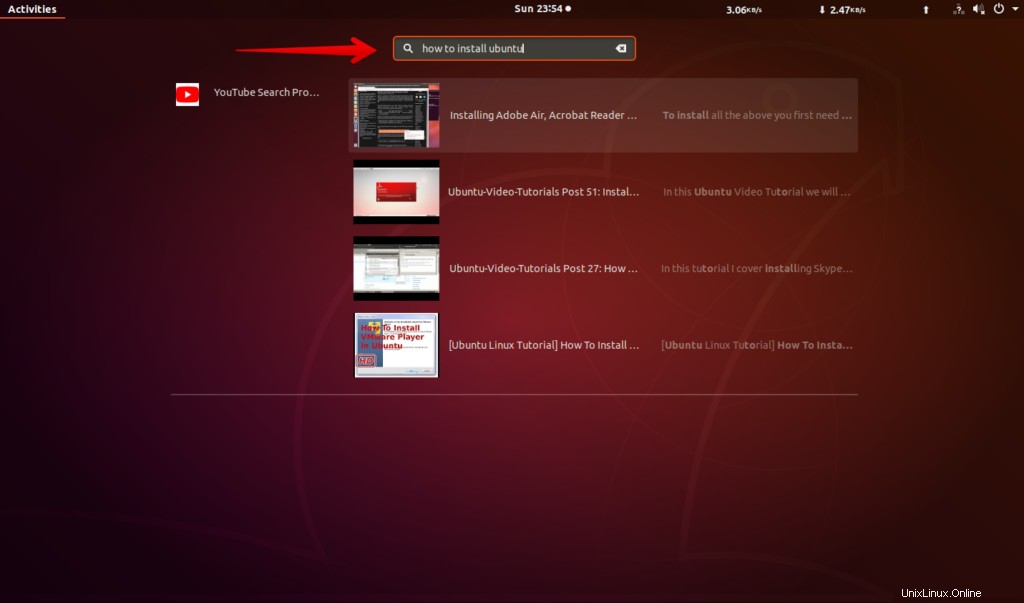
Video se spustí ve vašem výchozím přehrávači videa.
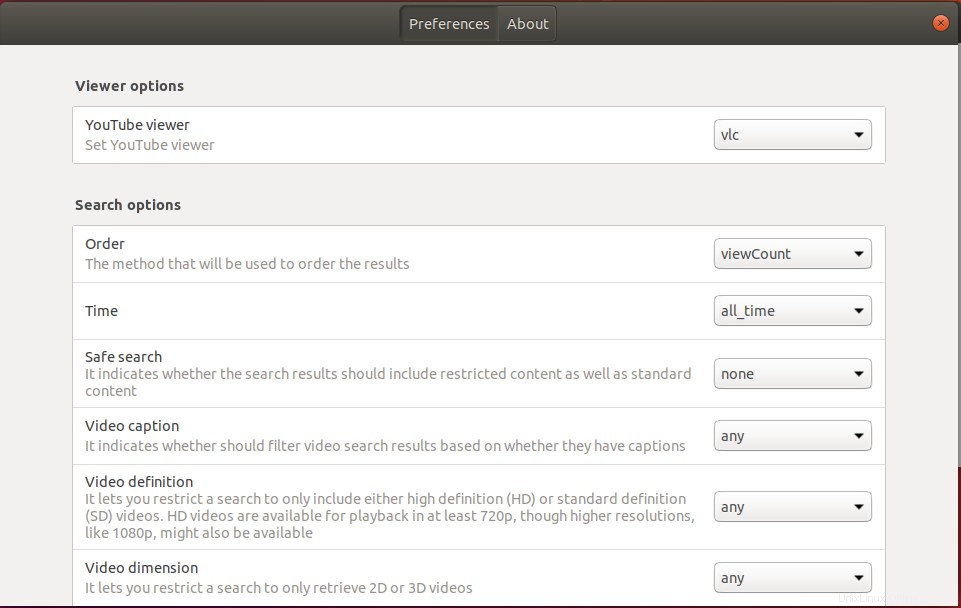
Pokud máte jiný přehrávač videa než z podporovaných přehrávačů videa tohoto rozšíření, jak je popsáno výše, otevře se video ve vašem výchozím webovém prohlížeči.
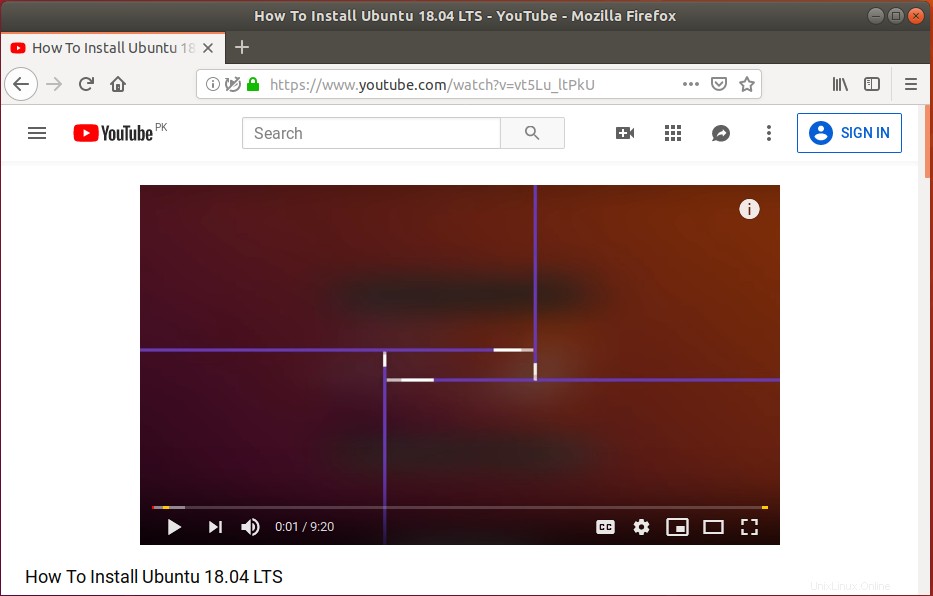
Nastavení rozšíření YouTube pro GNOME
Výchozí chování rozšíření můžete změnit úpravou jeho nastavení. Přejděte na kartu Centrum softwaru, poté přejděte dolů a otevřete rozšíření Poskytovatel vyhledávání YouTube. Poté klikněte na Nastavení rozšíření .
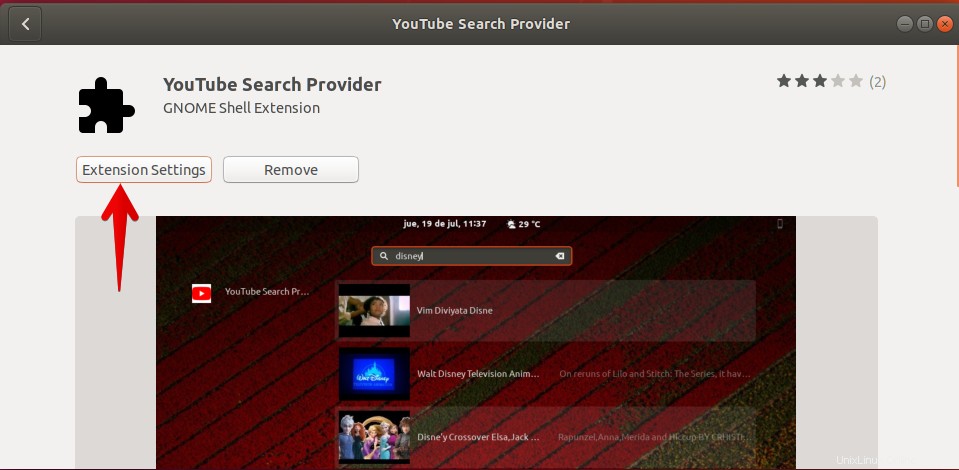
Možnosti prohlížeče
V nastavení rozšíření Možnosti prohlížeče , Můžete si vybrat, ve kterém přehrávači videa chcete videa přehrávat. Můžete si vybrat z VLC (výchozí možnost), SMPlayer, UMplayer, Totem, Miro a mpv.
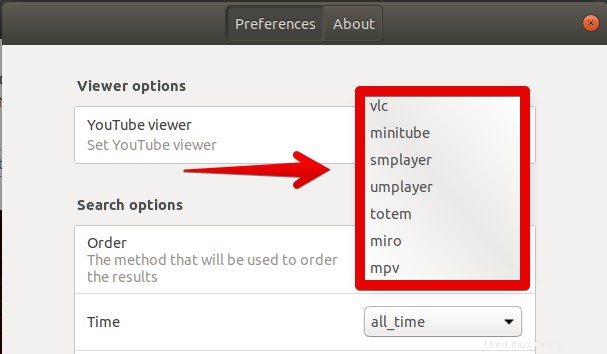
Možnosti vyhledávání
V možnostech vyhledávání nastavení rozšíření můžete:
- Vyberte metodu, která bude použita k seřazení výsledků na základě počtu zhlédnutí, data nahrání, hodnocení, názvu, počtu videí,)
- Vyhledávejte videa novější než v konkrétní čas a datum
- Povolte nebo zakažte bezpečné vyhledávání v závislosti na tom, zda chcete nebo nechcete obsah s omezeným přístupem
- Lze filtrovat videa podle toho, zda mají titulky
- Hledejte videa ve standardním nebo vysokém rozlišení,
- Filtrujte videa podle délky videa
- Lze vyhledávat pouze 2D nebo 3D videa
- Filtrujte videa na základě konkrétní licence
- Omezit vyhledávání na konkrétní typ videí, jako jsou filmy nebo epizody
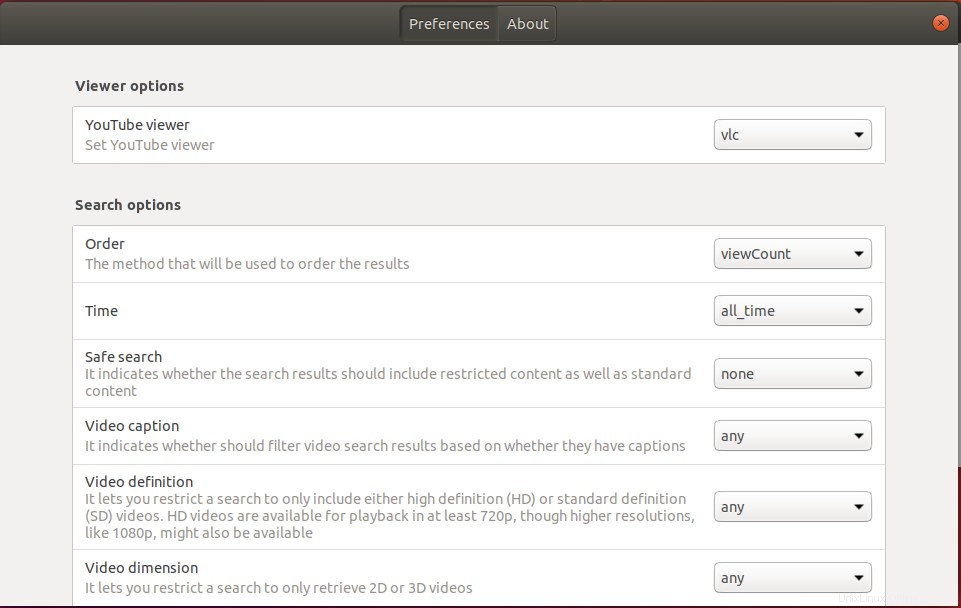
Takto si tedy můžete nainstalovat rozšíření YouTube Search Provider do Ubuntu 18.04 LTS, pomocí kterého můžete snadno vyhledávat a přehrávat videa YouTube ve svých přehrávačích videa, aniž byste museli otevírat webový prohlížeč.