Při hledání desktopového klienta pro Instagram pro Ubuntu jsem se pokusil nainstalovat do svého systému mnoho aplikací. Většina nefunguje a někteří by mi dovolili pouze sledovat můj instagramový účet a nedovolili mi nahrávat fotky. Ramme, neoficiální desktopový klient pro Instagram, dostupný na Githubu, konečně nabídl všechny funkce, které jsem hledal. Umožňuje nahrávat fotografie, automaticky se aktualizuje, umožňuje konfigurovat tmavé téma, je vybavena klávesovými zkratkami a mnoho dalšího. V tomto článku vám popíšeme dva způsoby, jak nainstalovat aplikaci Ramme do vašeho Ubuntu:
- Prostřednictvím uživatelského rozhraní Ubuntu
- Přestože aplikace Příkazový řádek – Terminál
Obě tyto metody budou používat balíček Ramme .deb dostupný na Github, i když režim stahování a instalace se bude lišit.
Spustil jsem příkazy a postupy uvedené v tomto článku na systému Ubuntu 18.04 LTS, ale mělo by to fungovat i na novějších verzích Ubuntu.
Nainstalujte Ramme prostřednictvím uživatelského rozhraní
Pro člověka, který nechce moc otevírat příkazový řádek, je instalace softwarového balíčku přes uživatelské rozhraní poměrně jednoduchá. Pro Ramme si stáhneme oficiální balíček .deb z Github a poté jej nainstalujeme pomocí Ubuntu Software Install/Software Manager.
Oficiální instalační balíček .deb si můžete stáhnout z následujícího odkazu:
https://github.com/terkelg/ramme/releases
Zde uvidíte spoustu balíčků. Budete stahovat balíček .deb v závislosti na tom, zda máte 64bitovou nebo 32bitovou verzi Ubuntu.
Ke kontrole vaší chuti Linuxu můžete použít příkaz lscpu. Načítá podrobnosti ze souborů sysfs a /proc/cpuinfo:
$ lscpu
Tento příkaz zobrazí následující výstup:
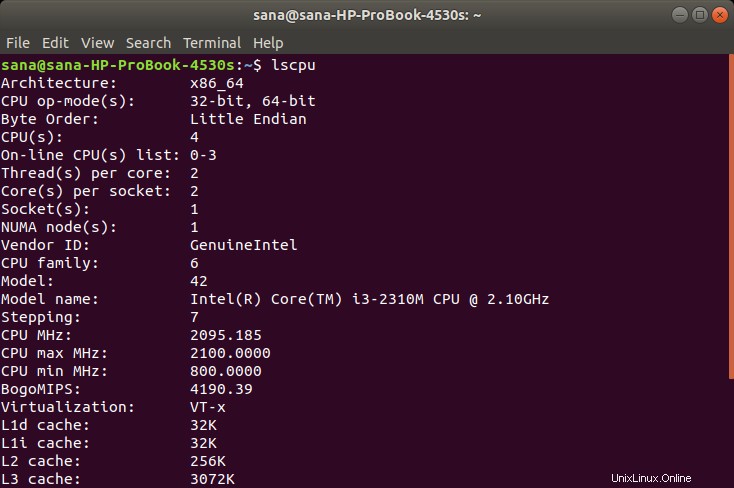
Záznam CPU op-mode(s) vám řekne o variantě Ubuntu, které na vašem systému používáte; 32bitový znamená, že používáte 32bitový operační systém Linux, 32bitový, 64bitový znamená, že používáte 64bitový OS.
Protože můj je 64bitový systém, kliknu na 64bitový .deb balíček pro Ramme. Zobrazí se následující dialogové okno:
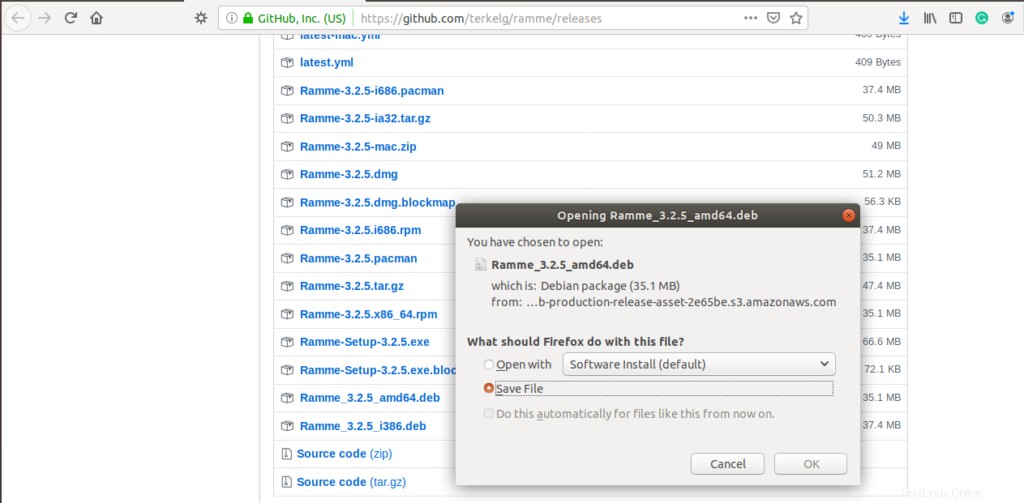
Uložte soubor do svého systému; ve výchozím nastavení se uloží do složky Stažené soubory. Poté otevřete složku Downloads, kde uvidíte balíček Ramme .deb.
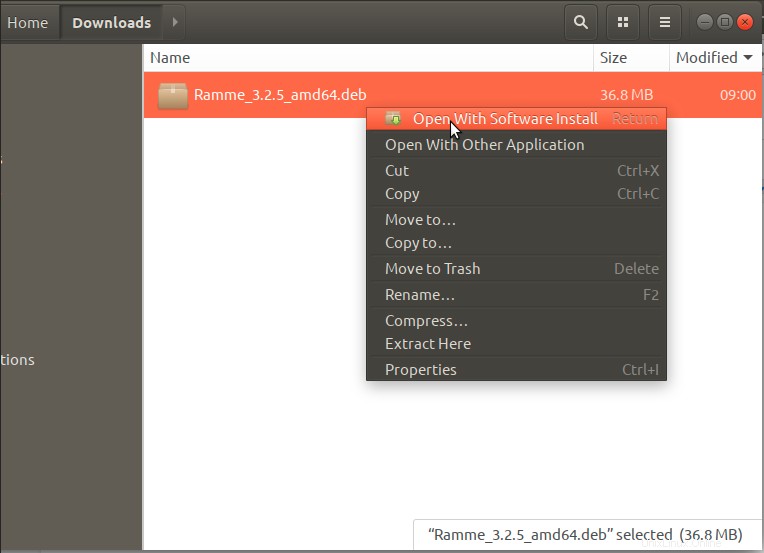
Klikněte pravým tlačítkem myši na balíček a z nabídky vyberte možnost „Otevřít pomocí instalace softwaru“. Otevře se následující instalační program:
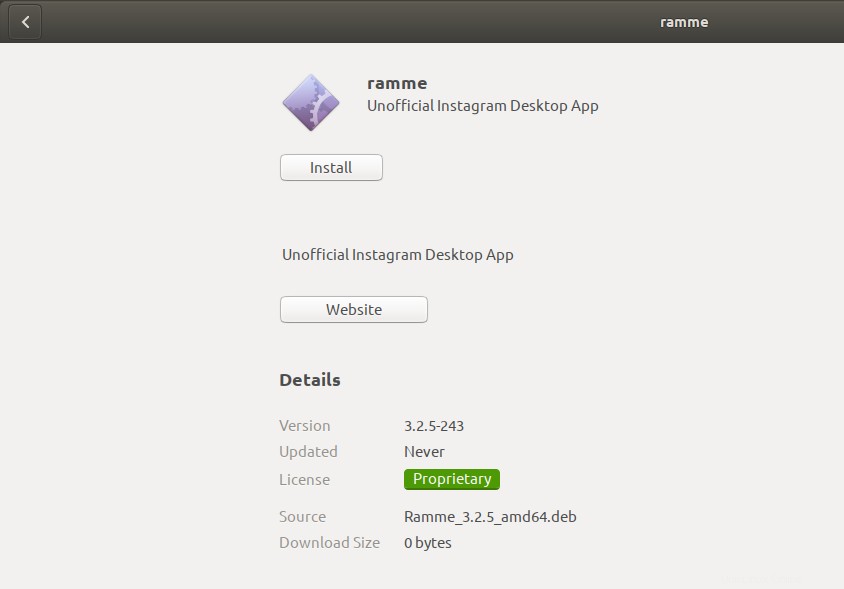
Klikněte na tlačítko Instalovat ve výše uvedeném okně. Zobrazí se následující ověřovací dialog, kde můžete zadat ověřovací podrobnosti pro uživatele sudo, protože pouze oprávněný uživatel může instalovat software na Ubuntu.

Zadejte své heslo a klikněte na tlačítko Ověřit. Poté bude zahájen proces instalace a zobrazí se následující ukazatel průběhu.

Ramme se poté nainstaluje do vašeho systému a zobrazí se následující zpráva:
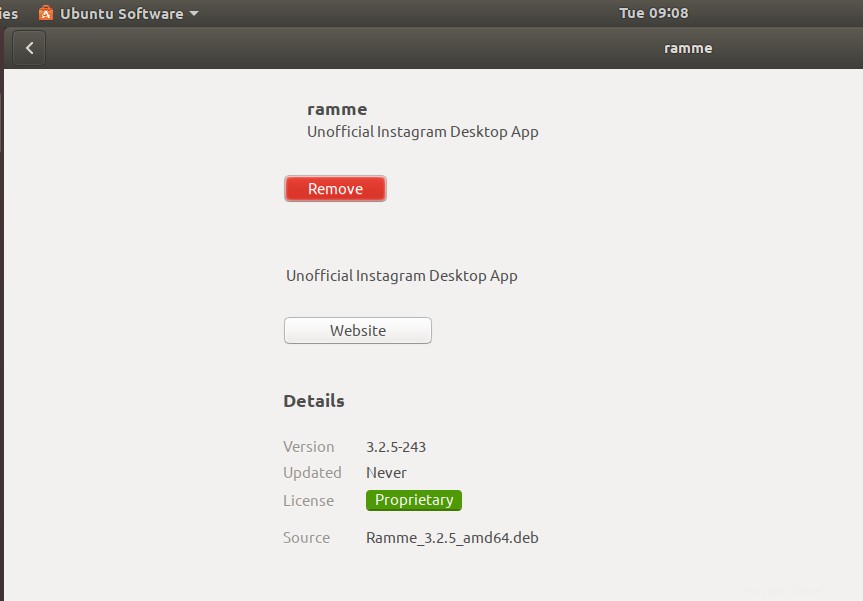
Poznámka: Pokud chcete odebrat Ramme nainstalovaný tímto způsobem, můžete jej odinstalovat pomocí aplikace Terminál. Otevřete aplikaci Terminál pomocí zkratky Ctrl+Alt+T a poté použijte následující příkaz jako sudo k odinstalování Ramme:
$ sudo apt-get remove ramme
Nainstalujte Ramme z příkazového řádku
Pokud dáváte přednost příkazovému řádku před grafickým rozhraním, postupujte podle těchto kroků a nainstalujte Ramme prostřednictvím terminálu Ubuntu.
Nejprve zadejte následující příkaz jako root, abyste aktualizovali index úložiště svého systému pomocí indexu na internetu:
$ sudo apt-get update
Vezměte prosím na vědomí, že pouze oprávněný uživatel může přidávat, odebírat a konfigurovat software na Ubuntu.
Nyní nainstalujme nástroj gdebi pro instalaci balíčku .deb
$ sudo apt install wget gdebi-core
Systém vás může požádat o heslo pro sudo a také vám poskytne možnost Y/n pro pokračování v instalaci. Zadejte Y a poté stiskněte Enter; zmíněný balíček se nainstaluje do vašeho systému. Tento proces však může nějakou dobu trvat v závislosti na rychlosti vašeho internetu.
Nyní si stáhněte instalační balíček Ramme .deb z Github pomocí následujícího příkazu wget:
$ wget https://github.com/terkelg/ramme/releases/download/v3.2.5/Ramme_3.2.5_amd64.deb
Tip:Místo psaní příkazu jej můžete zkopírovat odtud a vložit do Terminálu pomocí Ctrl+Shift+V nebo pomocí možnosti Vložit z nabídky po kliknutí pravým tlačítkem.
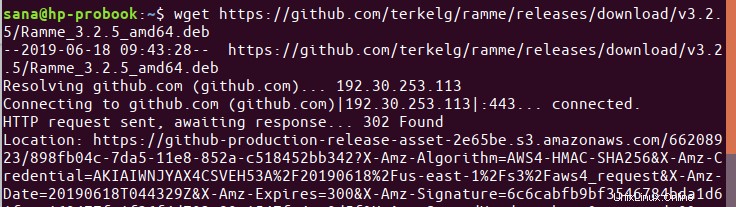
Balíček bude stažen do aktuální složky; v mém případě - složka /home aktuálního uživatele.
Nakonec spusťte příkaz gdebi následovně, abyste nainstalovali stažený balíček Ramme .deb:
$ sudo gdebi Ramme_3.2.5_amd64.deb
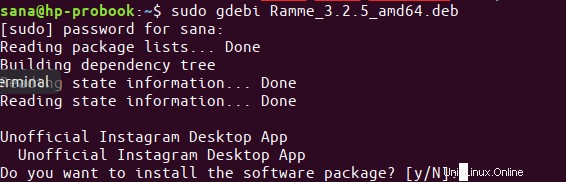
Ramme se nyní nainstaluje do vašeho systému po zadání Y.
Poznámka: Pokud chcete odebrat Ramme nainstalovaný tímto způsobem, můžete jej odinstalovat pomocí aplikace Terminál. K odinstalování Ramme použijte následující příkaz jako sudo:
$ sudo apt-get remove ramme
Nahrajte fotografie na Instagram přes Ramme
Chcete-li nahrát fotografie na svůj Instagram přes Ramme, musíte nejprve spustit Ramme na svém Ubuntu. Můžete tak učinit prostřednictvím vyhledávání Ubuntu Application Launcher následujícím způsobem nebo přímo prostřednictvím seznamu aplikací:

Alternativně můžete ke spuštění Ramme použít následující příkaz v Terminálu.
$ ramme
Když aplikaci otevřete poprvé, požádá vás o přihlášení pomocí Instagram ID, e-mailu nebo telefonního čísla. Přihlaste se a v následujícím okně uvidíte svůj instagramový účet:
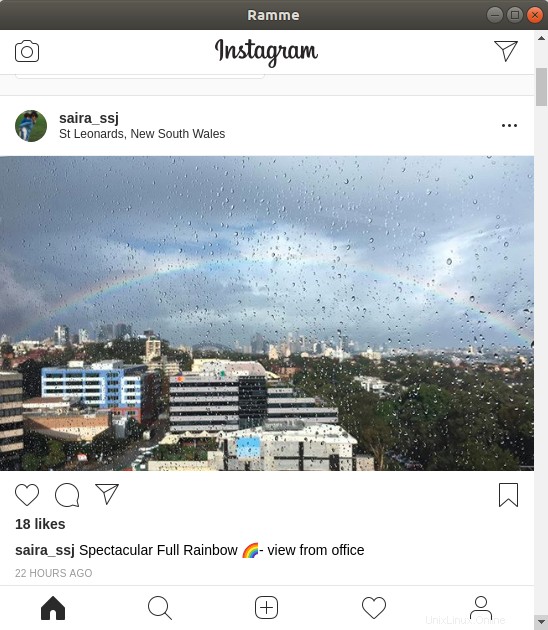
Rozhraní je v podstatě stejné, jaké používáte na svém smartphonu, stejně jako proces nahrávání fotografií. Po vyzkoušení tolika aplikací pro nahrávání fotek z mé plochy Ubuntu jsem se chtěl ujistit, že Ramme skutečně funguje. Tak jsem kliknul na ikonu plus a vyhledal jsem fotku své plochy Ubuntu.
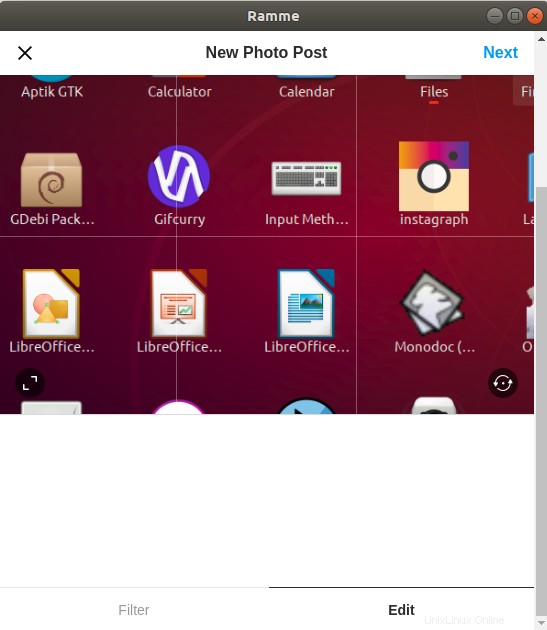
Potom jsem kliknul na další a aplikace mi dovolila přidat k mé fotce popisek:
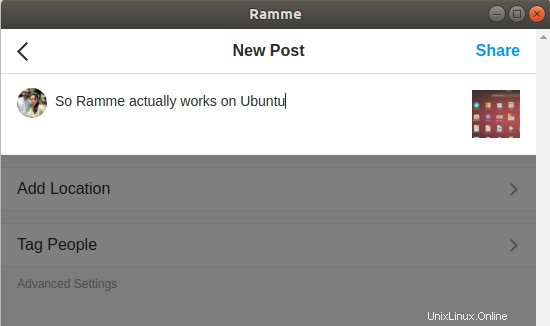
Po kliknutí na sdílení byla fotografie skutečně nahrána na můj účet Instagram. Ověřil jsem si přítomnost příspěvku prostřednictvím svého chytrého telefonu a potěšilo mě, že pro mé Ubuntu je k dispozici funkční desktopový klient pro Instagram, i když neoficiální.