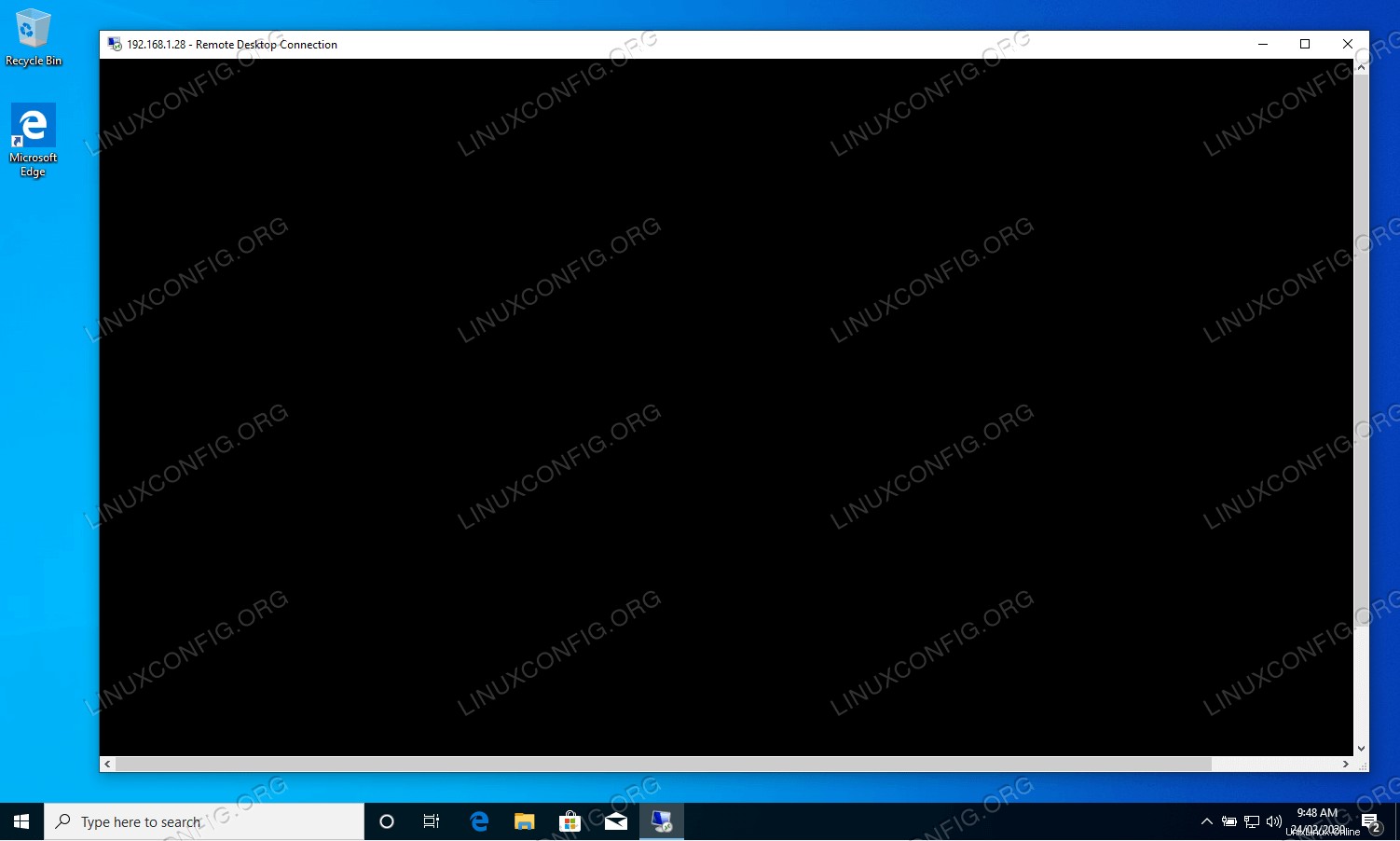Účelem tohoto tutoriálu je ukázat, jak vzdálenou plochu do Ubuntu 20.04 z Windows.
Uživatel tak nebude muset vstávat a chodit ke svému počítači Ubuntu 20.04, kdykoli potřebuje přístup. to. Místo toho budete moci jednoduše vzdálenou plochu do Ubuntu 20.04 z Windows připojit a bude to, jako byste seděli u druhého počítače.
V tomto tutoriálu budeme sdílet plochu Ubuntu 20.04 s klientem Windows 10.
V tomto tutoriálu se naučíte:
- Jak sdílet plochu na Ubuntu
- Jak otevřít klienta Windows 10
- Jak se vzdáleně připojit ke sdílení plochy Ubuntu
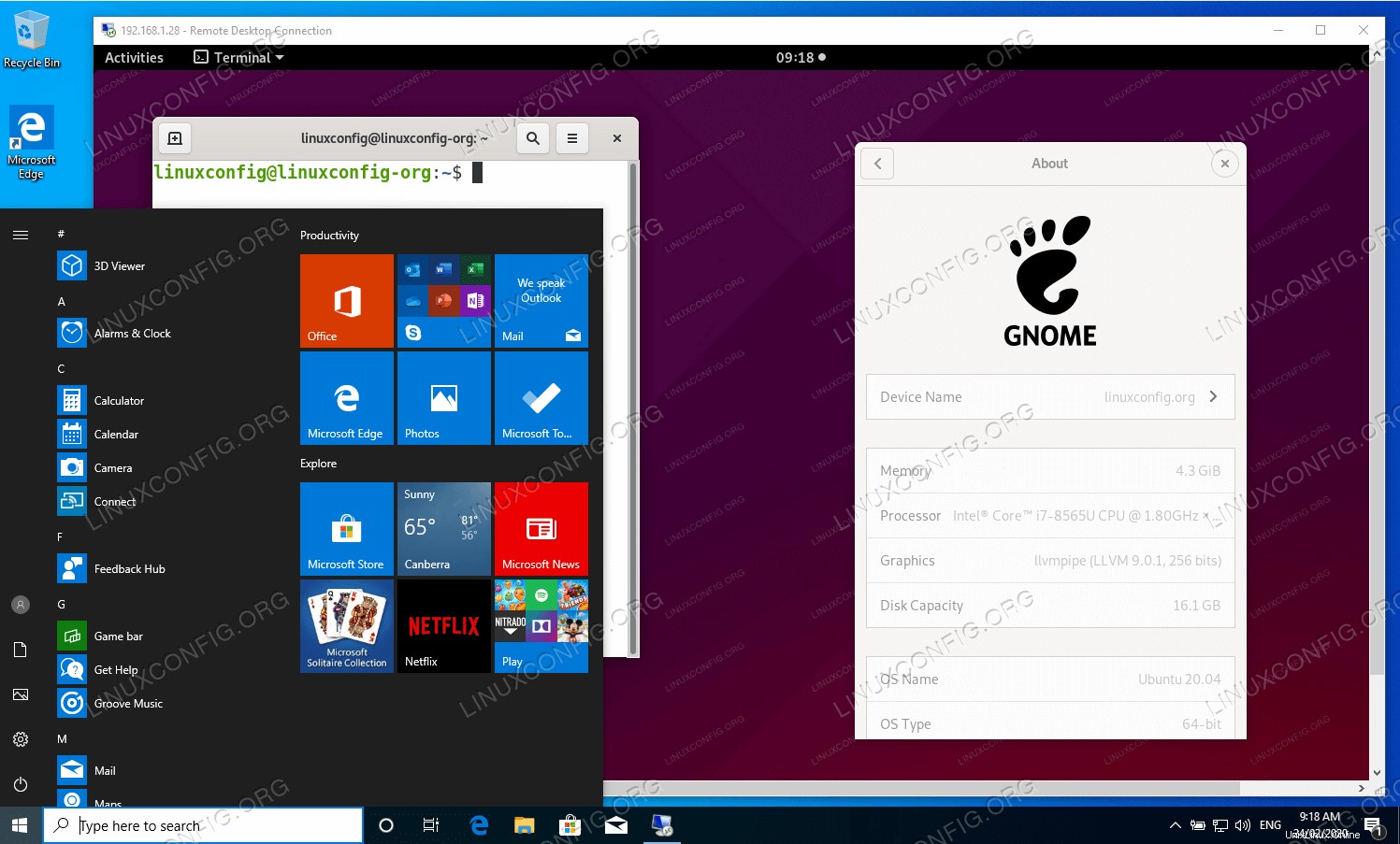
Požadavky na software a použité konvence
| Kategorie | Požadavky, konvence nebo použitá verze softwaru |
|---|---|
| Systém | Nainstalováno Ubuntu 20.04 nebo upgradované Ubuntu 20.04 Focal Fossa |
| Software | Není k dispozici |
| Jiné | Privilegovaný přístup k vašemu systému Linux jako root nebo prostřednictvím sudo příkaz. |
| Konvence | # – vyžaduje, aby dané linuxové příkazy byly spouštěny s právy root buď přímo jako uživatel root, nebo pomocí sudo příkaz$ – vyžaduje, aby dané linuxové příkazy byly spouštěny jako běžný neprivilegovaný uživatel |
Pokyny krok za krokem ke vzdálené ploše Ubuntu 20.04 ze systému Windows 10
- Prvním krokem je instalace serveru Remote Desktop Protocol (RDP)
xrdpna ploše Ubuntu 20.04. Chcete-li tak učinit, spusťte následující příkaz:$ sudo apt install xrdp
- Povolte spuštění po restartu a spuštění serveru pro sdílení vzdálené plochy
xrdp:$ sudo systemctl enable --now xrdp
- Stále na ploše Ubuntu 20.04 otevřete port brány firewall
3389pro příchozí provoz:$ sudo ufw allow from any to any port 3389 proto tcp
- Přesuňte se na hostitele Windows 10 a otevřete klienta Připojení ke vzdálené ploše. Pomocí vyhledávacího pole vyhledejte
remoteklíčové slovo a klikněte naOpenknoflík.
Přejděte na hostitele Windows 10 a otevřete klienta Připojení ke vzdálené ploše.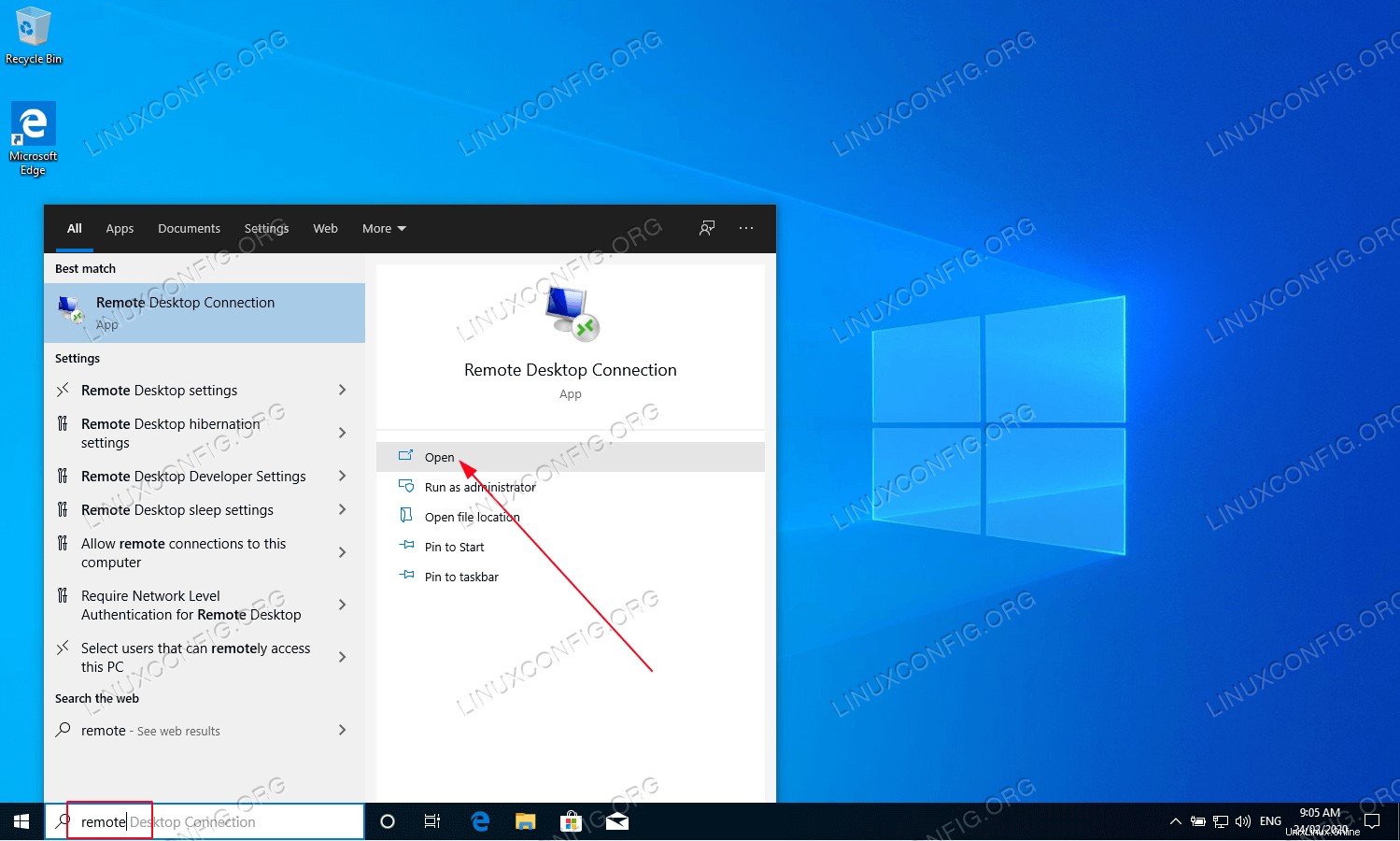
- Zadejte IP adresu sdílení vzdálené plochy Ubuntu nebo název hostitele. Volitelně povolte systému Windows 10 uložit vaše přihlašovací údaje.
Zadání IP nebo názvu hostitele vzdálené plochy Ubuntu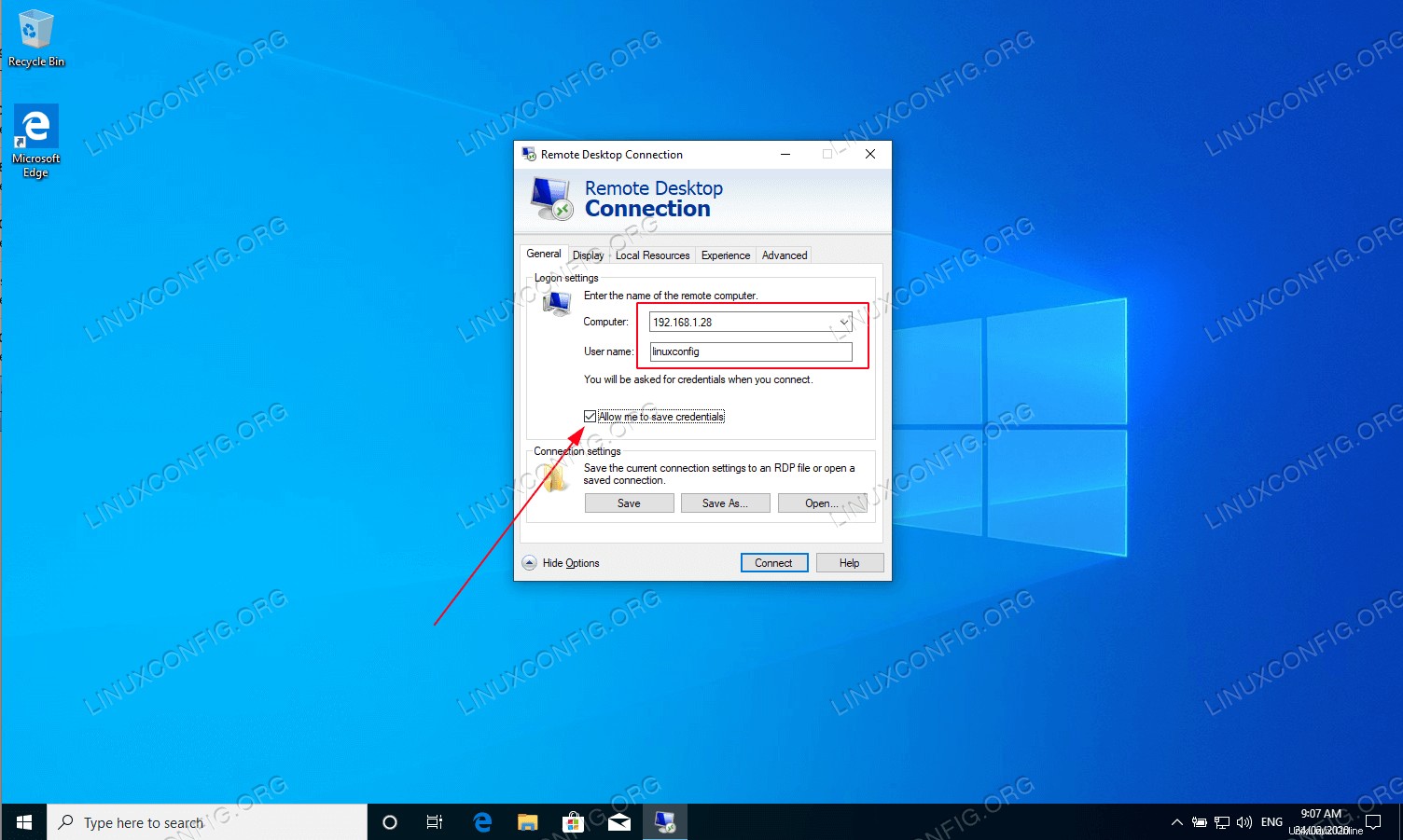
- Klikněte na
Yespo zobrazení výzvy zprávou:The identity of the remote computer cannot be verified.
V této výzvě můžete kliknout na Ano.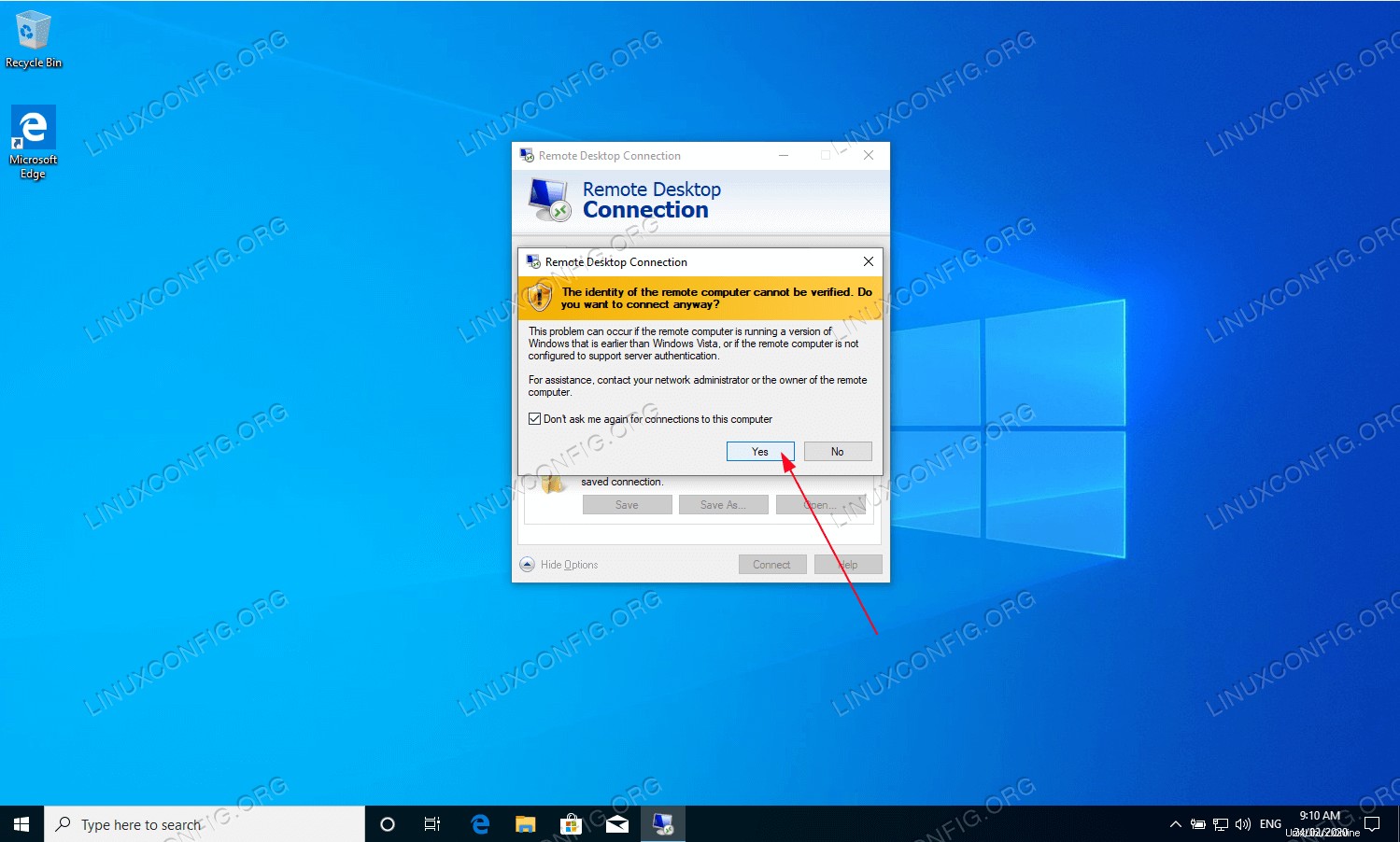
- Zadejte heslo vzdáleného uživatele Ubuntu.
Zadání našeho hesla Ubuntu.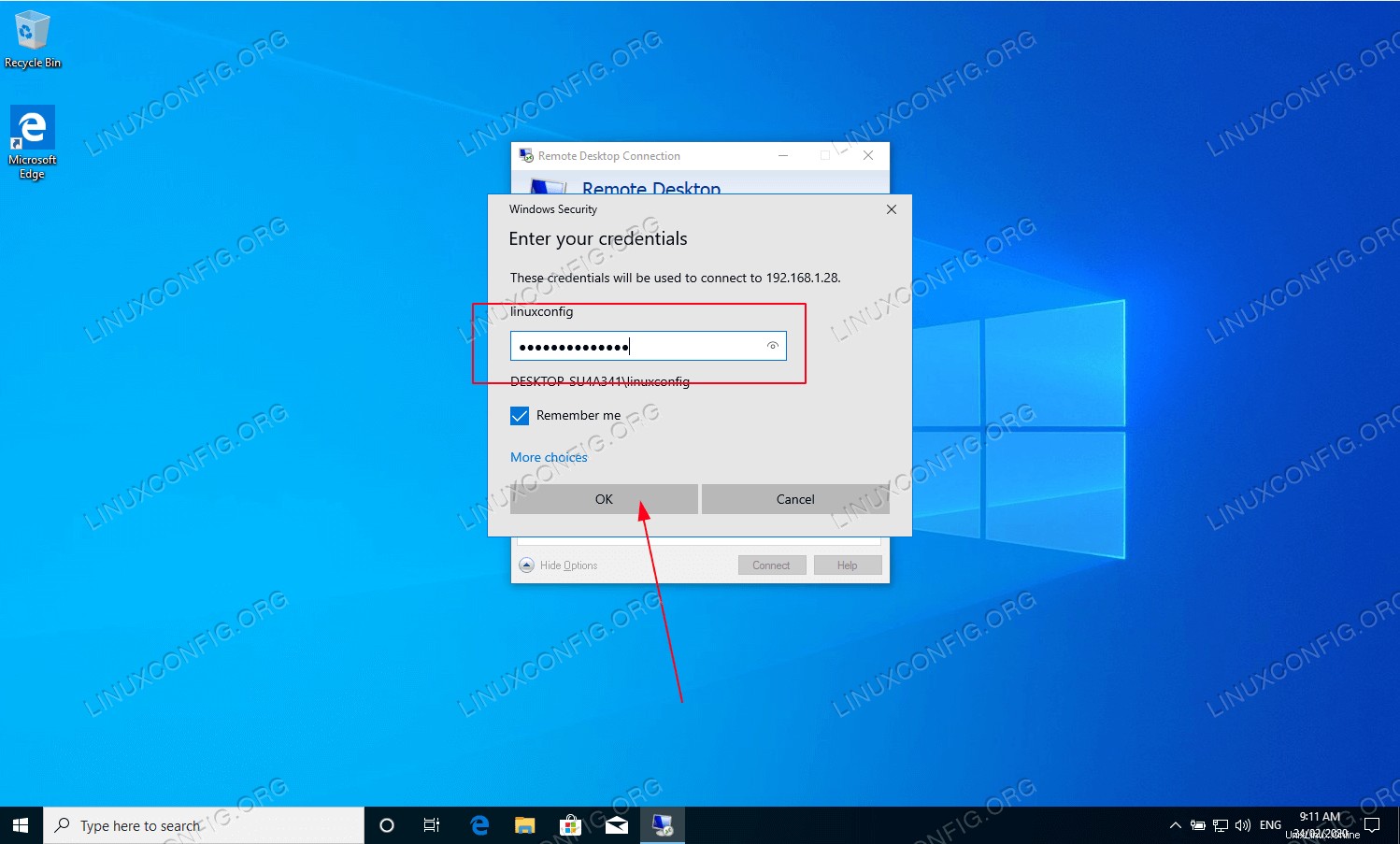
- Nyní byste měli být vzdáleně připojeni ke sdílené ploše Ubuntu ze svého počítače se systémem Windows 10.
Úspěšně připojeno.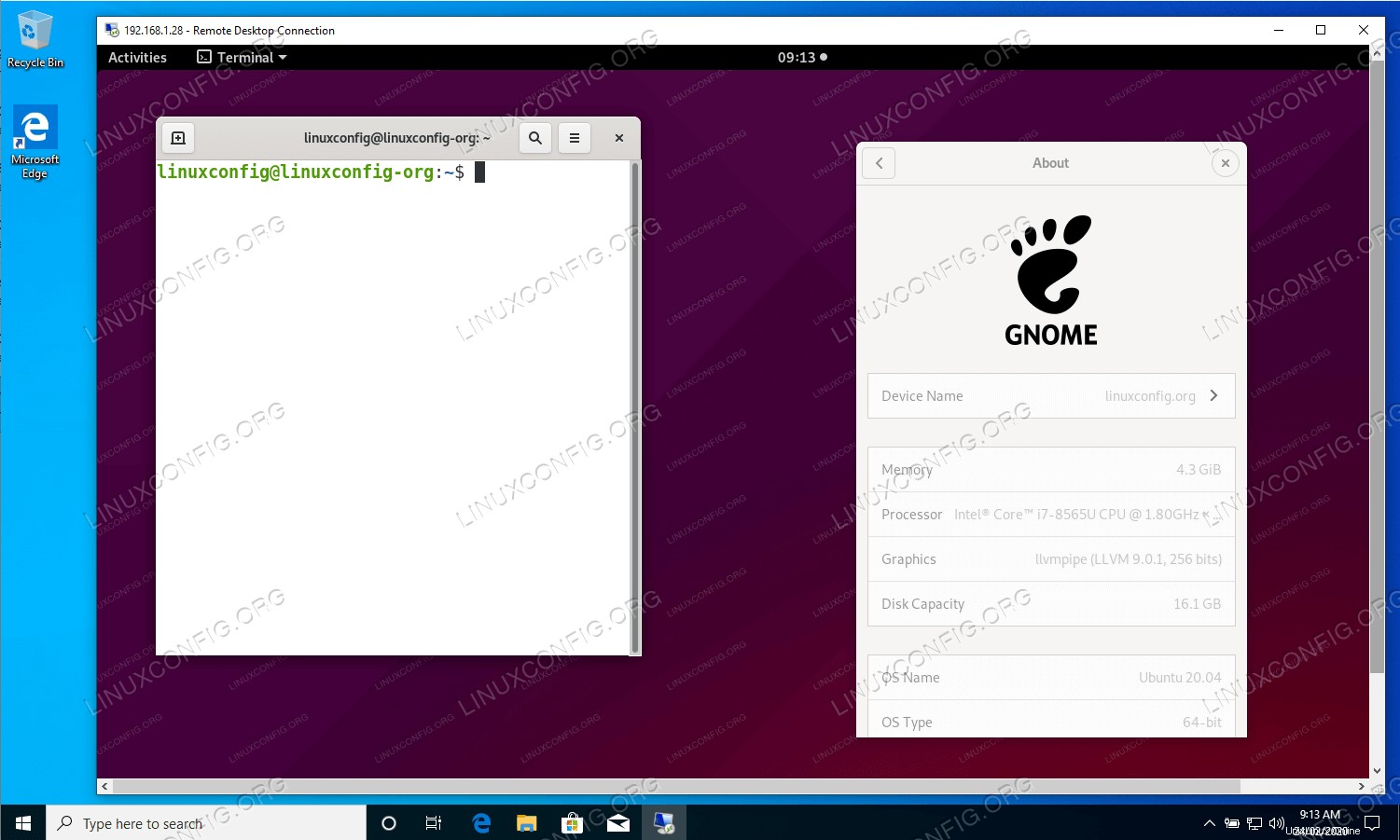
Odstraňování problémů se vzdálenou plochou v Ubuntu 20.04 ze systému Windows
Xrdp BlackScreen