Na počítačových systémech nastavíte hodiny buď ručně, nebo je nastavíte tak, aby se automaticky synchronizovaly s internetovými servery. Nejlepším postupem je nechat jej automaticky synchronizovat s internetovými časovými servery, pokud není potřeba ruční nastavení. Také byste se měli ujistit, že jsou hodiny správně synchronizovány, jinak to může způsobit problémy a vaše protokolové soubory a další dokumenty mohou skončit se špatnými časovými razítky. Ubuntu vám umožňuje synchronizovat systémový čas s internetovými servery prostřednictvím příkazového řádku i graficky.
V tomto článku vysvětlíme, jak synchronizovat váš systémový čas Ubuntu s internetovými časovými servery prostřednictvím příkazového řádku a GUI.
Poznámka:Všechny příkazy a procesy použité v tomto tutoriálu byly testovány na Ubuntu 20.04 LTS (Focal Fossa).
Zobrazení aktuálního data a času
Aktuální nastavení systémových hodin můžete zobrazit pomocí příkazu timedatectl. Otevřete terminálovou aplikaci příkazového řádku ve vašem systému Ubuntu pomocí Ctrl+Alt+T klávesová zkratka. Poté spusťte následující příkaz v Terminálu:
$ timedatectl
Zobrazuje místní čas, světový čas, časové pásmo a informuje o tom, zda je synchronizace kliknutí systému zapnuta nebo ne. V následujícím výstupu je zobrazeno, že synchronizace je vypnutá.
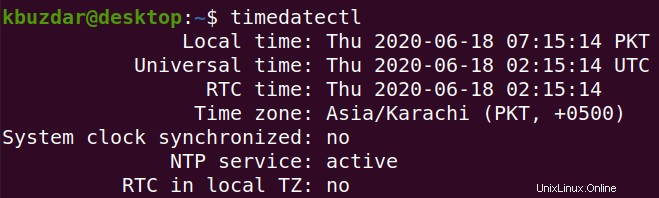
Synchronizace systémových hodin pomocí příkazového řádku
Ve výchozím nastavení používá operační systém Ubuntu ntpd pro synchronizaci data a času systému s internetovými servery. V tomto článku však použijeme nástroj Chrony, který je lehkou a lepší alternativou k ntpd. Nástroj Chrony se skládá z chronyd (démon) a chronyc (rozhraní příkazového řádku).
Synchronizovat systémový čas
Chrony není ve výchozím nastavení na systémech Ubuntu nainstalován. Proto jej budeme muset nejprve nainstalovat do našeho systému. Spuštěním následujícího příkazu v Terminálu nainstalujte nástroj Chrony do systému:
$ sudo apt install chrony
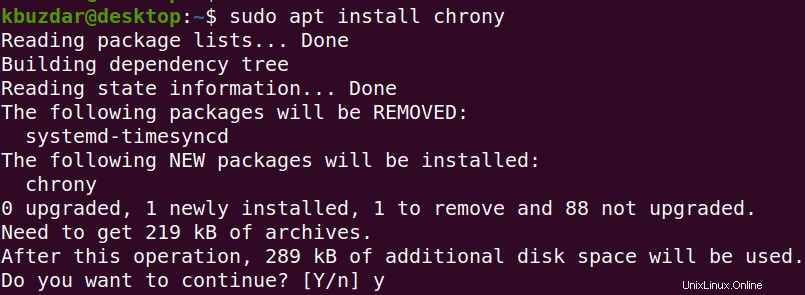
Systém vás může požádat o potvrzení tak, že vám poskytne A/n volba. Stiskněte Y a poté stiskněte Enter Chcete-li pokračovat, poté se do vašeho systému nainstaluje nástroj Chrony.
Po instalaci Chrony znovu spusťte příkaz timedatectl. Tentokrát uvidíte, že synchronizace byla zapnuta nástrojem Chrony.
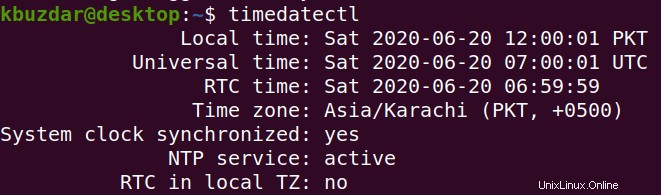
Chcete-li zkontrolovat, jak moc se váš systémový čas liší od internetového serveru, zadejte chronyd následuje –Q možnost v Terminálu:
$ sudo chronyd –Q
Řádek „Systémové hodiny chybně o“ zobrazuje informaci o časovém posunu.
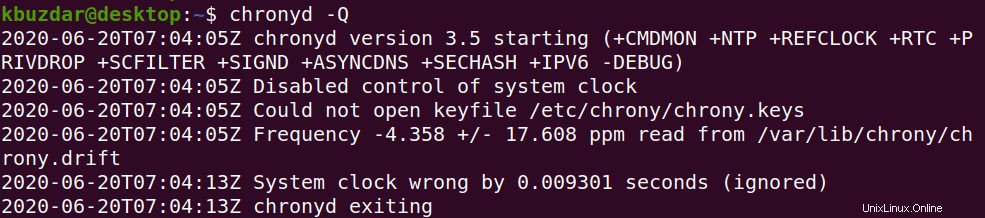
Výše uvedený příkaz vytiskne pouze ofset; nesynchronizuje hodiny. Chcete-li synchronizovat také hodiny, zadejte chronyd následuje -q možnost v Terminálu:
$ sudo chronyd –q
Výše uvedený příkaz synchronizuje hodiny a tentokrát uvidíte, že čas posunu byl zkrácen.

Můžete zobrazit aktuálně dostupné a důvěryhodné časové servery, které nástroj Chrony používá k synchronizaci systémového času. Zde je příkaz, jak to udělat:
$ chronyc sources
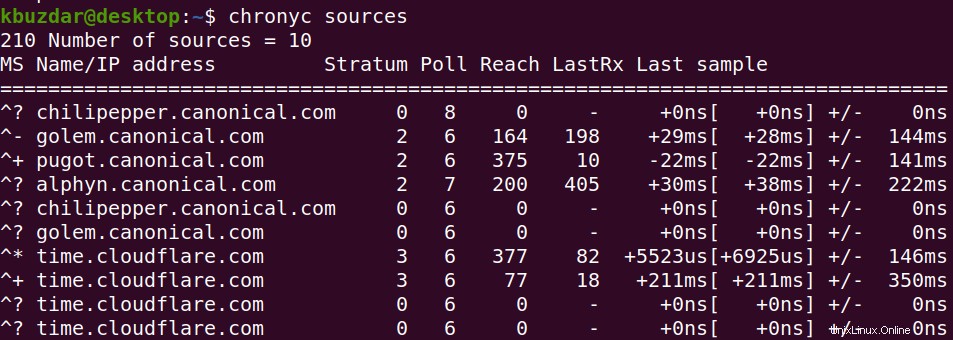
Synchronizace hodin s časovými servery prostřednictvím GUI
Operační systém je standardně nastaven tak, aby automaticky načítal datum a čas z internetových časových serverů. Můžete to ověřit pomocí následující metody.
Otevřete ve svém systému nástroj Nastavení. Klikněte pravým tlačítkem na plochu Ubuntu a vyberte Nastavení nebo můžete vyhledat nástroj Nastavení pomocí nabídky Dash.
Poté v nástroji Nastavení klikněte na Datum a čas na postranním panelu. Ujistěte se, že Automatické datum a čas posuvník je zapnutý. Pokud je vypnutý, posunutím jej zapněte. Umožní systému automaticky načíst aktuální datum a čas z dostupných internetových časových serverů.
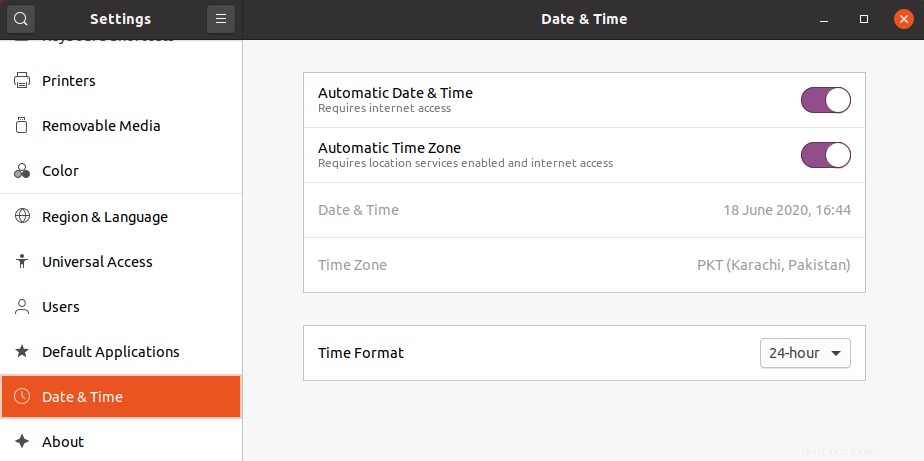
To je vše, co k tomu patří! V tomto článku jste se naučili, jak synchronizovat systémové hodiny Ubuntu 20.04 s internetovými časovými servery. Doufám, že se vám článek líbil.