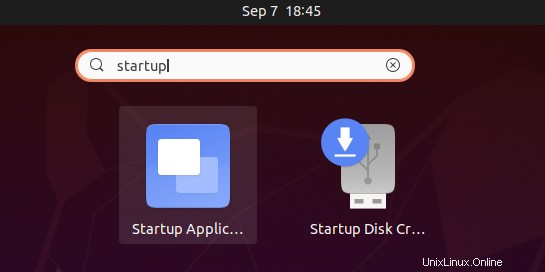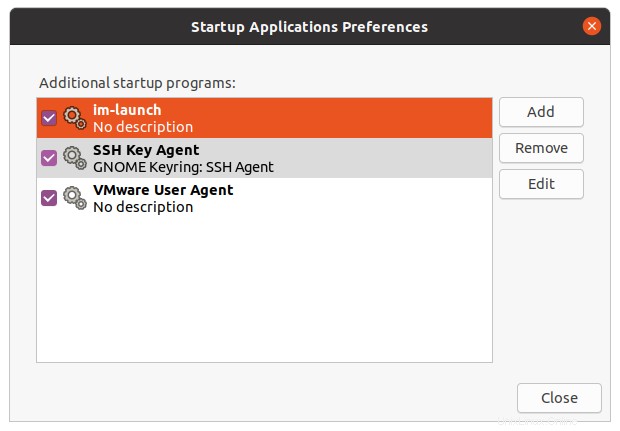Spouštěcí aplikace jsou aplikace, které jsou nakonfigurovány tak, aby se automaticky spouštěly při spuštění systému. Své oblíbené a běžně používané programy můžete přidat do spouštěcího seznamu, aby se spouštěly automaticky při startu systému. Často je to pohodlné, protože šetří čas a námahu při každodenním spouštění programů každodenního používání. Je také užitečné, když zapomenete spustit důležitou zálohu nebo antivirový program.
Na druhou stranu spouštěcí aplikace také ovlivňují odezvu vašeho počítače při spouštění. Několik programů nemusí systém tolik ovlivnit, ale pokud se několik programů pokouší spustit najednou, spuštění systému bude trvat déle. Proto se musíte rozhodnout, které aplikace spustíte při startu systému a které aplikace ze spouštění odebrat, aby neovlivnily dobu spouštění systému.
V tomto článku si vysvětlíme, jak spravovat spouštěcí aplikace v systému Ubuntu. Tento článek se bude zabývat následujícími tématy:
- Přidávání programů do spouštěcích aplikací
- Zpoždění spouštění aplikací
- Zabránění spuštění aplikací při spuštění
Postup jsme testovali a provedli na Ubuntu 20.04 LTS. Stejný postup však lze provést v předchozích verzích Ubuntu.
Přidávání programů do spouštěcích aplikací
Existují určité aplikace, které chcete spouštět automaticky při startu systému. Přidejte tyto aplikace do seznamu spouštěcích programů ve svých systémech, abyste si je nemuseli pamatovat každý den.
Například chcete, aby se Disk Google spouštěl automaticky při spuštění systému, aby se začaly synchronizovat nové a aktualizované soubory s Diskem Google. Podobně, pokud používáte aplikaci Skype denně, můžete ji přidat do seznamu aplikací po spuštění.
Krok 1:Spusťte spouštěcí aplikace
Chcete-li spustit aplikaci při spuštění, otevřete Aplikace po spuštění na vašem systému. Je to program, který spravuje konkrétní aplikace, aby se spustily při každém spuštění systému. Stiskněte super klávesu na klávesnici a napište startup a stiskněte Enter. Ve výsledcích vyhledávání klikněte na Aplikace po spuštění ikonu, jak je znázorněno na následujícím snímku obrazovky.
Když se otevře, uvidíte následující okno. Zde najdete všechny spouštěcí aplikace již přidané do vašeho systému.
Krok 2:Vyhledání příkazů pro aplikace
Chcete-li přidat jakoukoli aplikaci do seznamu spouštěcích aplikací, budete muset najít příkaz, který tuto aplikaci spouští. Může to být jednoduše název programu nebo cesta k nainstalovanému programu. Například v případě, že chcete spustit aplikaci Rhythmbox při startu systému, můžete jednoduše použít „rythmbox“ jako název příkazu, ale v případě Firefoxu budete muset použít jeho úplnou cestu.
Chcete-li najít úplnou cestu k programu, jednoduše použijte příkaz „který“ následovaný názvem programu. Chcete-li například najít úplnou cestu k aplikaci Firefox, zadejte do Terminálu následující příkaz:
$ which firefox
Na následujícím snímku obrazovky můžete vidět, že /usr/bin/firefox je úplná cesta aplikace Firefox a lze ji použít jako název příkazu v Aplikacích po spuštění .
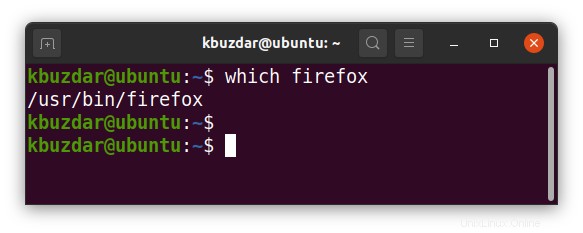
Krok 3:Přidejte programy do spouštěcích aplikací
Jakmile najdete příkaz pro program, musíte jej přidat do Aplikací po spuštění . V části Aplikace po spuštění klikněte na tlačítko Přidat tlačítko.
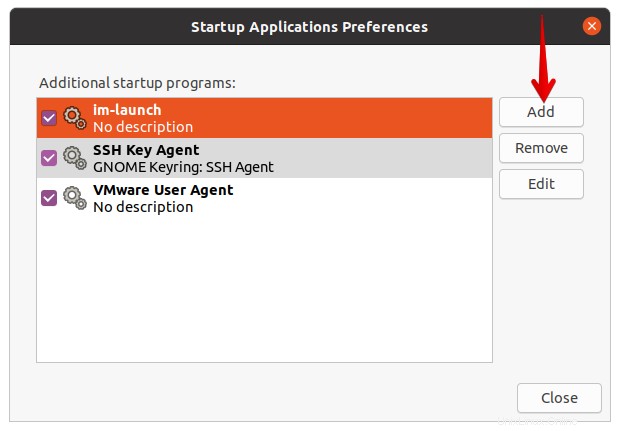
Když se zobrazí následující okno, přidejte následující informace:
- Jméno :Zadejte libovolný uživatelsky přívětivý název programu.
- Příkaz: Zadejte příkaz, který spustí tento program. Jak bylo uvedeno v předchozím kroku, může to být název nebo cesta programu. Pokud si však nejste jisti, zda bude fungovat pouze název programu nebo ne, jednoduše zadejte úplnou cestu k programu. V případě aplikace Firefox zadejte /usr/bin/firefox .
- Komentář :Zadejte jakýkoli relevantní popis nebo můžete uvést, proč byl tento program přidán do Aplikací po spuštění.
Po dokončení klikněte na tlačítko Přidat tlačítko.
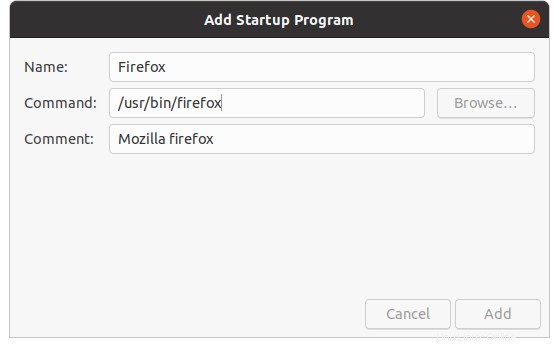
Nyní uvidíte program přidaný do seznamu spouštěcích aplikací. Podobně můžete do seznamu spouštěcích aplikací přidat libovolný program. Po dokončení klikněte na tlačítko Zavřít tlačítko.
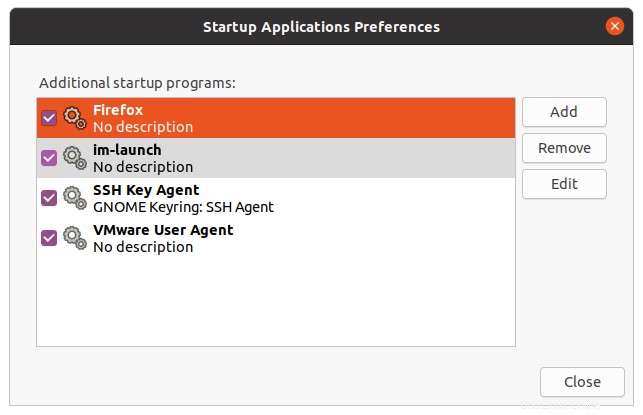
Zpoždění spouštění aplikací
Někdy je seznam spouštěcích aplikací dlouhý, ale nemůžete si dovolit je odstranit, protože všechny musí být automaticky spuštěny při startu systému. Aplikace po spuštění umožňují nastavit dobu zpoždění pro aplikace. S jeho pomocí můžete u některých aplikací nastavit konkrétní dobu zpoždění, aby se všechny aplikace nespouštěly ve stejnou dobu.
Chcete-li nastavit dobu zpoždění pro konkrétní program, vyberte program a klikněte na tlačítko Upravit tlačítko.
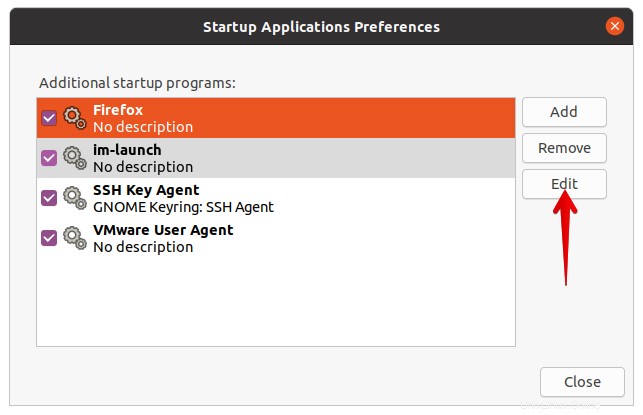
Upravte příkazové pole přidáním sleep XX; před příkazem, kde xx je množství časového zpoždění v sekundách. Například ke spuštění programu Firefox při spouštění systému se zpožděním 1 minuta (60 sekund) , příkaz by byl:
sleep 60;/usr/bin/firefox
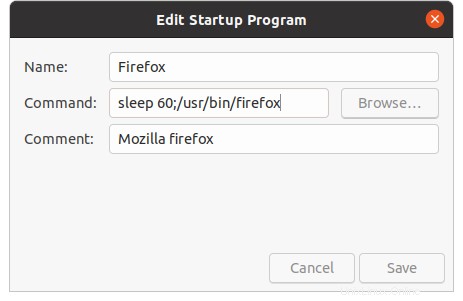
Poté klikněte na tlačítko Uložit tlačítko.
Zabránění spouštění programů při spuštění
Některé programy byly přidány automaticky, ale při spuštění je již nepotřebujete. Doporučuje se odebrat takové programy z Aplikací po spuštění seznam, protože ovlivňují pouze dobu spuštění systému.
Chcete-li odebrat program z Aplikací po spuštění , spusťte Aplikace po spuštění jak je popsáno dříve v tomto článku. Vyberte program, který chcete odebrat ze seznamu aplikací po spuštění, a klikněte na tlačítko Odebrat tlačítko.
Chcete-li například zabránit spuštění programu Firefox při spouštění systému, zrušte zaškrtnutí příslušného políčka nebo jej můžete také trvale odebrat ze seznamu kliknutím na tlačítko Odebrat tlačítko.
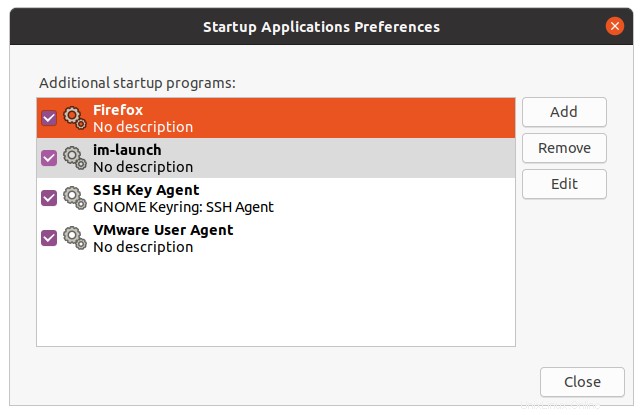
To je vše, co k tomu patří! V tomto článku jste se naučili, jak spravovat spouštěcí aplikace v Ubuntu 20.04 LTS. Spouštěcí programy vám usnadní práci tím, že vám umožní automaticky spouštět určité programy při spouštění systému. Příliš mnoho programů však může také zpomalit dobu spouštění systému. Proto se doporučuje pravidelně kontrolovat, které programy se automaticky přidávají do vašeho systému, a pokud jsou nepotřebné, odebírat je ze spouštěcích aplikací.