Pokud jste někdy používali tmavý režim na svém mobilním telefonu, pak byste byli překvapeni, kdybychom věděli, že je k dispozici také na vašem počítači se systémem Linux. Tmavý režim v podstatě změní barevné schéma vašich programů a uživatelského rozhraní shellu na tmavé barvy a způsobí, že zobrazí méně světla, což je také lepší pro vaše oči. Povolení tmavého režimu ve vašem systému nejen pomáhá snížit únavu očí, ale také potenciálně prodlužuje životnost baterie.
V tomto tutoriálu vám ukážeme, jak povolit tmavý režim v celém systému Linux Ubuntu.
Předpoklady
- Systém Ubuntu 20.04
- Uživatel s právy sudo
Poznámka:
- Postup popsaný v tomto článku byl testován na Ubuntu 20.04 LTS.
- Chcete-li spustit Terminál příkazového řádku, stiskněte Ctrl+Alt+T.
Povolte tmavý režim v Ubuntu
Chcete-li v Ubuntu povolit tmavý režim, postupujte podle následujících kroků:
Krok 1:Spusťte Nastavení
Nejprve budete muset spustit Nastavení aplikace ve vašem systému. Můžete to udělat tak, že přejdete do pravého horního rohu plochy a kliknete na systémovou nabídku. Poté v zobrazené nabídce klikněte na Nastavení .
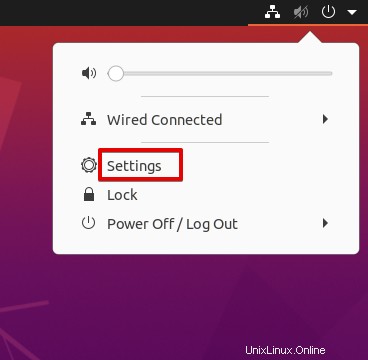
Alternativní způsob, jak otevřít nástroj Nastavení, je kliknout pravým tlačítkem myši na plochu a ze zobrazené kontextové nabídky vybrat Nastavení .
Krok 2:Povolte tmavý režim
Na levém postranním panelu v aplikaci Nastavení vyberte Vzhled tab. V části Barvy Windows zde najdete tři různá témata sekce. Ubuntu má standard motiv je ve výchozím nastavení povolen.
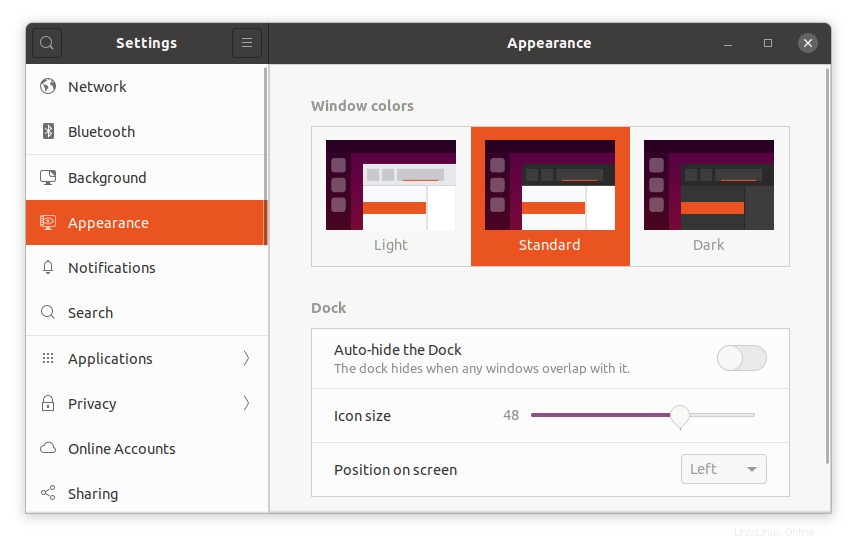
Chcete-li nyní v systému povolit tmavý režim, vyberte „Tmavý “, jak je znázorněno na následujícím snímku obrazovky. Změny se projeví okamžitě a uvidíte, že téměř všechny výchozí aplikace včetně okna Nastavení a Správce souborů Nautilus jsou nyní v tmavém režimu.
Následující snímek obrazovky ukazuje, jak bude tmavý režim vypadat:
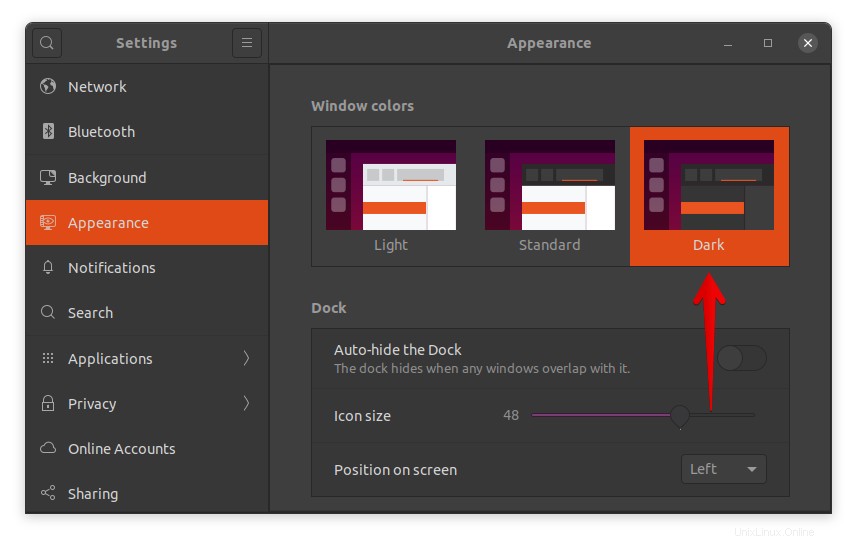
Všimnete si však, že tmavý motiv nebyl aplikován na shell, jako například v kontextové nabídce po kliknutí pravým tlačítkem a v oznamovací oblasti, systémové nabídce a nabídce aplikací (v horním panelu).
Na následujícím snímku obrazovky můžete vidět, že aplikace Správce souborů a Nastavení jsou v tmavém režimu, zatímco kontextová nabídka je ve světlém režimu.
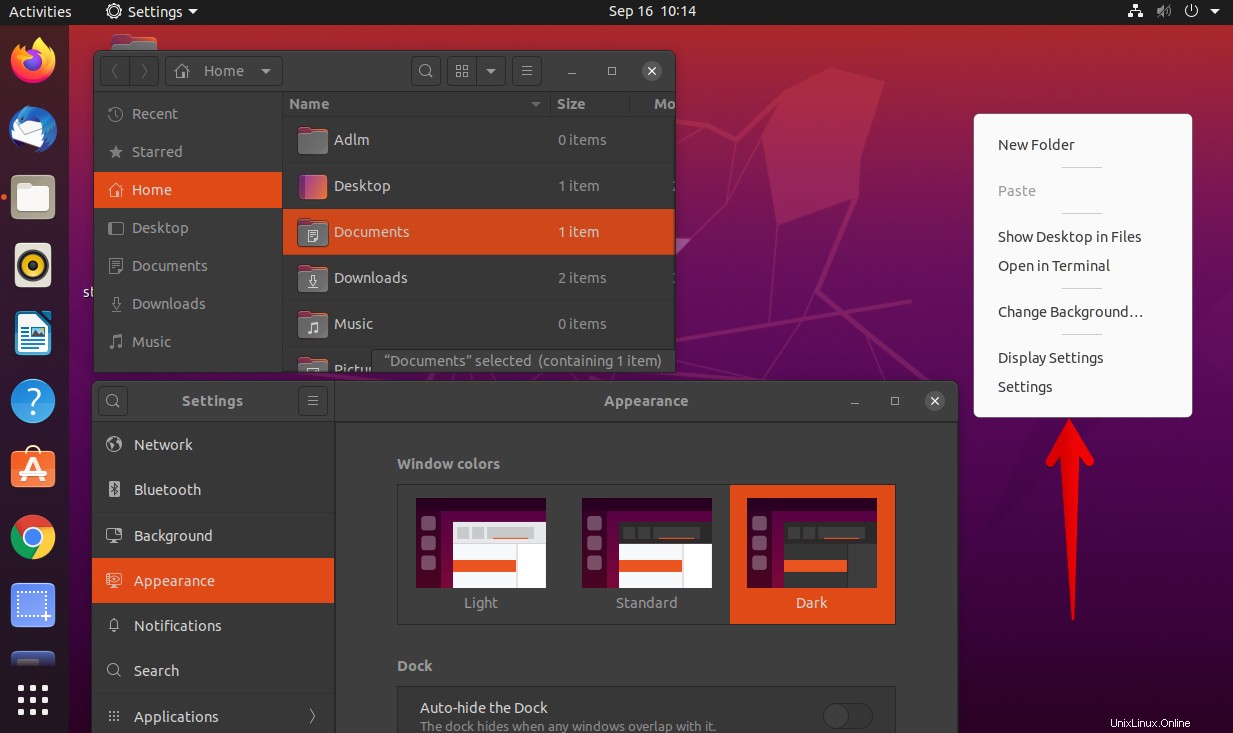
Povolit režim úplné tmy
V následující části uvidíme, jak povolit tmavý režim ve zbývajících oblastech, které jsou v uživatelském rozhraní shellu. Tímto způsobem můžeme v našem systému dosáhnout úplného tmavého režimu.
Chcete-li na Ubuntu povolit plně tmavý režim, postupujte podle následujících kroků:
Krok 1:Nainstalujte rozšíření prostředí Gnome
Budete potřebovat rozšíření prostředí Gnome to vám umožní povolit tmavé téma pro shell. K instalaci rozšíření prostředí Gnome použijte v Terminálu následující příkaz:
$ sudo apt install gnome-shell-extensions
Krok 2:Nainstalujte nástroj Gnome Tweaks
Poté nainstalujte Gnome Tweaks pomocí následujícího příkazu:
$ sudo apt install gnome-tweaks
Krok 3:Povolte rozšíření uživatelských motivů
Nyní otevřete aplikaci Gnome Extensions ve vašem systému. Chcete-li to provést, stiskněte klávesu super a zadejte přípony ve vyhledávací liště. Když se zobrazí ikona Rozšíření aplikace se zobrazí, jak můžete vidět na následujícím snímku obrazovky, kliknutím na ni otevřete.
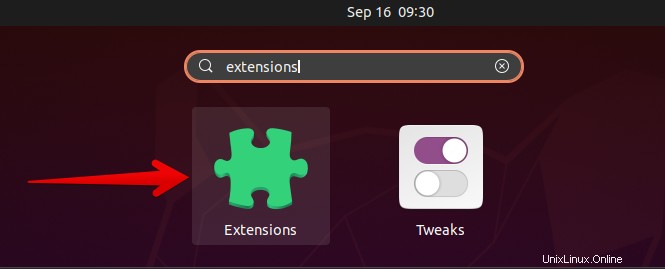
V části Rozšíření aplikace, posuňte přepínací tlačítko vedle položky Uživatelské motivy do zapnuté polohy (barevně).
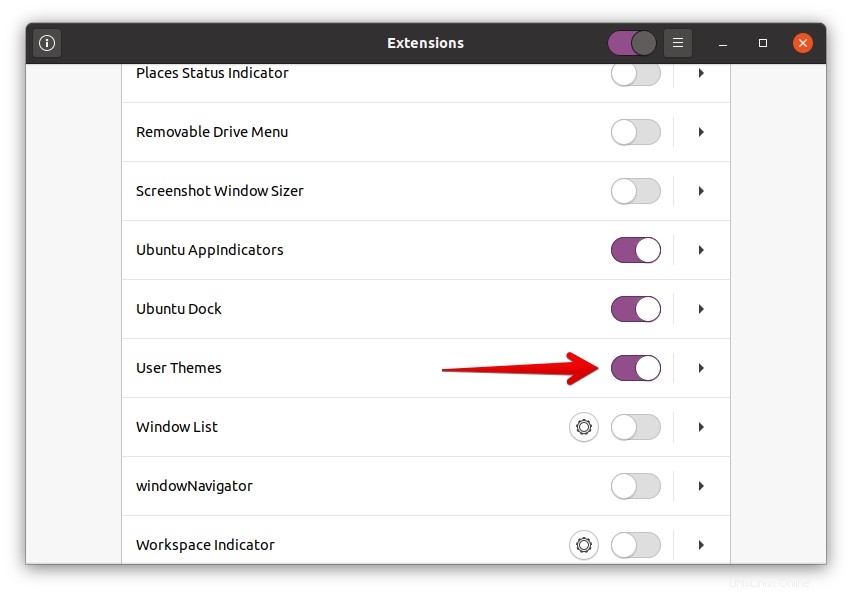
Nyní se odhlaste ze systému a přihlaste se zpět nebo jednoduše stiskněte Alt+F2 a poté r restartujte prostředí Gnome.
Krok 4:Změňte motiv prostředí
Nyní otevřete nástroj Gnome Tweaks a na levém postranním panelu vyberte Vzhled tab. Poté vyberte Yaru-tmavá z rozbalovacích možností vedle Shell .
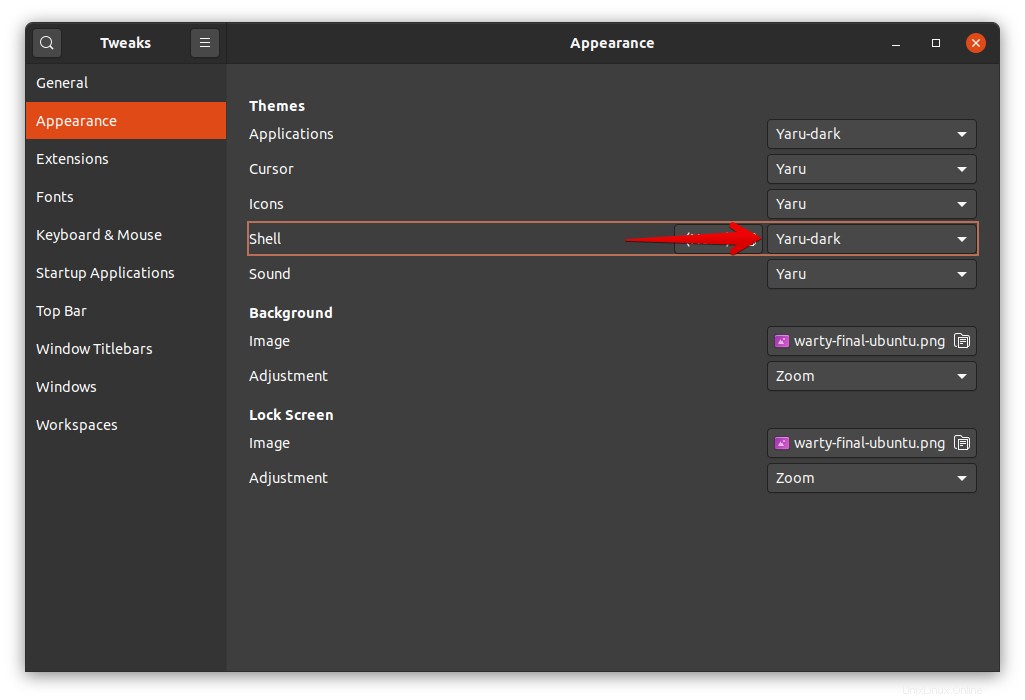
Změny se použijí okamžitě a tmavý motiv se použije na všechny zbývající oblasti včetně kontextové nabídky po kliknutí pravým tlačítkem, oblasti oznámení, systémové nabídky a nabídky aplikace.
Na následujícím snímku obrazovky můžete vidět, že celá plocha je nyní v tmavém režimu.

Zakázat tmavý režim
Pokud vás temné téma omrzí, můžete jej vypnout v Gnome Tweaks utility.
1. Otevřete nástroj Gnome Tweaks a na levém postranním panelu vyberte Vzhled kartu.
2. Poté vyberte Výchozí motivu z rozbalovacích možností vedle Aplikace a Shell .

Nyní bude tmavý režim deaktivován a na váš systém bude použit výchozí světlý režim.
To je vše, co musíte udělat, abyste povolili nebo zakázali tmavé téma v Ubuntu 20.04 LTS. Na základě vašich preferencí a pohodlí můžete ve svém systému povolit režim částečné nebo úplné tmy. V případě, že vás tmavé téma omrzí, můžete jej také zakázat, jak je popsáno v článku.