Etcher je open-source nástroj pro zápis obrázků přes USB, který je široce používán po celém světě. Je to nástroj, který je k dispozici pro mnoho operačních systémů, jako jsou Windows, Mac a všechny hlavní platformy Linux. V tomto článku poskytneme uživatelům návod, jak nainstalovat Etcher na systém Ubuntu 20.04.
Úvod do Etcher
Etcher je slavný multiplatformní nástroj dostupný pro všechny hlavní operační systémy. Uživatelé mohou v těchto operačních systémech používat stejné metody, jako je zápis souborů .iso, .img nebo .zip na své jednotky USB nebo na kteroukoli z jejich karet SD. Jeho hlavní rozhraní zůstává pro všechny tyto OS konstantní a jeho použití je velmi snadné, protože obsahuje pouze 3 kroky, jak flashovat soubor .iso na USB disk. Po otevření aplikace jednoduše vyberte obrázek a poté vyberte jednotku, po dokončení klikněte na tlačítko Flash a je to! Ano, nastavení má také možnost Validated Burning pro dvojitou kontrolu integrity a potvrzení úspěchu operace.
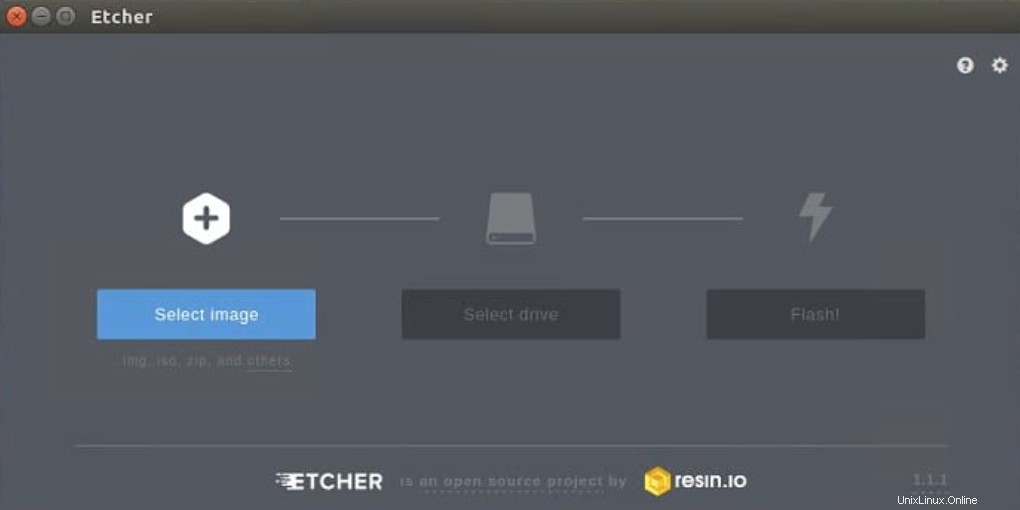
Výhody Etcher
Uživatelé mohou využívat Etcher díky:
- Zvýšená produktivita, protože nepotřebujete zapisovat obrázky na žádnou z poškozených karet.
- Snadný výběr disku díky lepší viditelnosti díky lepšímu uživatelskému rozhraní a vývoji.
- Nejlepší na této aplikaci je, že vypaluje vstupní soubor až o 50 % rychleji.
- Jde o multiplatformní aplikaci
Instalace aplikace Etcher
Chcete-li nainstalovat Etcher na systém Ubuntu 20.04, musíte postupovat podle kroků uvedených níže:
Krok 1:Přidání Etcheru do úložiště
Nejdůležitějším krokem při instalaci Etcheru je jeho přidání do vašeho softwarového úložiště. Chcete-li provést tento krok, přejděte do aplikace Software &Updates. Přejděte do aplikací svého systému a zadejte Software a aktualizace. Po dokončení uvidíte aplikaci v dostupných návrzích. Dvakrát na něj klikněte.
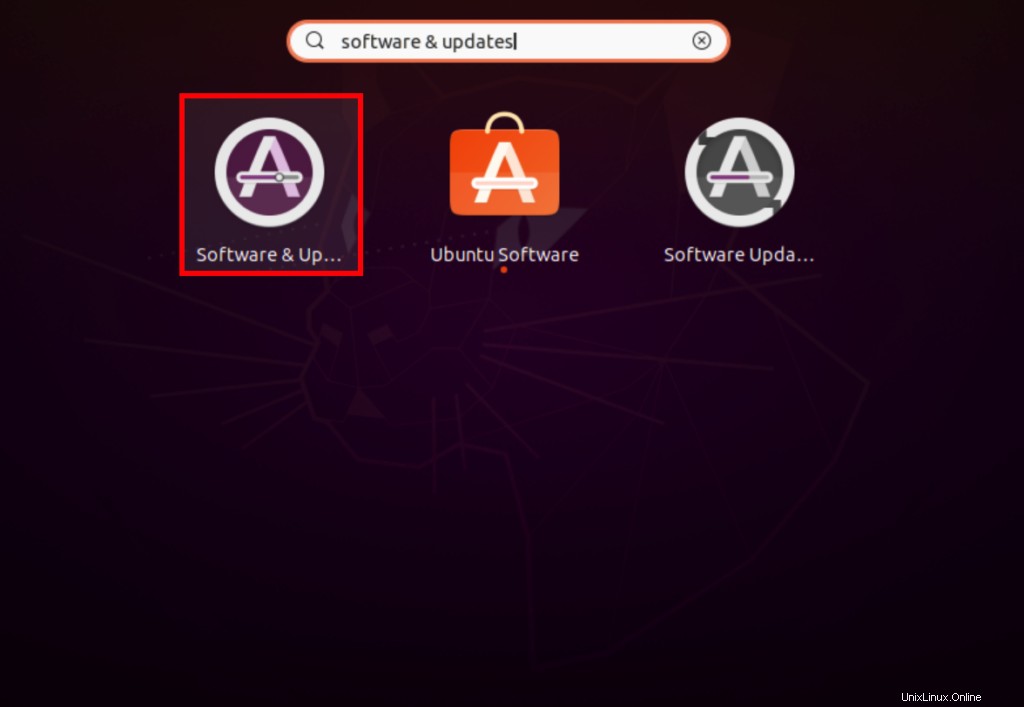
Okno Software &Updates se otevře stejně jako to zobrazené níže. Zde musíte přepnout na Jiný software kartu.

V části Další software přidáme požadované repo. Klikněte na Přidat možnost přidat úložiště Etcher.
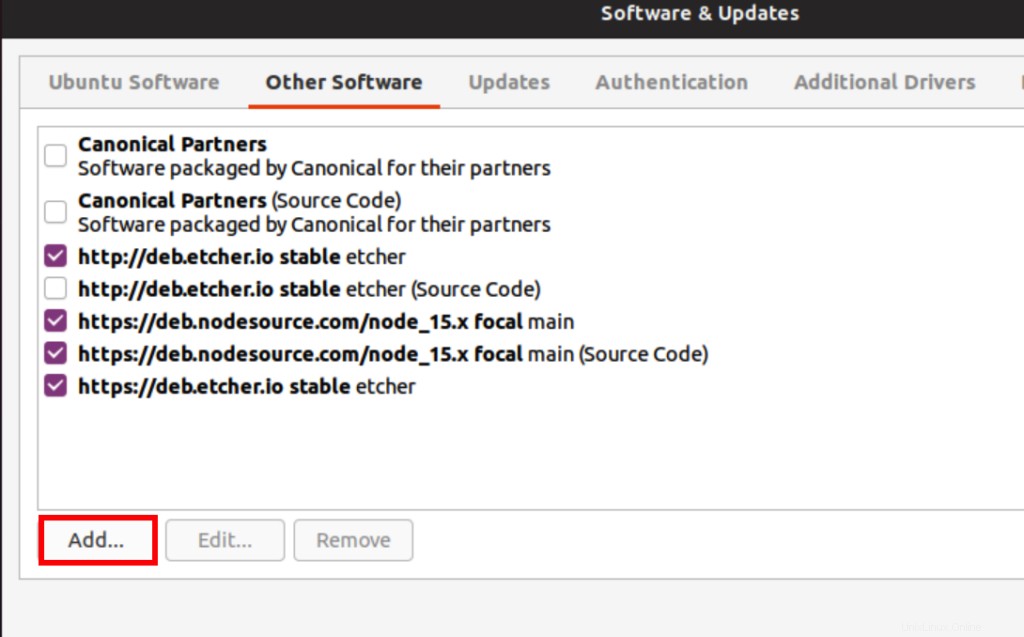
software-properties-gtk otevře se okno velmi podobné tomu zobrazenému níže. Do řádku APT musíte zadat následující pole.
deb http://deb.etcher.io stable etcher

Poté klikněte na Přidat zdroj tlačítko pro přidání jako zdroje. Systém vás může požádat o ověření procesu. Zadejte heslo do příslušného Hesla a poté klikněte na Authenticate pokračujte.
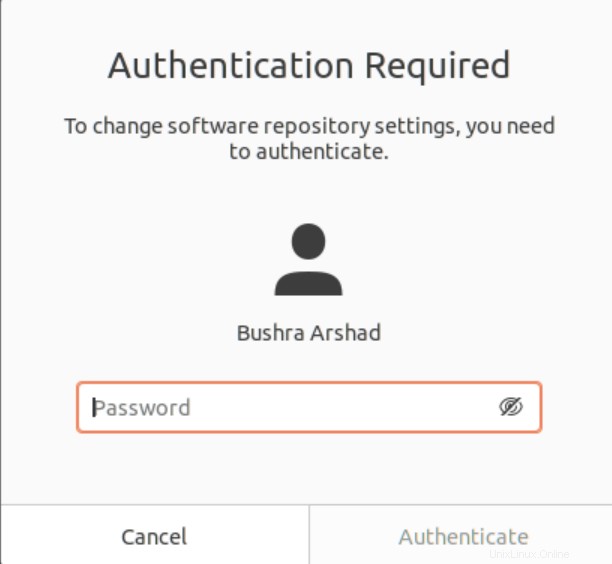
NEBO
Úložiště můžete také přidat přes okno terminálu pomocí:
$ echo "deb https://deb.etcher.io stable etcher" | sudo tee /etc/apt/sources.list.d/balena-etcher.list

Protože jsme to již přidali, dostali jsme to jako výstup.

Krok 2:Ověření nainstalovaných balíčků
Pro ověření, že balíčky byly správně nainstalovány z úložiště, musí uživatelé přidat tento klíč. Tato metoda jim pomůže nainstalovat Etcher, protože Ubuntu ve výchozím nastavení zakazuje nepodepsaná úložiště. Zde pro přidání klíče úložiště pomocí:
$ sudo apt-key adv --keyserver keyserver.ubuntu.com --recv-keys 379CE192D401AB61

Správný výstup bude vypadat takto:
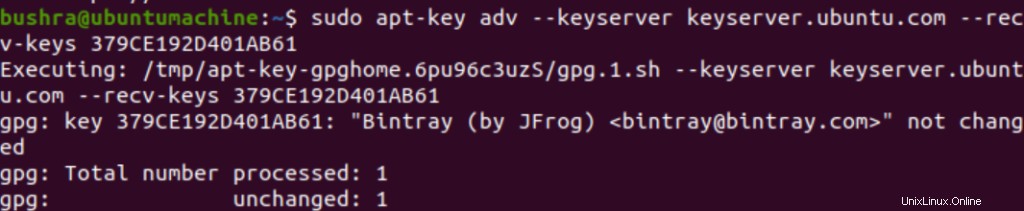
Krok 3:Aktualizace seznamu balíčků
Nyní musíme aktualizovat seznam balíčků a nainstalovat etcher pomocí:
$ sudo apt update && sudo apt install balena-etcher-electron

Začne proces instalace a systém může požádat o povolení uživatele. Stiskněte klávesu Y na klávesnici a poté stiskněte klávesu
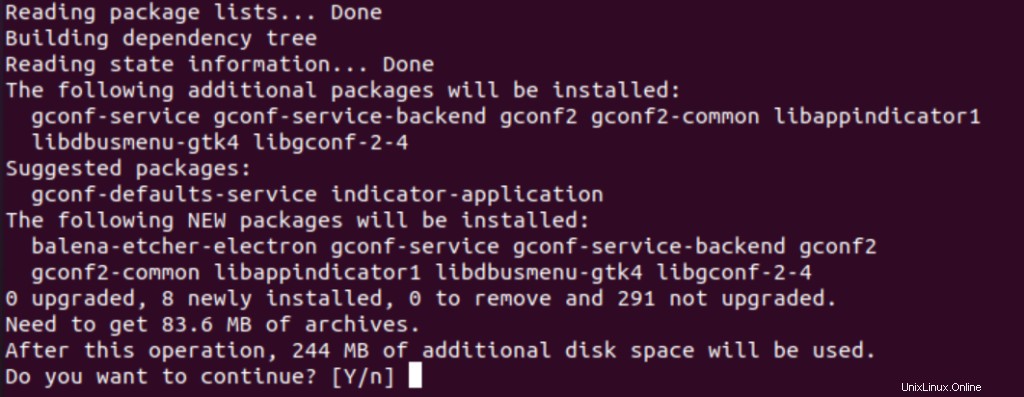
Po chvíli se Etcher nainstaluje do vašeho systému.
Přístup k aplikaci
Pro přístup k Etcher jednoduše zadejte Etcher do vyhledávacího pole. Zobrazí se Etcher k dispozici, dvakrát na ni klikněte.

Aplikace se otevře stejně jako ta zobrazená na obrázku níže:
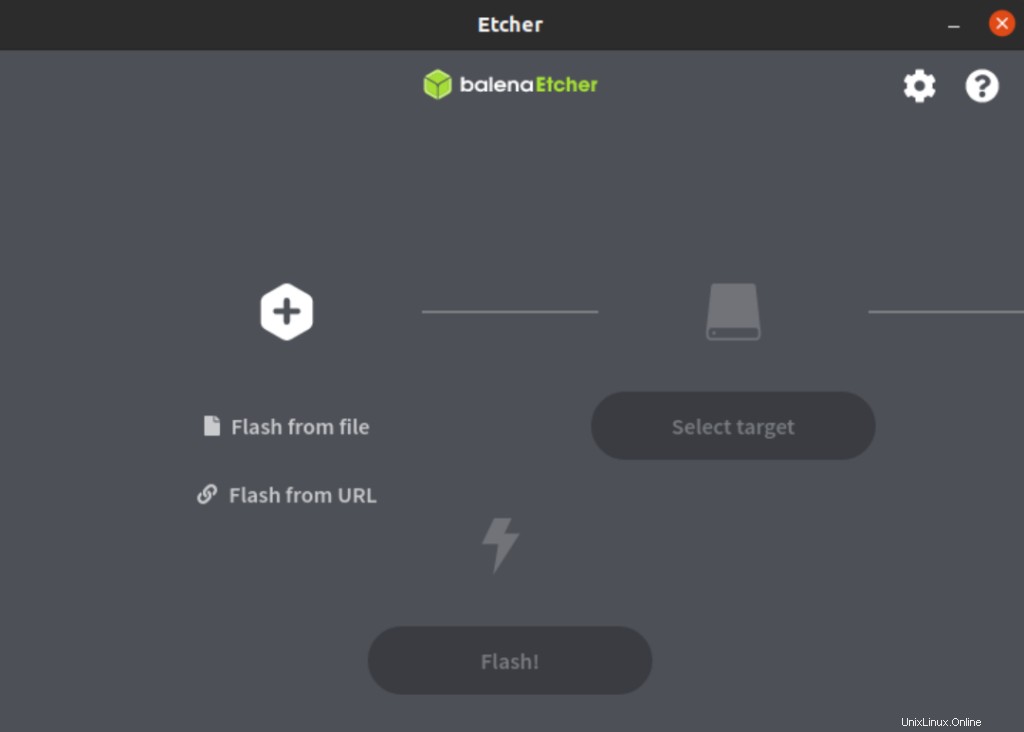
Odinstalace aplikace Etcher
Chcete-li aplikaci odinstalovat, zadejte do okna terminálu vašeho systému následující příkaz:
$ sudo apt remove balena-etcher-electron

Systém vás vyzve, abyste požádali o povolení. Stiskněte klávesu Y na klávesnici a poté stiskněte klávesu
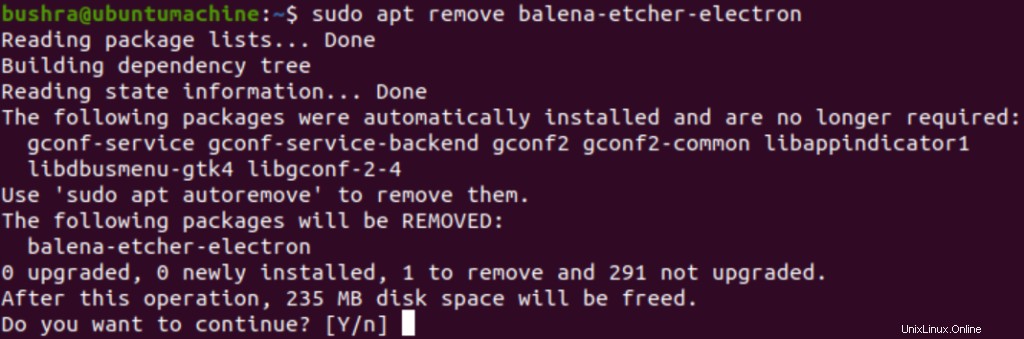
Tímto způsobem bude Etcher odinstalován z vašeho systému.
Závěr
V tomto článku jsme prozkoumali způsob instalace aplikace Etcher na systém Ubuntu 20.04. Probrali jsme také způsob přístupu k aplikaci a odinstalaci aplikace. Uživatelé mohou snadno využít tento nástroj podle svých požadavků.